Correction – Ubuntu se bloque dans la machine virtuelle
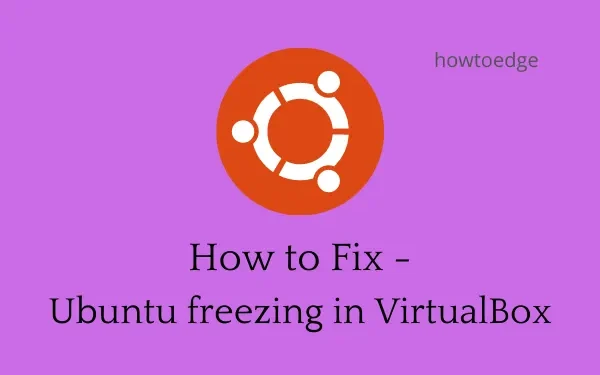
Les machines virtuelles sont très utiles lorsque vous souhaitez explorer les différents systèmes d’exploitation et leurs fonctionnalités sur votre PC. La plupart du temps, elles fonctionnent efficacement et vous permettent d’exécuter le système d’exploitation installé sans aucun problème. Le même scénario se produit lorsque vous installez la dernière version d’Ubuntu sur votre ordinateur. Cependant, quelques utilisateurs ont signalé avoir reçu une erreur – « Ubuntu se bloque dans la machine virtuelle » lorsqu’ils ont essayé de la démarrer.
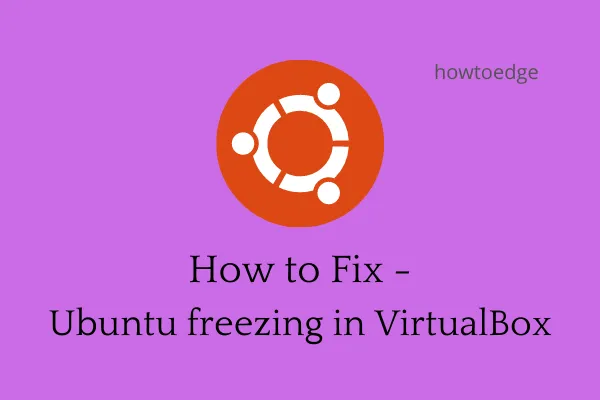
Puisque vous êtes ici, vous devez également rencontrer ce genre de problèmes. Ne vous inquiétez pas, car dans ce guide, nous allons discuter de ce qui a probablement pu causer ce problème et de cinq solutions potentielles. Explorons les correctifs en détail –
Qu’est-ce qui fait planter ou se bloquer Ubuntu lors de son ouverture ?
Ubuntu peut se bloquer dans VirtualBox pour différentes raisons, comme un manque de RAM, d’espace de stockage ou même de CPU. Si vous ne voulez pas que votre système d’exploitation bégaie, vérifiez les problèmes suivants et essayez d’annuler leurs effets.
Les raisons les plus importantes pour lesquelles Ubuntu se bloque dans VirtualBox sont les suivantes :
- Autres applications qui bloquent l’ouverture d’Ubuntu
- Accélération 3D activée
- Manque de processeurs suffisants
- VirtualBox nécessite une mise à jour
- Vous avez installé un Ubuntu corrompu
Résoudre le problème de blocage d’Ubuntu dans la machine virtuelle
Lorsque vous lancez Ubuntu dans VirtualBox et qu’il se bloque au lieu de s’ouvrir normalement, vous feriez mieux de suivre les correctifs ci-dessous et de voir si l’un d’eux résout ce problème.
1. Fermez les applications exécutées en arrière-plan et redémarrez votre PC
Une machine virtuelle consomme énormément de ressources système. Il est donc essentiel de vérifier si des applications s’exécutent en arrière-plan ou non. Si vous connaissez une application exécutée en arrière-plan, arrêtez-la d’abord. Après cela, vérifiez si Ubuntu commence à s’ouvrir normalement.
Le système d’exploitation Ubuntu ne démarre pas ou plante parfois si vous n’avez pas redémarré votre appareil depuis longtemps. Pour contourner ce problème, redémarrez votre PC et essayez de relancer la machine virtuelle.
2. Désactiver l’accélération 3D
Par défaut, l’accélération 3D est activée lorsque vous utilisez Ubuntu sur une machine virtuelle. Cette fonctionnalité de Windows, lorsqu’elle est activée, est connue pour provoquer des problèmes lors de l’ouverture d’un système d’exploitation à l’intérieur de la machine virtuelle. La meilleure façon de résoudre ce problème est de désactiver l’accélération 3D. Pour ce faire, procédez comme suit :
- Tout d’abord, lancez votre VirtualBox.
- Faites un clic droit n’importe où dans votre VM et sélectionnez Paramètres.
- Allez dans Affichage puis Écran .
- Ici, vous trouverez la case à cocher Accélération 3D. Décochez cette case et cliquez sur OK .
- Redémarrez votre VirtualBox pour que les modifications prennent effet dès le prochain démarrage de la VM.
3. Allouer plus de CPU à Ubuntu
Lorsque vous installez Ubuntu dans une VirtualBox, l’allocation du processeur est effectuée automatiquement et est maintenue à environ 2 Go. Cela est généralement considéré comme une bonne chose car vous êtes là pour essayer quelques choses sur votre console. Cependant, si vous souhaitez conserver Ubuntu installé et y ajouter de nouveaux logiciels, assurez-vous d’allouer plus de processeurs.
L’allocation de plus de processeurs à la machine virtuelle vous permettra d’utiliser Ubuntu de manière intensive et le système d’exploitation ne se bloquera pas ou ne plantera pas soudainement. Voici comment effectuer cette tâche :
- Lancez VirtualBox en double-cliquant sur son icône.
- Faites un clic droit sur Ubuntu et sélectionnez Paramètres .
- Sélectionnez Système puis Processeur.
- Ici, vous pouvez voir un curseur qui peut augmenter ou diminuer la capacité du processeur.
- Pour augmenter sa puissance, faites simplement glisser le curseur vers la droite et appuyez sur OK .
- Redémarrez votre VM et vérifiez si le problème est résolu.
Que faire si Ubuntu se bloque toujours au démarrage ?
En règle générale, l’allocation de davantage de processeurs et la désactivation de l’accélération 3D résolvent ce problème pour la plupart des utilisateurs. Cependant, si le problème persiste même après cela, vous pouvez adopter ces deux solutions décrites ci-dessous :
4. Mettre à jour VirtualBox
J’espère que le problème de blocage d’Ubuntu dans VirtualBox est désormais résolu. Dans le cas contraire, le problème peut provenir du gestionnaire virtuel lui-même. Pour résoudre ce problème, vous devez visiter le site officiel de VM et télécharger la dernière mise à jour du correctif. Double-cliquez sur le fichier d’installation téléchargé pour mettre à jour votre VirtualBox.
5. Nouvelle installation d’Ubuntu
Si la mise à jour de VirtualBox ne parvient pas à résoudre le problème de blocage d’Ubuntu, il est préférable de désinstaller la machine virtuelle actuellement installée. Cela supprimera également le système d’exploitation Ubuntu. Redémarrez votre PC et installez Ubuntu sur une VirtualBox sous Windows 11/10.
Qu’est-ce qui ralentit Ubuntu dans VirtualBox ?
Lorsque vous installez un système d’exploitation sur un ordinateur, le système d’exploitation installé peut accéder à toutes les ressources système et les utiliser à sa guise. Cependant, l’installation d’Ubuntu dans VirtualBox est une installation partielle. L’allocation de ressources qui lui est allouée est limitée et il ne peut donc pas en utiliser autant qu’il en a besoin.
Vous pouvez configurer les paramètres pour augmenter la base processeur ou mémoire. Nous allons examiner cela tout en discutant des cinq solutions possibles.
- Comment installer Google Chrome sur Ubuntu
- Comment installer Microsoft Teams sur Ubuntu Linux



Laisser un commentaire