Comment configurer une webcam avec détection de mouvement dans Ubuntu


Motion est un outil utile qui peut transformer votre webcam habituelle en caméra de surveillance. Pour ce faire, il surveille le signal de votre webcam et prend des captures d’écran et des vidéos lorsqu’il détecte un mouvement. Ici, nous vous montrons comment installer Motion et configurer une webcam de détection de mouvement sous Ubuntu Linux.
Installation du serveur Motion
Motion est inclus par défaut dans le dépôt officiel d’Ubuntu. Cela signifie que vous pouvez installer ce programme via votre gestionnaire de paquets apt :
Vérifiez que votre serveur Motion fonctionne correctement en ouvrant l’invite d’aide du programme :
Configuration du mouvement pour votre système
Avant de commencer à configurer Motion, nous devons copier le fichier de configuration dans notre dossier personnel afin d’avoir une sauvegarde propre de l’original. Ouvrez un terminal et copiez le fichier de configuration dans votre dossier personnel :
Ouvrez la configuration d’origine à l’aide de votre éditeur de texte préféré :
L’une des modifications les plus simples que vous pouvez apporter à votre serveur Motion consiste à modifier la qualité de son image et de sa sortie vidéo. Par défaut, le serveur définit sa résolution à 640 × 480, ce qui peut être trop petit pour les webcams modernes.
Pour changer cela, exécutez la commande suivante sur une nouvelle session de terminal pour vérifier les résolutions disponibles pour votre caméra :
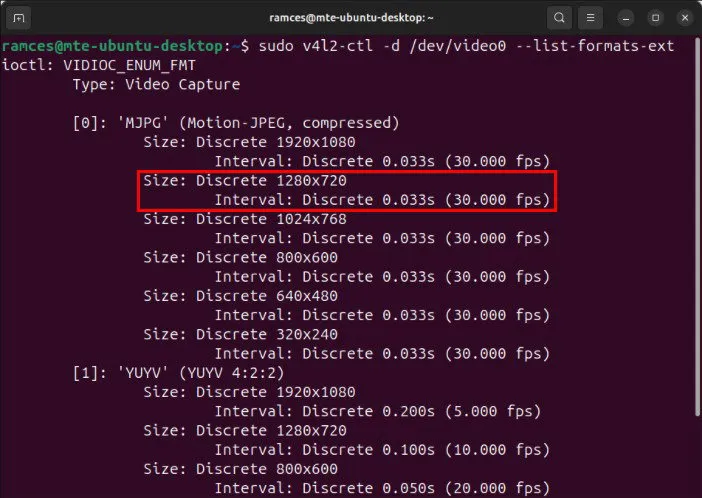
Revenez à votre configuration Motion, faites défiler jusqu’à la catégorie « Traitement d’image », puis recherchez les variables widthet height.

Fournissez les valeurs appropriées pour la résolution souhaitée. Dans mon cas, je souhaite exécuter Motion en 1280×720, je tape donc « 1280 » comme largeur et « 720 » comme hauteur.
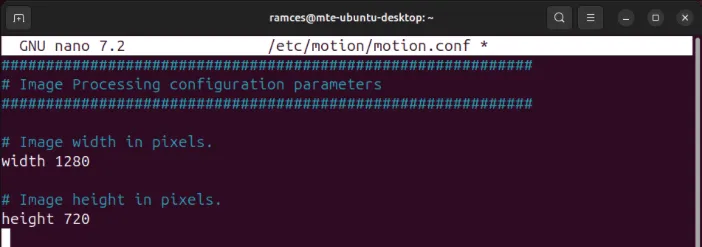
Définissez la frameratevaleur de la fréquence d’images à laquelle vous souhaitez capturer vos vidéos. Par défaut, cette valeur est définie sur « 15 », mais vous pouvez la réduire pour économiser de l’espace disque.
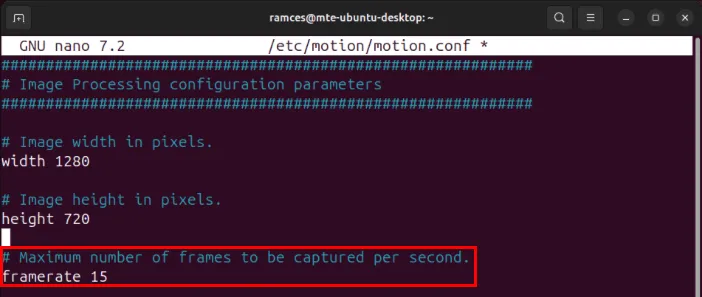
Faites défiler la page jusqu’à la catégorie « Sortie d’image », puis définissez la valeur de la picture_outputvariable sur « activé ». Cela permettra à Motion de capturer à la fois l’image et la vidéo de votre webcam.
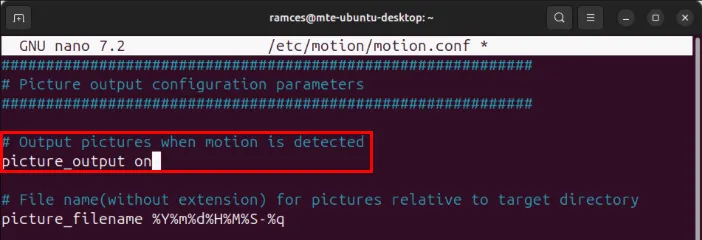
Modification de l’emplacement de sauvegarde par défaut
Une autre modification que vous pouvez apporter à votre serveur Motion consiste à modifier l’emplacement où il enregistre ses données. Cela peut être utile si vous souhaitez exporter vos vidéos et images capturées vers un répertoire distant monté ou vers un service de stockage cloud comme Dropbox.
Pour commencer, accédez au répertoire dans lequel vous souhaitez enregistrer vos données ou créez-le :
Définissez la propriété de votre répertoire sur « motion:adm » :
Assurez-vous que le chemin d’accès complet à votre répertoire est lisible par tous les utilisateurs :
Revenez à votre configuration Motion, recherchez la target_dirvariable, puis définissez sa valeur sur le chemin complet de votre répertoire.
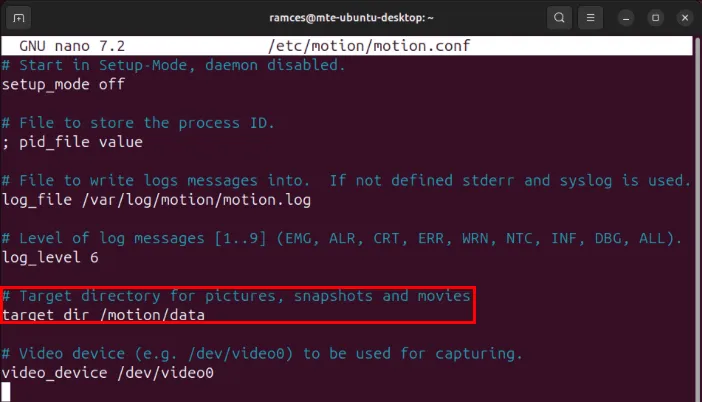
Ajuster les paramètres de détection de mouvement
Motion fonctionne en analysant la différence entre le flux vidéo actuel et celui qui le précède quelques instants. Si le programme détecte une différence suffisante entre les deux, il classe ce phénomène comme un « mouvement » et enregistre une vidéo de l’événement.
Actuellement, Motion considère qu’une différence de 1 500 pixels est suffisante pour qualifier un mouvement. Bien que cela facilite la détection de mouvement pour la plupart des webcams, cela peut être trop sensible pour les caméras à haute résolution.
Pour atténuer ce phénomène, rendez-vous dans la catégorie « Détection de mouvement », puis augmentez la valeur de la thresholdvariable. Je trouve que 5500 pixels suffisent à empêcher Motion d’enregistrer les petits mouvements inutiles du flux de la webcam.
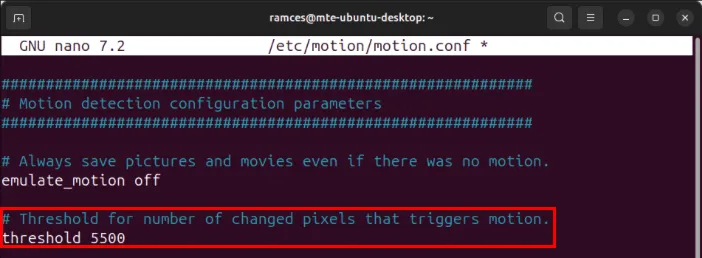
Vous pouvez également ajouter la threshold_maximumvariable pour définir une limite sur la différence que Motion considère comme un « mouvement ». Cela est utile si votre webcam regarde une zone très fréquentée et que vous souhaitez qu’elle ne fonctionne que lorsqu’il y a moins d’activité.
Si vous n’êtes pas sûr des valeurs thresholdet threshold_maximumde votre webcam, vous pouvez laisser Motion les régler pour vous. Pour cela, ajoutez la variable threshold_tuneet définissez-la sur « on ».
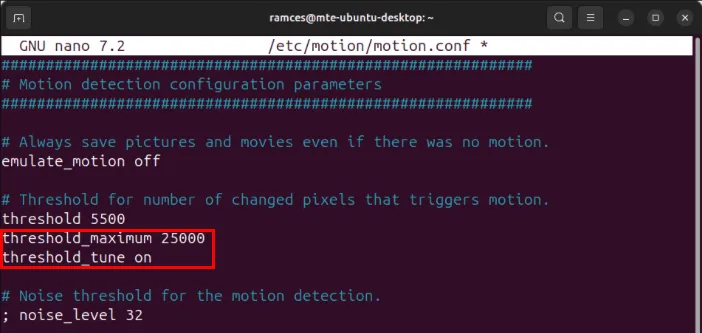
Enfin, vous pouvez configurer Motion pour enregistrer également les moments avant et après la détection de mouvement. Pour ce faire, accédez aux pre_capturevariables post_captureet et définissez leurs valeurs sur le nombre d’images supplémentaires que vous souhaitez enregistrer.
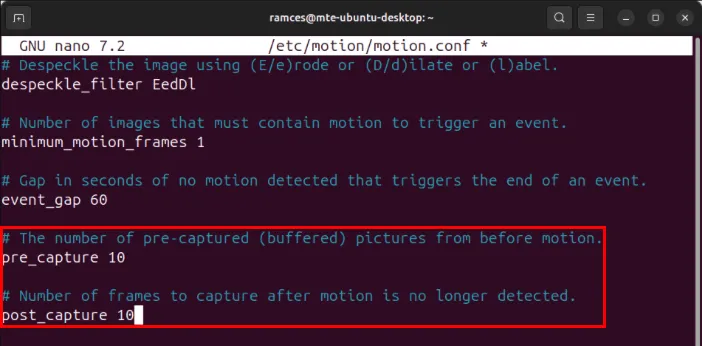
Activation de l’interface Web Motion
Le serveur Motion est doté d’une interface Web qui vous permet de surveiller votre webcam à distance. Pour activer cette fonction, accédez à la section « Webcontrol » de la configuration, puis définissez la valeur de la webcontrol_localhostvariable sur « off ».
Faites défiler jusqu’à la section « Diffusion en direct », puis définissez la valeur sur stream_localhost« désactivé ».

Gestion à distance des captures enregistrées
Comme je l’ai mentionné plus tôt, le meilleur moyen est d’enregistrer les images dans votre dossier Dropbox afin de pouvoir y accéder où vous le souhaitez. Cependant, si vous préférez que les images soient téléchargées sur votre propre serveur de fichiers (via FTP), vous pouvez utiliser la commande wputpour télécharger les images :
Ouvrez la configuration de votre serveur Motion, puis insérez les lignes de code suivantes à la fin du fichier :
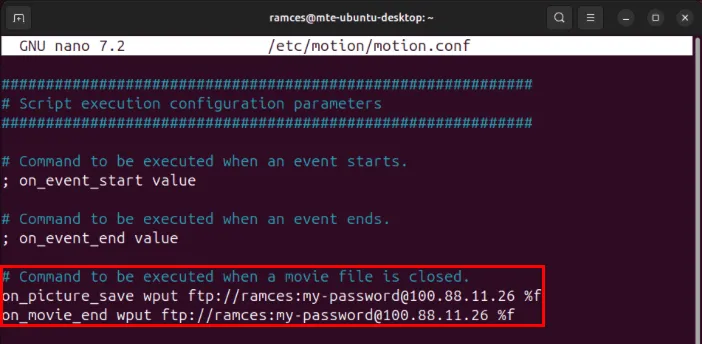
Démarrage et test du serveur Motion
Assurez-vous de sauvegarder votre fichier de configuration Motion, puis exécutez la commande suivante pour démarrer le serveur :
Vérifiez que le serveur fonctionne correctement en ouvrant un navigateur Web et en accédant à l’adresse IP de votre machine suivie de « :8080 ».
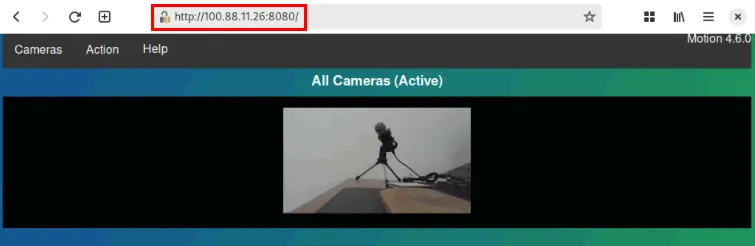
Cela affichera une page Web affichant le flux vidéo actuel de votre webcam ainsi qu’un menu contenant des actions supplémentaires pour votre serveur. Par exemple, vous pouvez cliquer sur Action -> Instantané pour capturer une image fixe à partir de votre webcam.
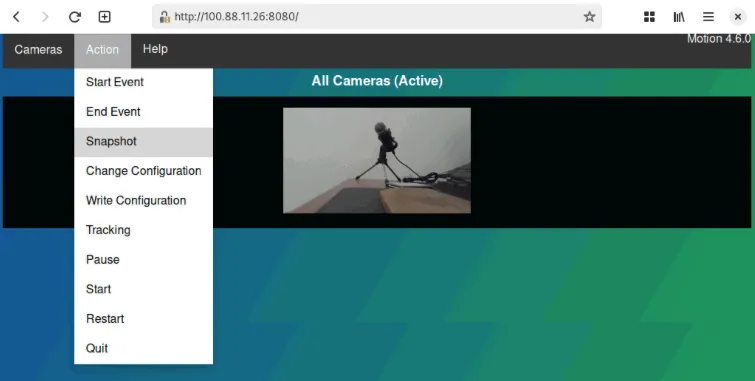
Testez si Motion détecte et enregistre les mouvements de votre webcam en passant un objet devant votre caméra et en vérifiant le contenu de votre target_dirrépertoire.
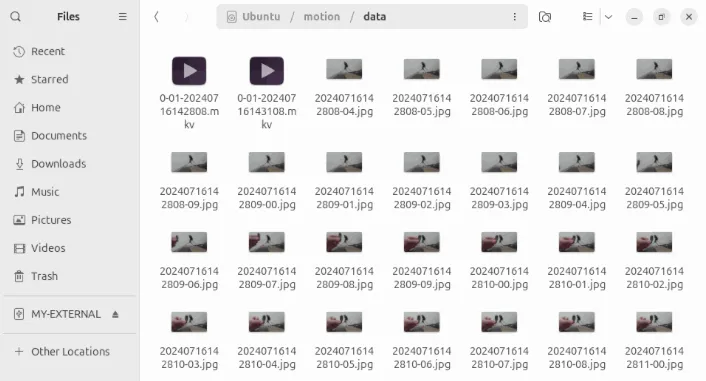
Il existe également un flux en direct que vous pouvez ouvrir à partir de votre lecteur multimédia ou de votre navigateur Web. Pour y accéder, accédez à l’adresse IP de votre machine suivie de « :8081 ».
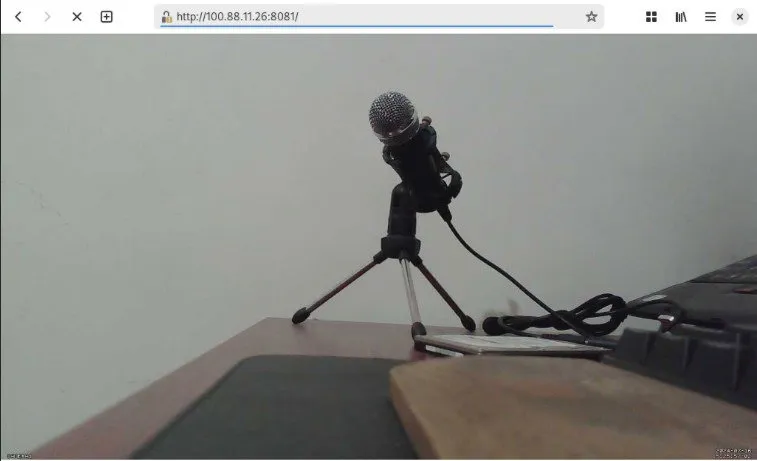
Transformer votre webcam habituelle en système de détection de mouvement n’est qu’une des nombreuses possibilités offertes par les caméras sous Linux. Découvrez quelques-unes des meilleures applications de webcam pour Linux que vous pouvez installer et essayer dès aujourd’hui.
Crédit image : Bermix Studio via Unsplash . Toutes les modifications et captures d’écran par Ramces Red.



Laisser un commentaire