Qu’est-ce que Focus dans Windows 11 et comment améliorer la productivité grâce à lui [Guide]
![Qu’est-ce que Focus dans Windows 11 et comment améliorer la productivité grâce à lui [Guide]](https://cdn.thewindowsclub.blog/wp-content/uploads/2024/07/focus-windows-11-featured-759x427-1-640x375.webp)
Ce qu’il faut savoir
- Focus est une fonctionnalité de productivité de Windows 11 qui minimise les distractions et vous permet de travailler sans interruption.
- Lors d’une « session Focus », toutes les notifications entrantes sont masquées afin que vous puissiez vous concentrer sur la tâche en cours. Vous pouvez les consulter depuis le centre de notifications une fois la session terminée.
- Démarrez une session Focus depuis Paramètres > Système > Focus, le Centre de notifications ou l’application Horloge.
- Vous pouvez configurer et utiliser Focus comme vous le souhaitez. Cela inclut l’interdiction ou l’autorisation des notifications de certaines applications, la création de tâches à terminer pendant une session Focus, la liaison avec Spotify et la définition d’objectifs Focus.
Peu importe ce que vous essayez de faire sur votre PC, il y a de fortes chances que les notifications entrantes et les badges d’application clignotants sur la barre des tâches finissent par gâcher votre concentration. Qu’il s’agisse de mises à jour système, de notifications par e-mail, d’icônes d’application clignotantes ou de badges d’application indiquant des messages entrants non lus, il faut la maîtrise de soi d’un moine pour ne pas se laisser affecter par ces interruptions.
Heureusement, Windows dispose d’une fonctionnalité intégrée – Focus – qui met en pause toutes ces notifications pendant une durée définie afin que vous puissiez rester concentré sur votre travail.
Qu’est-ce que Focus dans Windows 11 ?
Focus est une fonctionnalité relativement nouvelle sur Windows qui met en pause toutes les notifications et réduit les interruptions pendant la durée de la session Focus. Pendant une session Focus, la fonction Ne pas déranger est activée et toutes les notifications, les badges d’application et les icônes clignotantes sont mis en pause et masqués.
Vous pouvez bien sûr choisir de ne pas activer ces fonctionnalités « Focus ». La manière dont vous souhaitez utiliser Focus dépend en fin de compte de vous. Mais si les fonctionnalités Focus classiques sont activées, elles seront cachées et hors de vue et vous pourrez voir les notifications depuis le centre de notifications une fois la session terminée.
Bien que vous puissiez organiser une « séance de concentration » d’une durée maximale de 4 heures, elle fonctionne particulièrement bien par courtes périodes de 20 à 30 minutes (comme la célèbre technique Pomodoro).
Comment améliorer la productivité dans Windows 11 en utilisant Focus
La mise au point peut être activée depuis l’ application Paramètres > Système > Mise au point > Démarrer la session de mise au point .
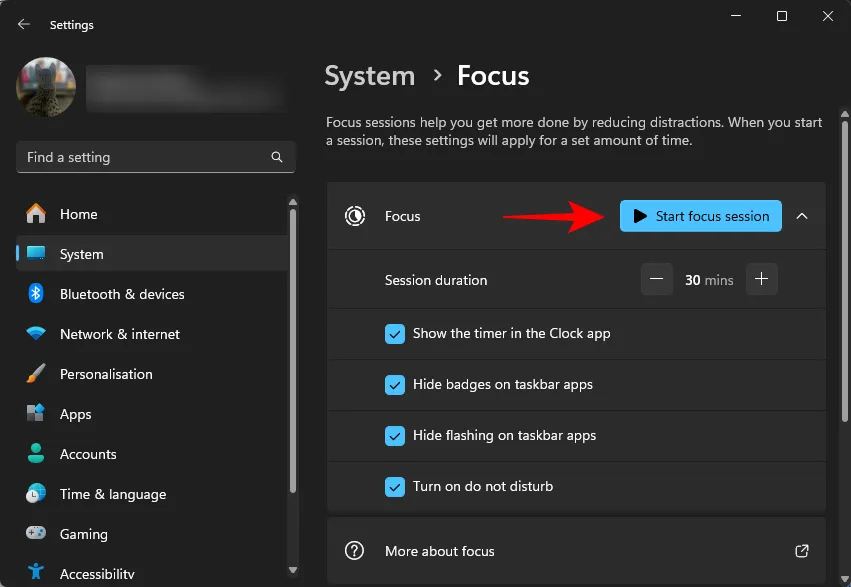
Cependant, le moyen le plus rapide de démarrer une session de concentration est d’utiliser le centre de notifications. Cliquez simplement sur l’horloge à droite de la barre des tâches, réglez le minuteur et cliquez sur Focus pour démarrer une session.
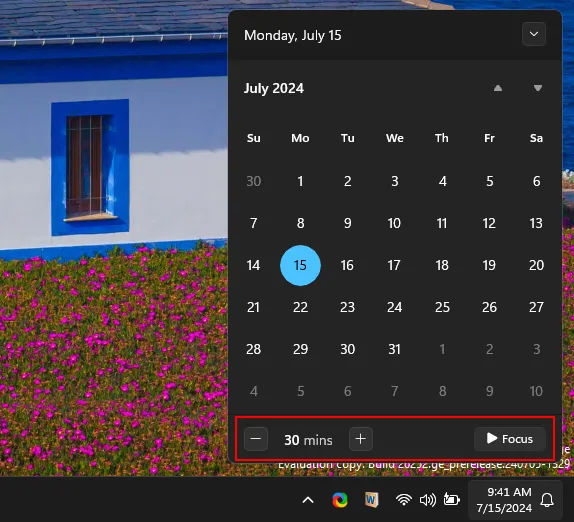
Avec cette option, vous pouvez démarrer une session de concentration quel que soit l’écran sur lequel vous vous trouvez.
Quelle que soit la manière dont vous démarrez une séance de concentration, vous verrez le minuteur dans l’horloge compter le temps restant (cela peut être désactivé si vous le souhaitez).
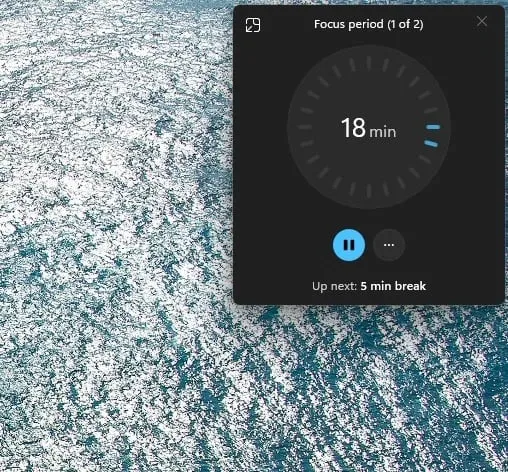
Si le temps restant déclenche votre anxiété ou vous distrait, cliquez sur l’icône à trois points et décochez « Afficher le temps restant ».
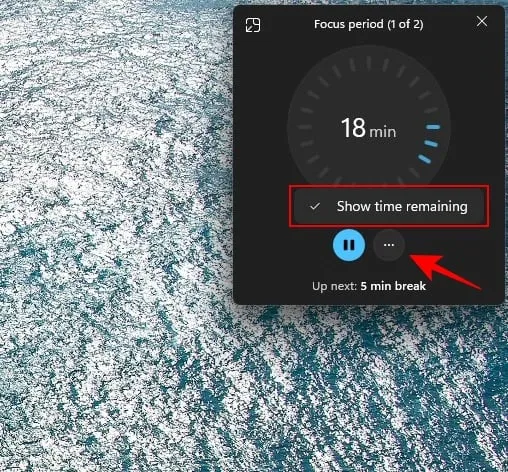
Si vous avez besoin de vous éloigner de votre PC pendant un moment, appuyez sur le bouton « pause ».
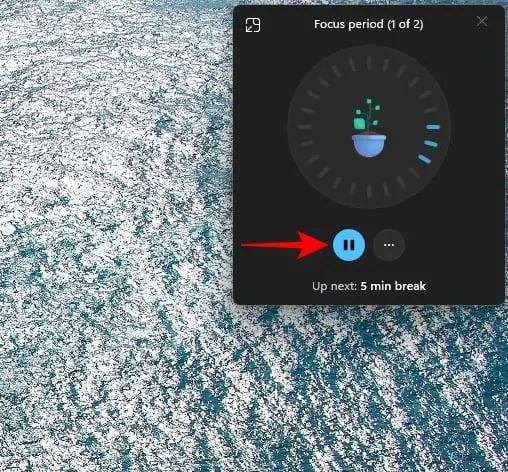
Les longues séances de concentration (30 minutes ou plus) comportent des pauses intégrées de 5 minutes pour vous permettre de vous ressourcer avant de vous replonger dans l’action.
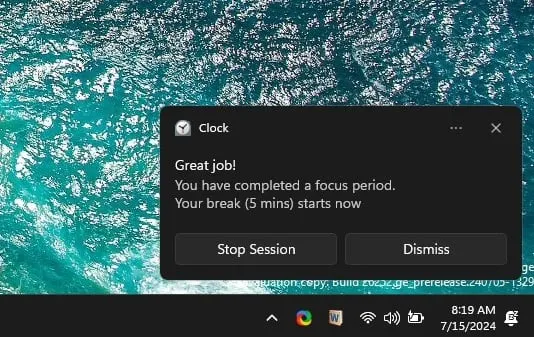
Pour terminer une session avant la fin du temps imparti, cliquez sur le centre de notifications et sélectionnez Terminer la session .
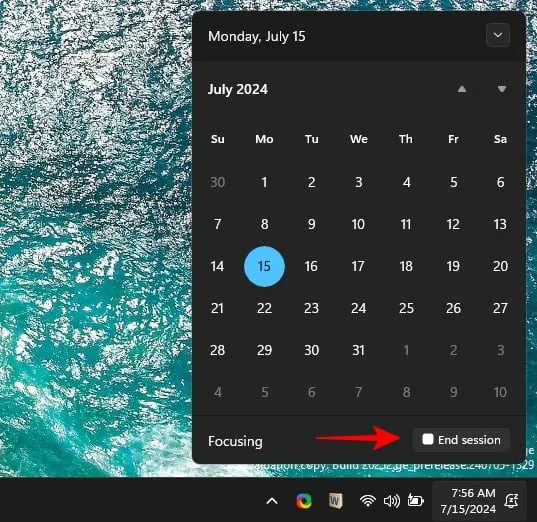
Comment autoriser certaines applications, appels et rappels dans Focus, configurer le mode Ne pas déranger et également autoriser les applications dans une session Focus
Le mode Focus active la fonction Ne pas déranger. Ainsi, si vous souhaitez autoriser les alertes de certaines applications, les appels et les rappels, vous devez créer une exception pour eux dans les paramètres Ne pas déranger. En utilisant le système de « notifications prioritaires » dans les paramètres Ne pas déranger, nous pouvons le faire.
Dans l’application Paramètres, accédez à Système > Notifications > Définir les notifications prioritaires .
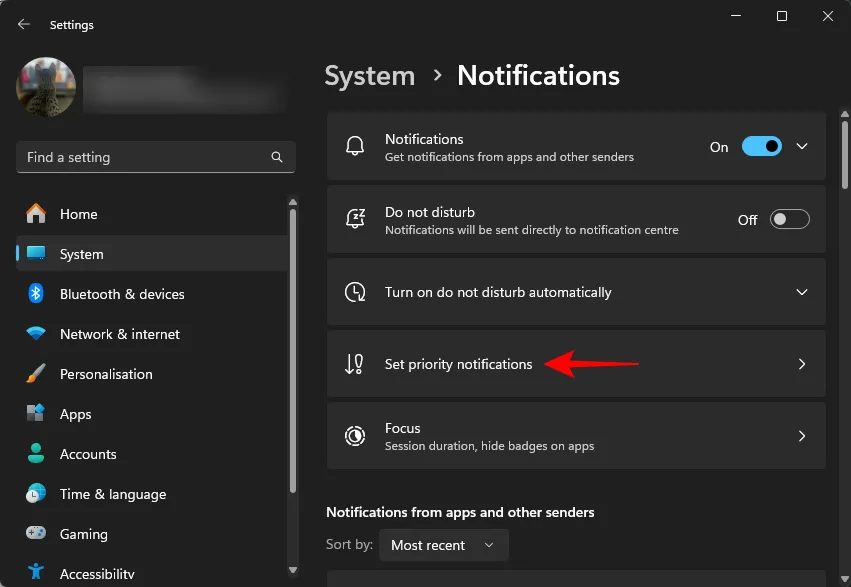
Ici, vous pourrez sélectionner les notifications autorisées lorsque le mode Ne pas déranger est activé. Nous vous recommandons vivement de commencer par configurer cette option. Décochez toutes les options qui ne vous dérangent pas.
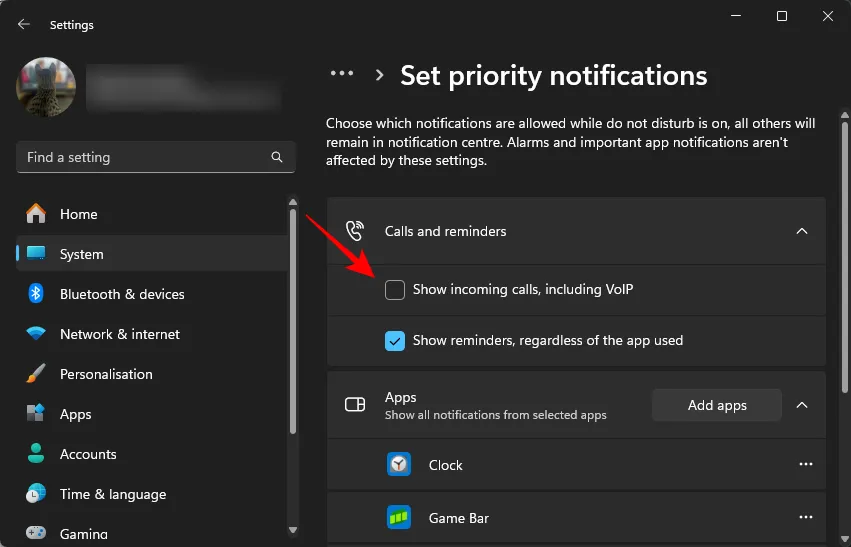
Supprimez les notifications des applications en cliquant sur l’icône à trois points à côté d’une application et en sélectionnant « Supprimer ».
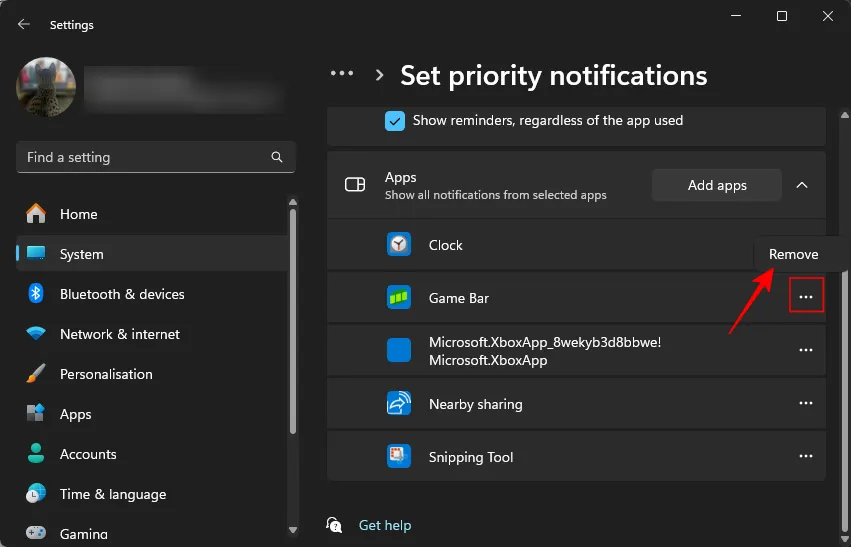
En revanche, s’il existe certaines applications qui sont importantes pour votre travail, utilisez l’option « Ajouter des applications » pour autoriser leurs notifications.
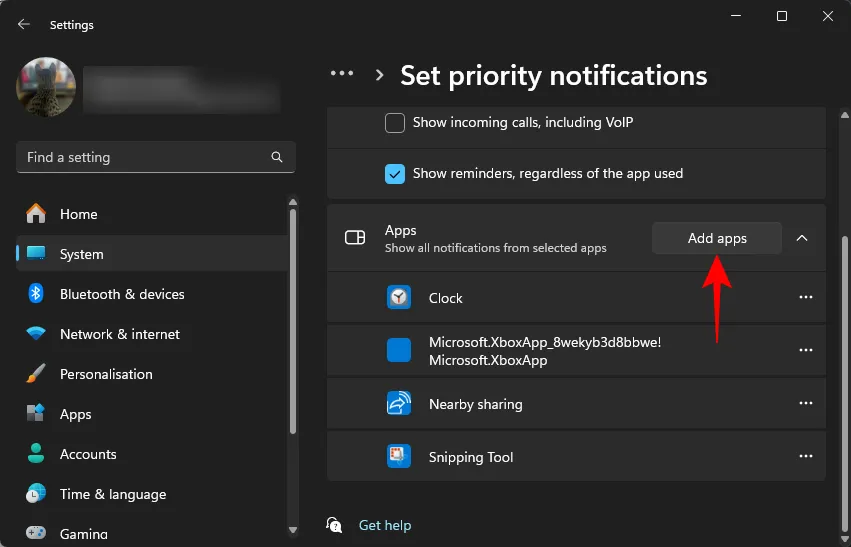
Toutes les autres notifications seront désactivées et cachées dans le centre de notifications lorsque les fonctions Focus et NPD sont activées.
La page des paramètres de Focus vous permet également de définir la « durée de session » de votre Focus. Une session peut durer 5 minutes ou 4 heures.
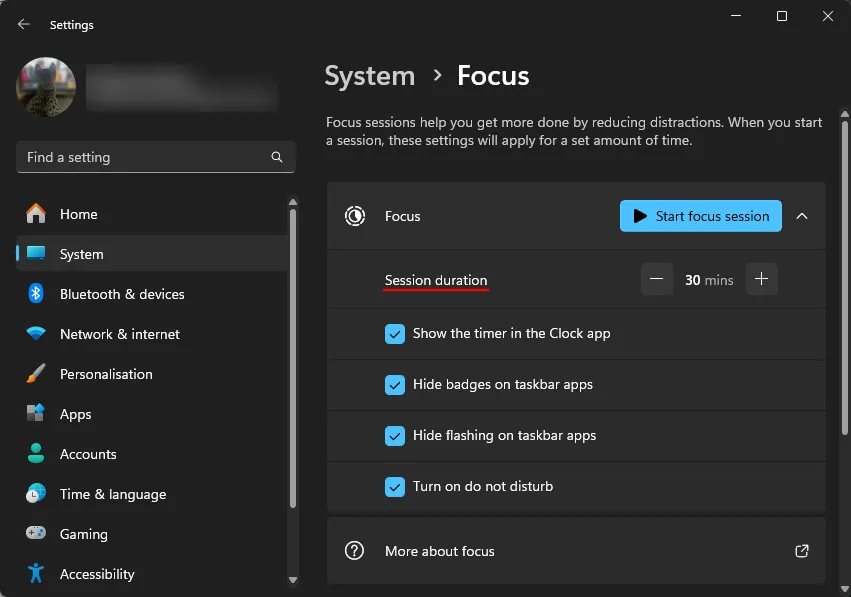
En dessous, vous pouvez choisir si vous souhaitez voir le minuteur de mise au point, masquer les badges et les applications clignotantes de la barre des tâches, et si vous souhaitez ou non activer la fonction Ne pas déranger. Nous vous recommandons de garder toutes ces options activées pour obtenir la meilleure expérience Focus possible.
Comment utiliser Focus avec l’horloge, Microsoft Tasks ou l’application Spotify dans Windows 11
La simplicité et le minimalisme de Focus sont ce qui le rend si efficace. Mais cela ne signifie pas que vous ne pouvez pas l’intégrer à d’autres applications et tâches.
L’application Horloge, qui fait partie intégrante de Focus, dispose d’une section entièrement dédiée à Focus et comprend plusieurs options périphériques pour définir et suivre la progression quotidienne, utiliser les tâches de l’application Microsoft To Do et se connecter à Spotify pour pouvoir écouter de la musique tout en se concentrant.
Ouvrez l’ application Horloge et sélectionnez « Sessions de concentration » pour afficher ses options.
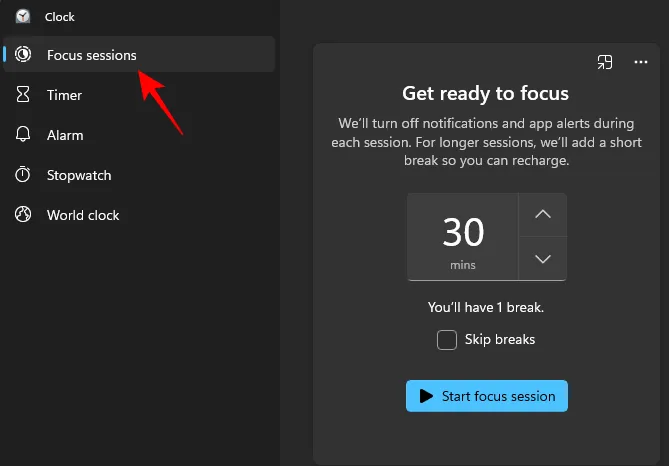
Dans la section « Tâches », vous pouvez ajouter de nouvelles tâches à terminer pendant votre session de concentration.
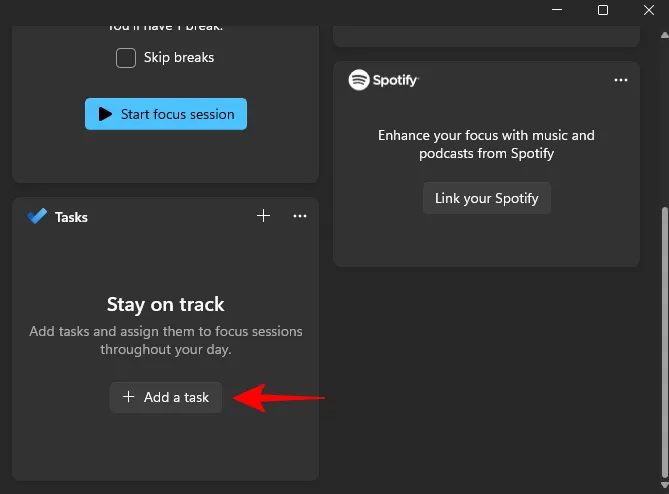
Si vous utilisez Microsoft To Do pour planifier des tâches et des objectifs quotidiens, vous les verrez apparaître ici.
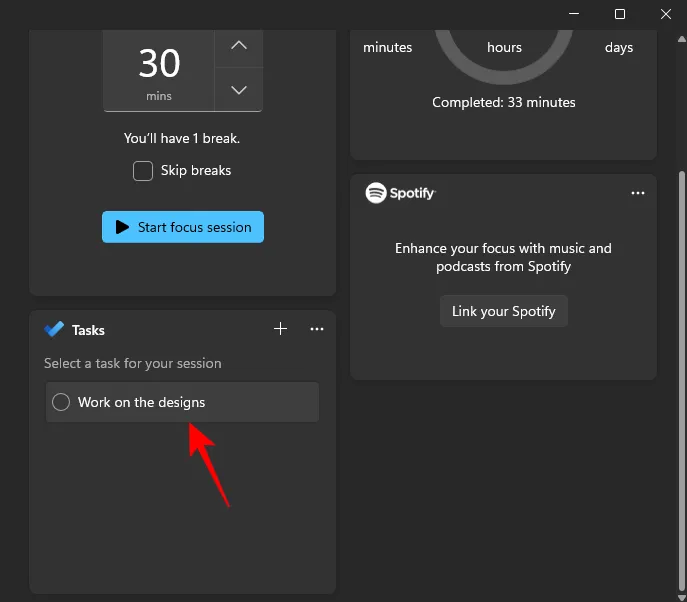
Cliquez sur Lier votre Spotify pour connecter votre compte et booster votre concentration et votre flux.
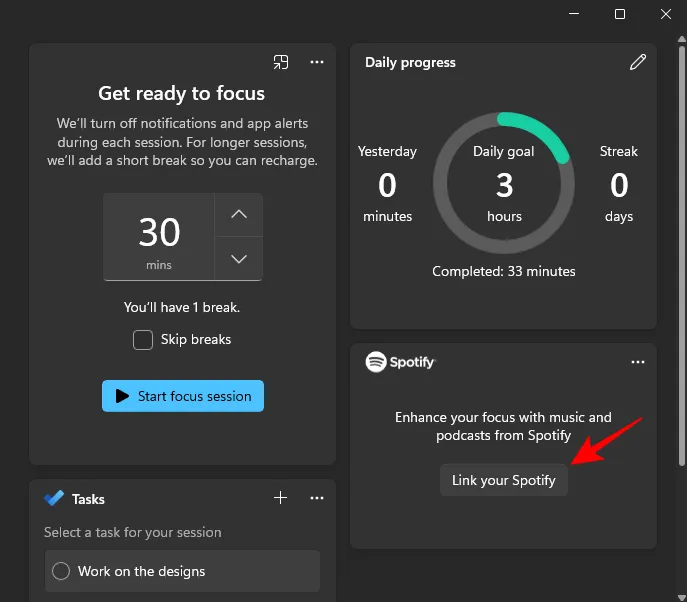
Assurez-vous d’autoriser Focus à accéder à votre profil Spotify.
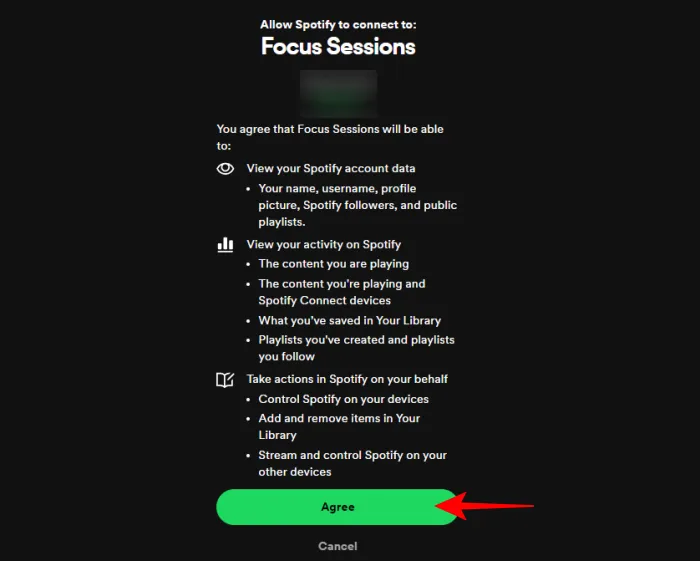
La fonction de suivi des progrès est un autre moyen unique d’améliorer la productivité et de garder un œil sur la durée pendant laquelle vous êtes resté dans la zone.

Fixez-vous des quotas quotidiens et assurez-vous de les atteindre sans sauter de jours pour maintenir votre séquence.
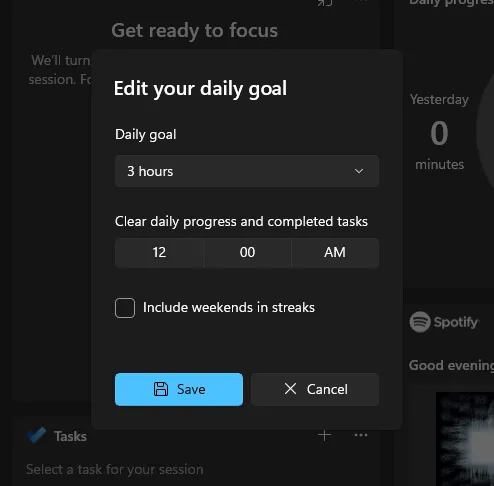
Une fois que vous avez tout défini (vos tâches, votre musique et vos objectifs de progression quotidiens), sélectionnez simplement la durée, appuyez sur Démarrer la session de concentration et c’est parti !

Lorsqu’il est utilisé correctement, Focus est l’une des meilleures fonctionnalités de Windows 11. Non seulement il facilite le travail ininterrompu, mais il encourage également les utilisateurs à entrer fréquemment dans des états de flux, ce qui est le marqueur le plus important pour une productivité, une créativité et un épanouissement accrus.
Nous espérons que ce guide vous a aidé à démarrer avec Focus sur Windows 11 et à comprendre comment utiliser Focus pour mieux travailler. À la prochaine !



Laisser un commentaire