Comment modifier la police système par défaut de Windows
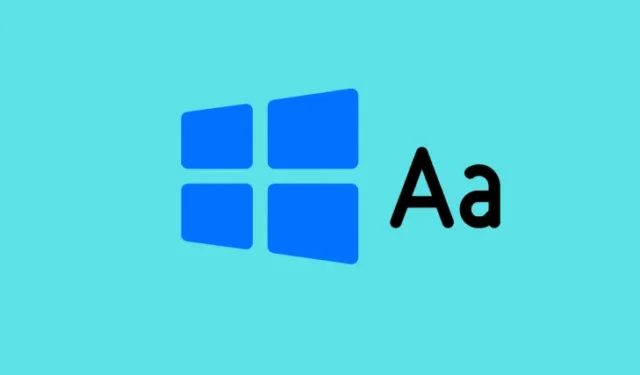
Ce qu’il faut savoir
- Vous pouvez facilement modifier la police système par défaut de Windows, même si Windows ne fournit pas d’option intégrée pour le faire.
- Recherchez une police installée dans Paramètres > Personnalisation > Polices (ou téléchargez et installez-en une de votre choix) et notez son nom complet.
- Créez un fichier .reg en utilisant le code fourni dans le guide et remplacez la police système par défaut par le nom de votre police préférée. Exécutez ensuite le fichier .reg et redémarrez.
La plupart des utilisateurs ne pensent pas à modifier la police Segoe UI, qui est la police système par défaut de Windows. Elle est parfaite à tous égards. Mais si vous en avez assez de l’apparence de Windows, changer la police est le moyen le plus simple de changer les choses et de personnaliser votre PC comme vous le souhaitez.
En plus d’embellir votre Windows, changer la police par défaut du système permet également de créer des styles de texte plus agréables à l’œil. Alors, sans plus attendre, commençons par changer la police par défaut de Windows pour qu’elle soit appliquée à l’ensemble du système.
Comment changer la police système par défaut de Windows en n’importe quelle police de votre choix
Bien qu’il soit regrettable que Windows ne dispose pas d’un paramètre unique qui vous permette de modifier facilement les polices système, nous pouvons créer un fichier de registre et effectuer la modification sans trop de manipulations.
Étape 1 : Téléchargez et installez votre police préférée
Windows dispose déjà de nombreuses polices installées par défaut sur le système. Même si elles sont principalement utilisées pour MS Office et d’autres applications, vous pouvez également les utiliser comme polices par défaut sur votre système. Voici comment procéder :
- Recherchez les polices installées depuis l’ application Paramètres > Personnalisation > Polices .
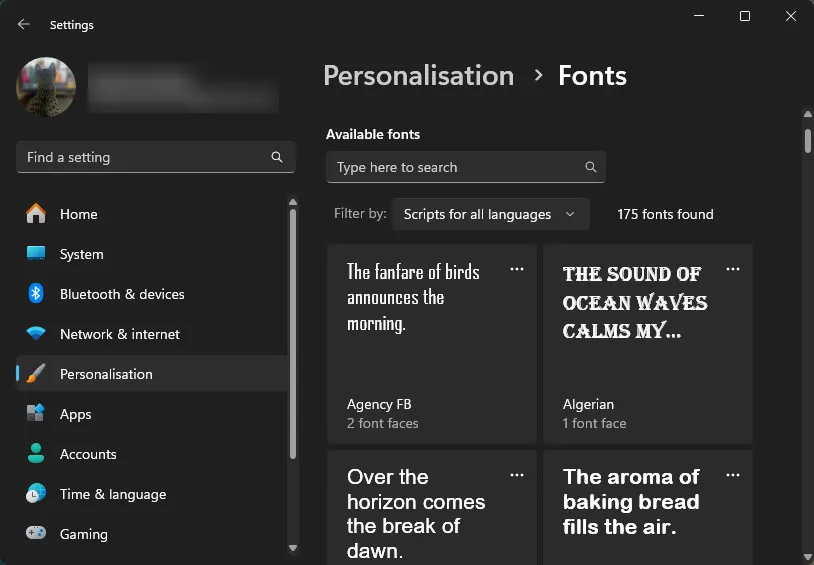
- Cliquez sur une police de votre choix et notez son « nom complet ».
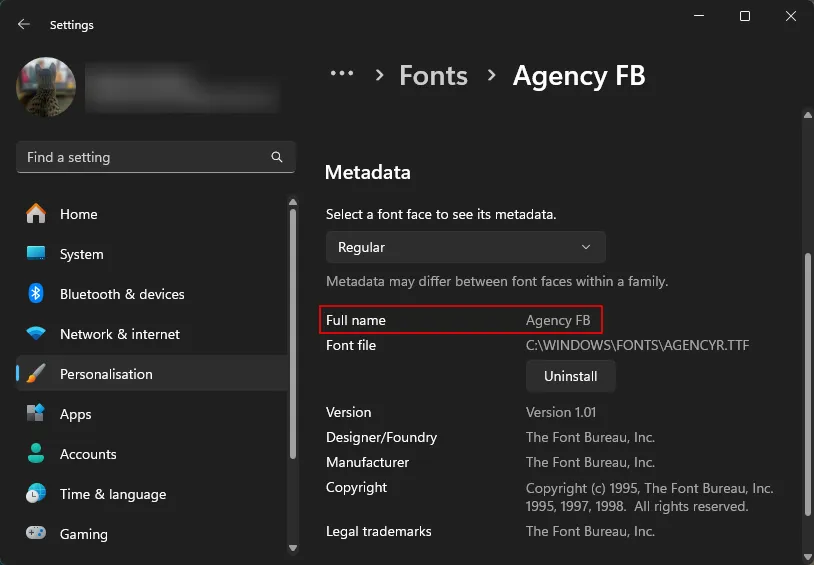
- Vous pouvez également trouver des polices en recherchant « Polices » dans le menu Démarrer.
- Si cela ne chatouille pas votre imagination, vous pouvez trouver des tonnes de polices sur des sites Web tels que 1001 Fonts et Da Fonts , etc.
- Une fois téléchargé, ouvrez le fichier et assurez-vous de « l’installer ».
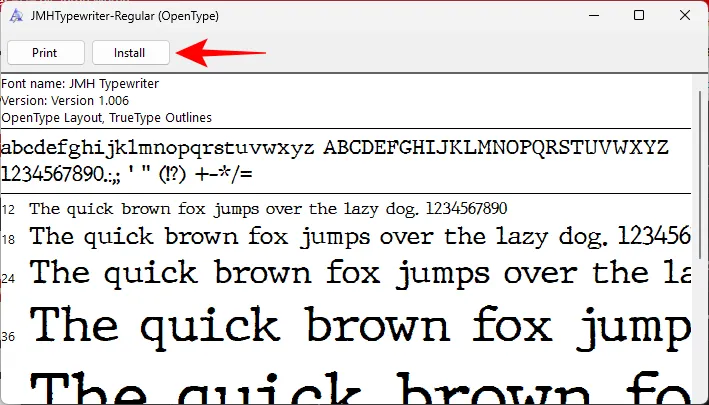
- Maintenant, que vous utilisiez une police existante ou téléchargée, notez son nom complet car cela sera nécessaire à l’étape suivante.
Étape 2 : créer un fichier de registre avec le nouveau nom de police
Ensuite, nous devons créer un fichier de registre qui indique à Windows d’utiliser la police que nous avons choisie comme police système par défaut. Voici comment procéder :
- Ouvrez un fichier Bloc-notes. Copiez ensuite le contenu suivant :
Windows Registry Editor Version 5.00[HKEY_LOCAL _MACHINE\SOFTWARE \Microsoft\Windows NT\CurrentVersion\Fonts]"Segoe UI (TrueType)"="""Segoe UI Bold (TrueType)"="""Segoe UI Bold Italic (TrueType)"="""Segoe UI Italic (TrueType)"="""Segoe UI Light (TrueType)"="""Segoe UI Semibold (TrueType)"="""Segoe UI Symbol (TrueType)"=""[HKEY_LOCAL _MACHINE\SOFTWARE\Microsoft\Windows NT\CurrentVersion\FontSubstitutes]"Segoe UI"= "NEW-FONT" - Et collez-le dans le fichier Bloc-notes.
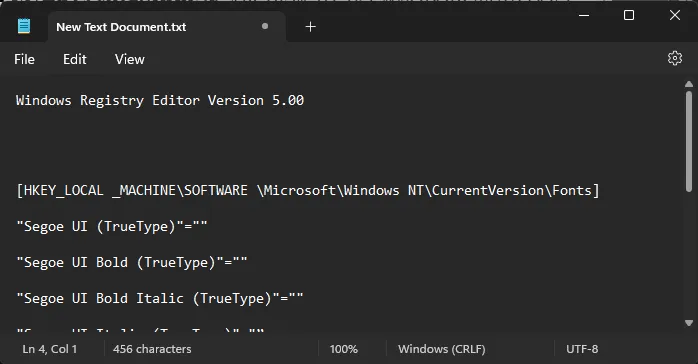
- Assurez-vous de remplacer NEW-FONT par le nom exact de votre police, comme indiqué précédemment. Dans notre exemple, notre police s’appelle « JMH Typewriter », et donc le contenu des fichiers du bloc-notes ressemble à ceci :
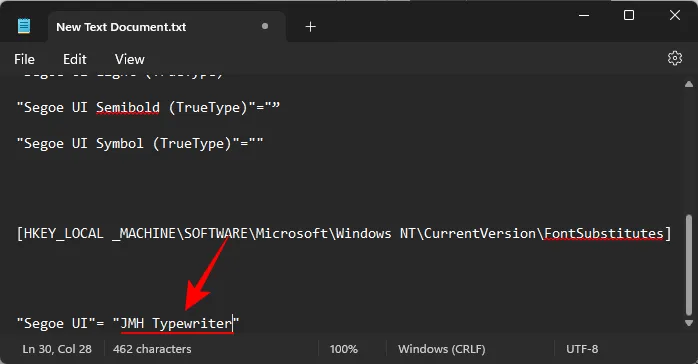
- Cliquez ensuite sur Fichier > Enregistrer sous .
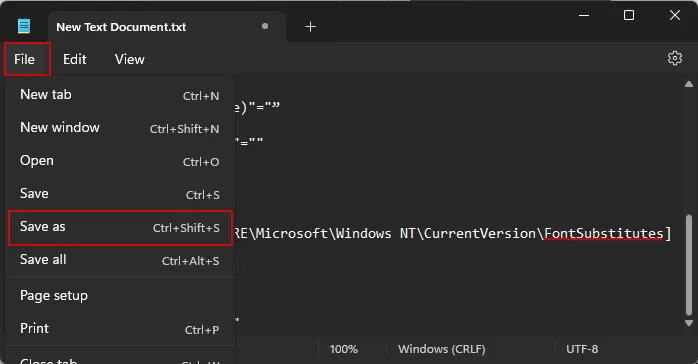
- Donnez à ce fichier le nom que vous préférez. Mais assurez-vous de l’accompagner de .reg .
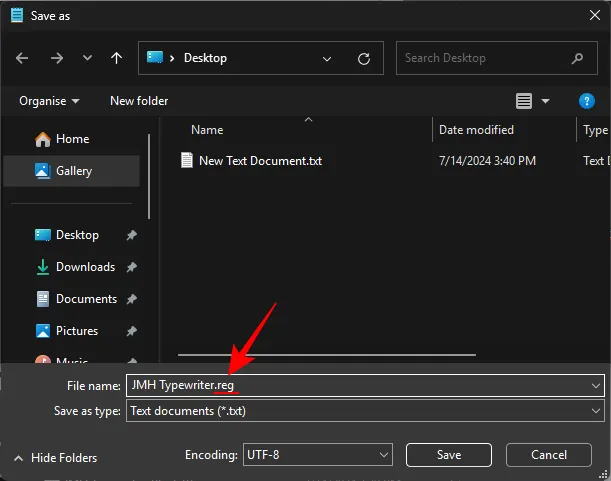
- Modifiez « Enregistrer sous le type » sur Tous les fichiers .
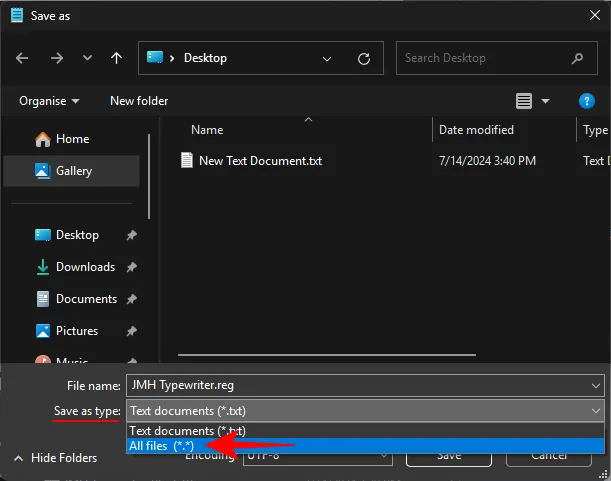
- Enfin, cliquez sur Enregistrer .
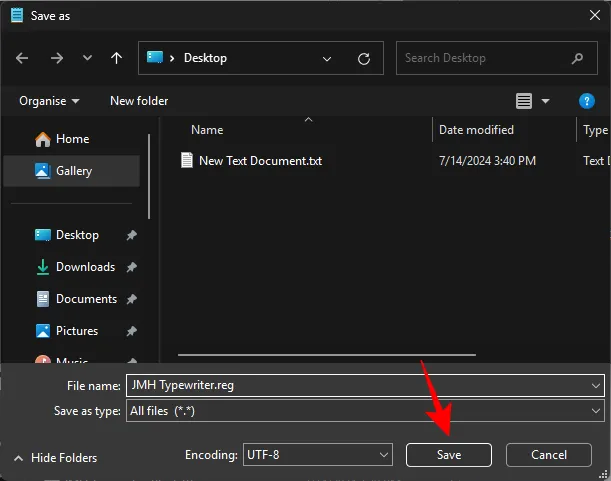
Étape 3 : ajouter le fichier de registre à l’éditeur de registre
- Une fois le fichier de registre créé, il vous suffit de double-cliquer dessus et de l’ajouter au registre.
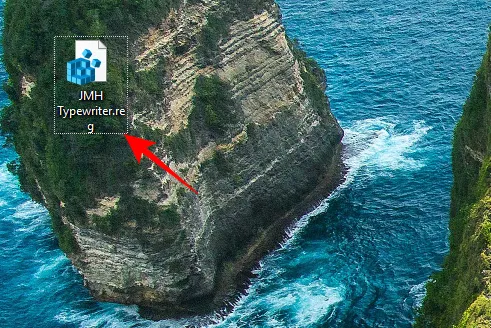
- Lorsque vous y êtes invité, cliquez sur Oui .
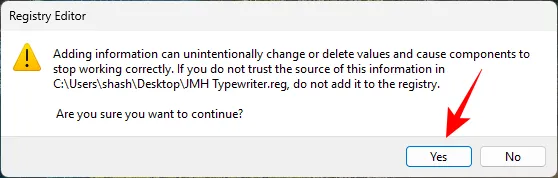
- Cliquez ensuite sur OK dans le message final .
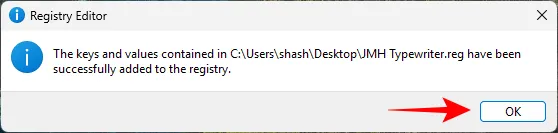
- Pour voir les modifications prendre effet, redémarrez votre ordinateur.
Une fois votre PC démarré, vous verrez les modifications se refléter dans la plupart des domaines du système d’exploitation, tels que les noms de fichiers et de dossiers, le Panneau de configuration, la zone EXÉCUTER, etc.
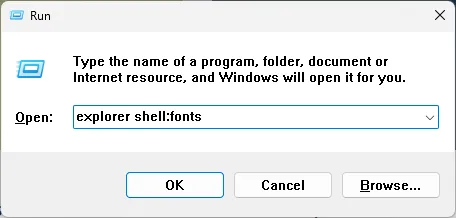
Notez cependant que le changement ne s’appliquera pas à tous les éléments de texte sous Windows. Certaines zones telles que le menu Démarrer, l’application Paramètres, le calendrier, les paramètres rapides, etc. conserveront la même police qu’auparavant.
Comment revenir à l’ancienne police par défaut
Si vous devez revenir à l’ancienne police par défaut, reportez-vous aux étapes ci-dessous.
- Ouvrez un nouveau fichier Bloc-notes et copiez-collez le texte ci-dessous :
Windows Registry Editor Version 5.00[HKEY_LOCAL_MACHINE\SOFTWARE\Microsoft\WindowsNT\CurrentVersion\Fonts]"Segoe UI (TrueType)"="segoeui.ttf""Segoe UI Black (TrueType)"="seguib1.ttf""Segoe UI Black Italic (TrueType)"="seguibli.ttf""Segoe UI Bold (TrueType)"="segoeuib.ttf""Segoe UI Bold Italic (TrueType)"="segoeuiz.ttf""Segoe UI Emoji (TrueType)"="seguiemj.ttf"'"Segoe UI Historic (TrueType)"="seguihis.ttf""Segoe UI Italic (TrueType)"="segoeuii.ttf""Segoe UI Light (TrueType)"="segoeuil.ttf""Segoe UI Light Italic (TrueType)"="seguili.ttf""Segoe UI Semibold (TrueType)"="seguisb.ttf""Segoe UI Semibold Italic (TrueType)"="seguisbi.ttf""Segoe UI Semilight (TrueType)"="segoeuis1.ttf""Segoe UI Semilight Italic (TrueType)"="seguisli.ttf""Segoe UI Symbol (TrueType)"="seguisym.ttf""Segoe MDL2 Assets (TrueType)"="segmd12.ttf""Segoe Print (TrueType)"="segoepr. ttf""Segoe Print Bold (TrueType)"="segoeprb.ttf""Segoe Script (TrueType)"="segoesc.ttf""Segoe Script Bold (TrueType)"="segoescb.ttf"[HKEY_LOCAL_MACHINE\SOFTWARE\Microsoft\WindowsNT\CurrentVersion\FontSubstitutes]"Segoe UI"=-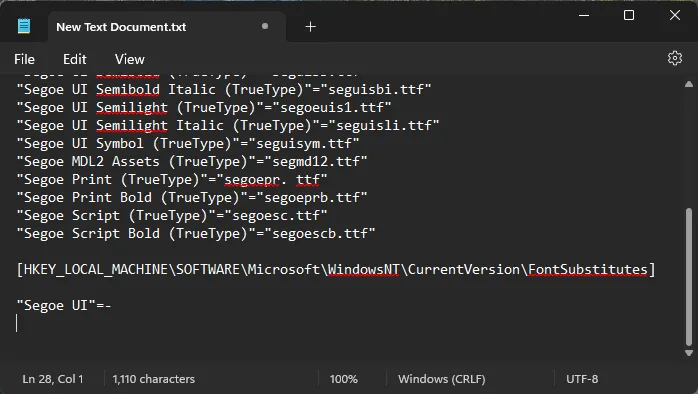
- Il n’est pas nécessaire de modifier le texte. Enregistrez-le simplement sous forme de fichier .reg comme précédemment.
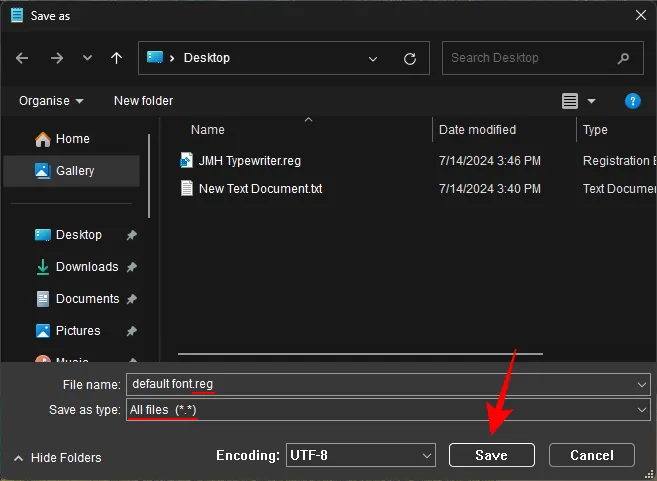
- Double-cliquez sur ce fichier.
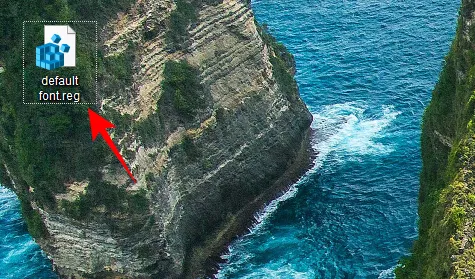
- Cliquez sur Oui .

- Cliquez sur OK .
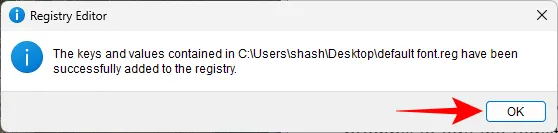
- Redémarrez votre PC pour que les modifications prennent effet.
Voici donc comment vous pouvez modifier la police système par défaut, ce qui permet de modifier considérablement l’apparence de Windows. Revenir à la police par défaut est tout aussi simple si vous souhaitez obtenir une cohérence de police dans Windows.
Nous espérons que ce guide vous a aidé à embellir Windows avec de nouvelles polices. À la prochaine !



Laisser un commentaire