Comment afficher l’heure et la date plus courtes dans la barre des tâches sous Windows 11
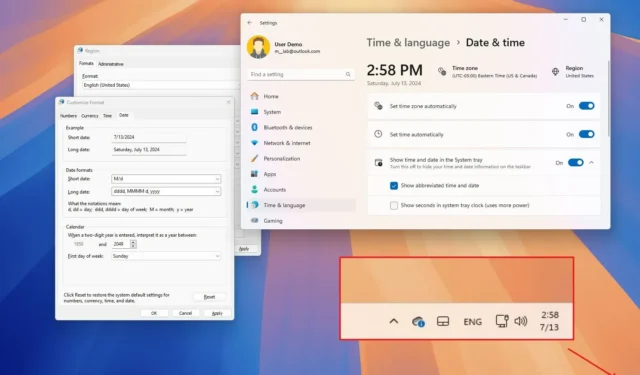
- Pour afficher une heure et une date plus courtes dans la barre des tâches, ouvrez Paramètres > Heure et langue > Date et heure , cliquez sur « Afficher l’heure et la date dans la barre d’état système » et cochez « Afficher l’heure et la date abrégées ».
- Vous pouvez également ouvrir le Panneau de configuration > Horloge et région > Format > Paramètres avancés > Heure et définir l’ option « H:mm » pour le paramètre « Heure courte » , puis, dans l’ onglet « Date » , définir la « Date courte » sur « M/d ».
Sous Windows 11, vous pouvez afficher un format plus court pour l’heure et la date disponibles via la barre d’état système de la barre des tâches, et dans ce guide, je vais vous montrer comment.
La possibilité de personnaliser le format régional (plus précisément l’heure et la date) dans la barre des tâches est disponible depuis longtemps, mais il s’agissait d’une personnalisation qu’il fallait effectuer en plusieurs étapes à partir des paramètres « Région ». Cependant, à partir de la version 22635.3930, Windows 11 inclut une option qui permet d’afficher plus facilement une version plus courte de la date et de l’heure dans la barre d’état système.
Si vous souhaitez modifier le format de la zone d’horloge dans la barre des tâches, vous pouvez utiliser les paramètres « Date et heure » ou « Région » du Panneau de configuration sous Windows 11.
Dans ce guide, j’expliquerai comment activer le format abrégé de l’heure et de la date à partir de l’application Paramètres et du Panneau de configuration.
- Afficher un format d’heure et de date plus court dans la barre des tâches à partir des paramètres
- Afficher un format d’heure et de date plus court dans la barre des tâches à partir du panneau de configuration
Afficher un format d’heure et de date plus court dans la barre des tâches à partir des paramètres
Pour afficher un format d’heure et de date plus court dans la barre des tâches sous Windows 11 build 22635.3930 et versions supérieures, procédez comme suit :
-
Ouvrez les paramètres sur Windows 11.
-
Cliquez sur Heure et langue .
-
Cliquez sur la page Date et heure .
-
Cliquez sur le paramètre « Afficher l’heure et la date dans la barre d’état système » .
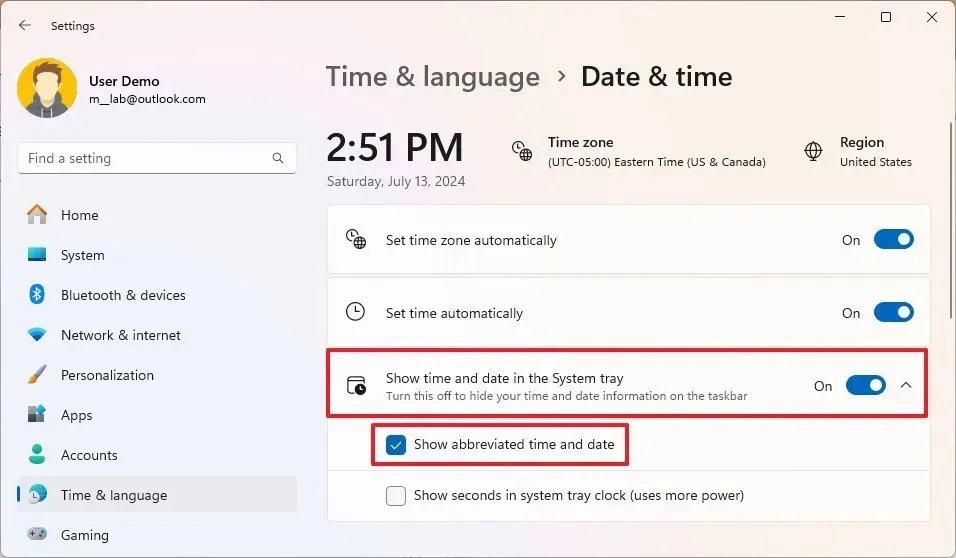
-
Cochez l’ option « Afficher l’heure et la date abrégées » .
Une fois les étapes terminées, la barre d’état système affichera les heures et les minutes sans l’annotation AM ou PM, et la date apparaîtra sous forme de mois et d’année (aux États-Unis) sans la partie année.
Si l’option n’est pas disponible et que vous souhaitez raccourcir le format, vous pouvez utiliser le Panneau de configuration.
Afficher un format d’heure et de date plus court dans la barre des tâches à partir du panneau de configuration
Pour configurer les paramètres d’heure et de date afin de les raccourcir via l’ancien Panneau de configuration, procédez comme suit :
-
Ouvrir Démarrer .
-
Recherchez le Panneau de configuration et cliquez sur le premier résultat pour ouvrir l’application.
-
Cliquez sur Horloge et Région .
-
Cliquez sur le paramètre Région .
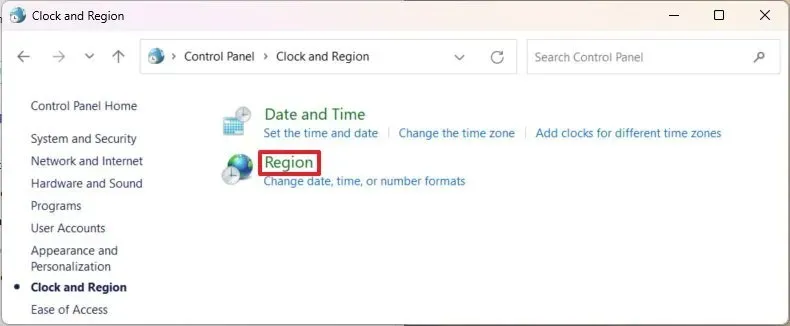
-
Cliquez sur l’ onglet Formats .
-
Cliquez sur le bouton Paramètres avancés .
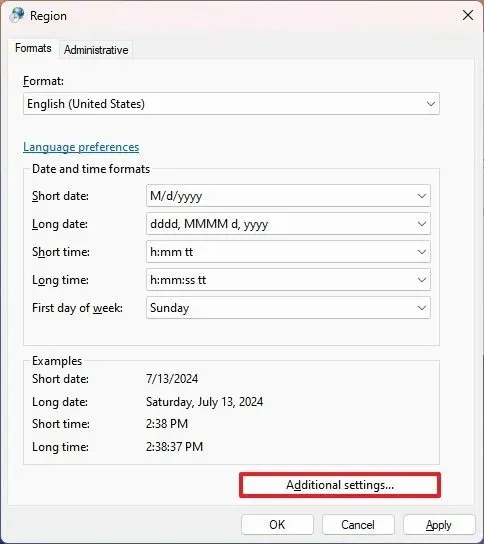
-
Cliquez sur l’ onglet Heure .
-
Choisissez l’ option « H:mm » dans le paramètre « Durée courte ».
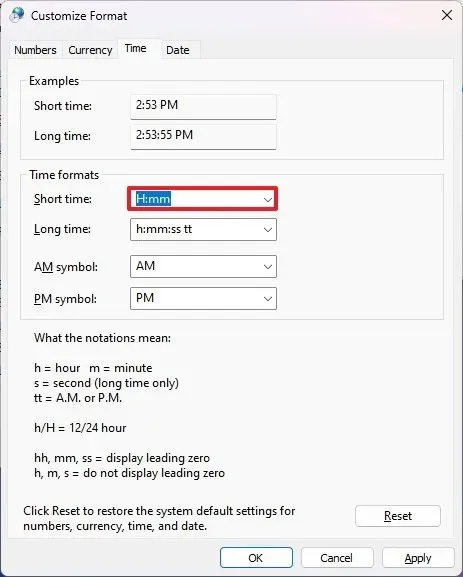
-
Cliquez sur l’ onglet Date .
-
Confirmez le format « M/d » pour le paramètre « Date courte ».
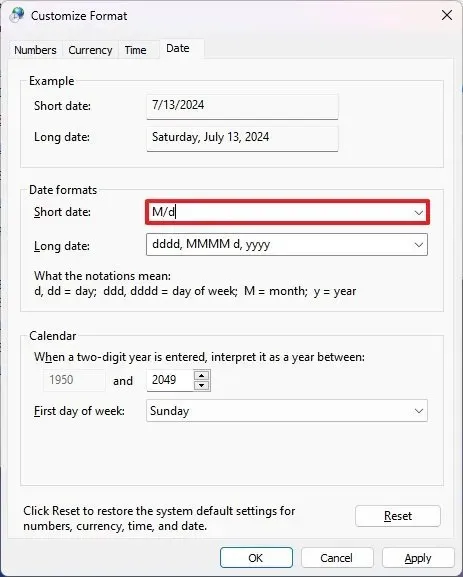
-
Cliquez sur le bouton Appliquer .
-
Cliquez sur le bouton OK .
Une fois les étapes terminées, la zone d’horloge de la barre des tâches affichera une version plus courte de l’heure et de la date.



Laisser un commentaire