Comment changer le mode d’alimentation sur Windows 11
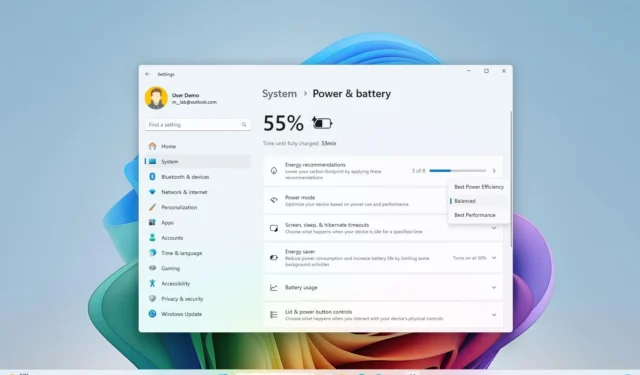
- Pour modifier le mode d’alimentation sous Windows 11, ouvrez Paramètres > Système > Alimentation (ou Alimentation et batterie ) et choisissez entre « Meilleure efficacité énergétique », « Équilibré » ou « Meilleures performances » pour appliquer un mode d’alimentation.
- Vous pouvez également utiliser l’ancien Panneau de configuration pour modifier le mode d’alimentation de votre ordinateur.
Sous Windows 11, un mode d’alimentation (ou plan) est un ensemble de paramètres matériels et système spécifiques (tels que la luminosité de l’écran, la veille, etc.) permettant de contrôler la consommation d’énergie d’un ordinateur. Windows 11 utilise un mode d’alimentation « équilibré » qui équilibre automatiquement les performances avec la consommation d’énergie sur le matériel compatible. Cependant, en fonction de votre ordinateur ou de votre situation, vous pouvez modifier le mode d’alimentation pour économiser de l’énergie (et la durée de vie de la batterie) ou augmenter les performances au prix d’une consommation d’énergie plus importante.
Dans les versions précédentes, il était possible de définir le mode d’alimentation préféré à l’aide du menu « Batterie » dans la barre des tâches. Cependant, sous Windows 11, vous ne pouvez configurer ces paramètres qu’à partir de l’application Paramètres ou du Panneau de configuration.
Dans ce guide, je vais vous apprendre les étapes pour changer le mode d’alimentation sur un ordinateur portable ou de bureau exécutant Windows 11.
- Modifier le mode d’alimentation à partir des paramètres sous Windows 11
- Modifier le mode d’alimentation à partir du Panneau de configuration sous Windows 11
Modifier le mode d’alimentation à partir des paramètres sous Windows 11
Pour sélectionner un mode d’alimentation différent sur Windows 11 via l’application Paramètres, procédez comme suit :
-
Ouvrez les paramètres sur Windows 11.
-
Cliquez sur Système .
-
Cliquez sur la page Alimentation (ou Alimentation et batterie ) sur le côté droit.
-
Dans le paramètre « Mode d’alimentation », sélectionnez le mode à utiliser sur Windows 11, notamment :
- Meilleure efficacité énergétique : économise l’énergie en réduisant les performances de l’appareil lorsque cela est possible.
- Équilibré – équilibre automatiquement les performances avec la consommation d’énergie sur le matériel compatible.
- Meilleures performances – offre les meilleures performances, mais consomme plus d’énergie.
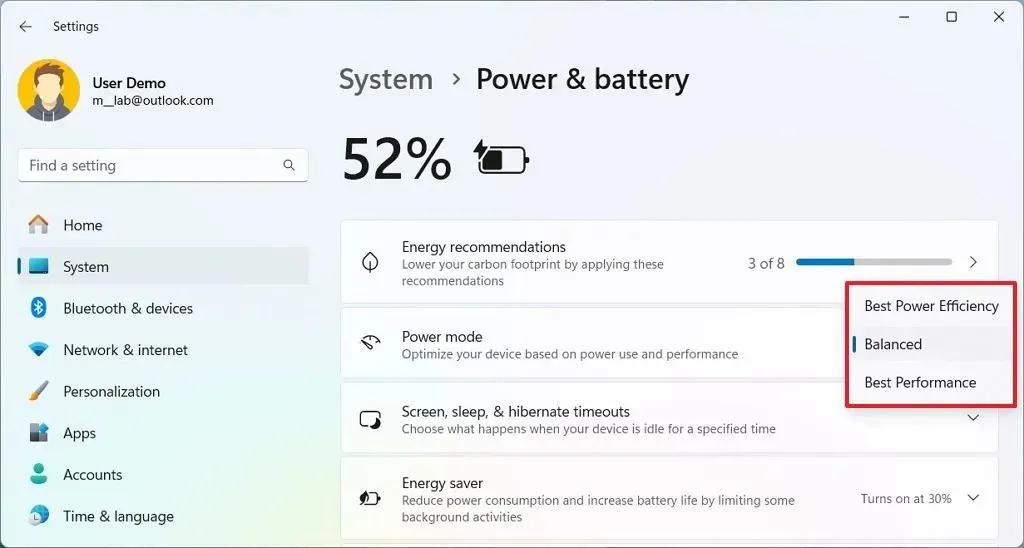
Une fois les étapes terminées, Windows 11 contrôlera la consommation d’énergie en fonction du mode sélectionné, offrant plus de performances, une meilleure autonomie de la batterie ou un équilibre entre performances et énergie.
Modifier le mode d’alimentation à partir du Panneau de configuration sous Windows 11
Pour modifier le plan d’alimentation via le Panneau de configuration sous Windows 11, procédez comme suit :
-
Ouvrez le Panneau de configuration .
-
Cliquez sur Matériel et audio .
-
Cliquez sur Options d’alimentation .
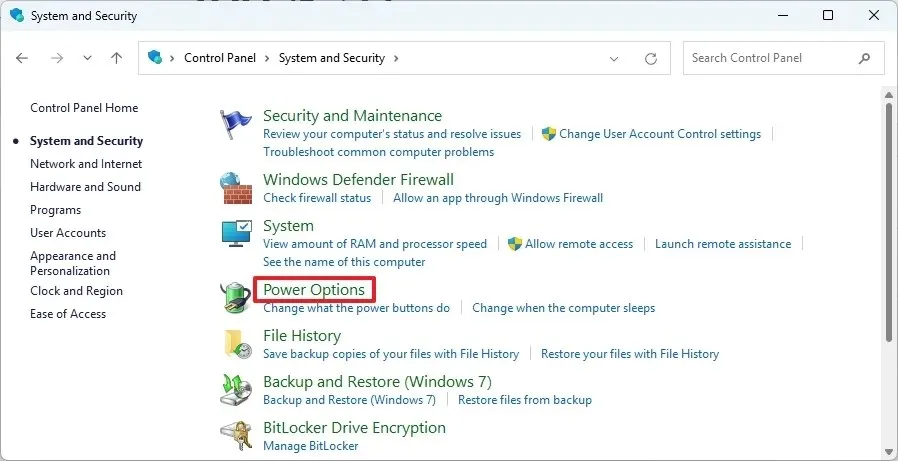
-
Dans la section « Plans préférés », sélectionnez le mode d’alimentation pour Windows 11, notamment :
- Équilibré – équilibre automatiquement les performances avec la consommation d’énergie sur le matériel compatible.
- Économie d’énergie : économise l’énergie en réduisant les performances de l’appareil lorsque cela est possible.

-
(Facultatif) Sélectionnez le mode « Hautes performances » , qui offre les meilleures performances mais consomme plus d’énergie, dans la section « Afficher les plans supplémentaires ».
-
(Facultatif) Sélectionnez le mode « Performances ultimes » , qui offre des performances supplémentaires pour les ordinateurs haut de gamme (le cas échéant).
Une fois les étapes terminées, l’ordinateur commencera à utiliser le plan choisi qui applique le mode d’alimentation spécifique sur Windows 11.
Mise à jour le 16 juillet 2024 : Ce guide a été mis à jour pour garantir son exactitude et refléter les changements apportés au processus.



Laisser un commentaire