Comment corriger l’erreur de mise à jour 0x8024200B dans Windows 11/10
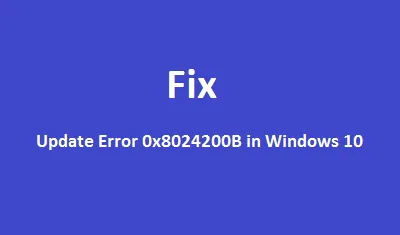
Le code d’erreur 0x8024200B est un nouveau problème lié aux mises à jour qui empêche les utilisateurs d’installer les mises à jour cumulatives récentes sur leurs appareils. Dans cet article, nous aborderons toutes les causes probables menant à ce bug et les solutions correspondantes.
Qu’est-ce que l’erreur 0x8024200B et quand apparaît-elle ?
L’erreur 0x8024200B est une erreur d’installation qui apparaît lorsque vous essayez d’installer des mises à jour en attente sur votre ordinateur. Cette erreur peut se produire en raison d’une mauvaise connectivité réseau, d’images Windows corrompues, de fichiers système manquants/infectés ou de pilotes de périphériques obsolètes.
Pour résoudre ce problème, essayez de mettre à niveau tous les pilotes de votre appareil via des mises à jour facultatives. Le téléchargement et l’installation manuels des mises à jour disponibles peuvent également aider à résoudre ce problème. Toutefois, si ce n’est pas le cas, désactivez l’antivirus externe, exécutez l’utilitaire de résolution des problèmes de mise à jour, nettoyez le SDF ou réinitialisez les composants de mise à jour. Si aucun ne résout ce bogue, utilisez des points de restauration créés précédemment ou installez Windows 11/10.
Méthodes pour corriger l’erreur de mise à jour 0x8024200B sur Windows 11/10
Pour résoudre l’erreur d’installation ou de mise à jour 0x8024200B dans Windows 10, essayez les solutions de contournement suivantes :
1] Installer manuellement les mises à jour de Windows 11/10
En cas de problème lié à une mise à jour, les utilisateurs doivent essayer de télécharger manuellement la mise à jour cumulative en attente et de l’appliquer à leur système. Parfois, cela suffit à résoudre plusieurs erreurs de mise à niveau, notamment 0x8024200B. Cependant, vous devez d’abord connaître le « dernier numéro de mise à jour » afin de pouvoir effectuer une recherche dans le catalogue de mises à jour. Pour ce faire, suivez les instructions ci-dessous :
Partie 1 : Obtenir le numéro « KB »
- Appuyez sur la touche Windows et cliquez sur l’icône d’engrenage.
- Cela lancera l’interface utilisateur des paramètres Windows.
- Cliquez sur Mise à jour et sécurité, puis sur « Afficher l’historique des mises à jour » sur la page suivante.
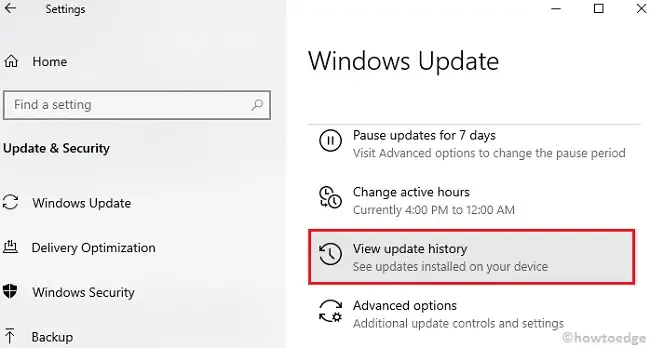
Partie 2 : Télécharger/installer manuellement le package autonome
Maintenant que vous connaissez le numéro CU, suivez les étapes ci-dessous :
- Lancez le navigateur par défaut et accédez à Mettre à jour le catalogue .
- Accédez à la barre de recherche et saisissez le numéro « KB » que vous avez copié précédemment.
- Ensuite, recherchez le correctif adapté à l’architecture de votre système et à la version de build du système d’exploitation.
- Une fois que vous avez trouvé la mise à jour cumulative en attente, cliquez sur le bouton Télécharger à côté de celle-ci.
- Dans la fenêtre suivante, cliquez sur le lien supérieur.
- Maintenant, accédez au dossier Téléchargement et cliquez deux fois sur le fichier d’installation.
- En général, l’installation prend quelques minutes, alors patientez un peu.
2] Exécutez l’utilitaire de résolution des problèmes de Windows Update
En général, la mise à jour manuelle vers le correctif de sécurité le plus récent résout tout type d’erreur de mise à jour ou d’installation. Cependant, si l’erreur persiste même après cela, vous devez essayer d’exécuter l’utilitaire de résolution des problèmes de Windows Update. Voici comment procéder :
- Lancez l’interface utilisateur des paramètres Windows ( WinKey + I ).
- Sélectionnez Mise à jour et sécurité puis Dépannage .
- Accédez au volet de droite et développez « Windows Update ».
Comme nous le savons tous, Windows 11 a apporté plusieurs modifications à l’application Paramètres, vous ne pouvez donc pas accéder à l’utilitaire de résolution des problèmes de cette façon. Au lieu de cela, vous devez parcourir ce chemin –
Settings > System > Troubleshoot > Other troubleshooters > Windows Update > Run
- De retour sous Windows 10, lorsque la boîte se développe, appuyez sur « Exécuter l’utilitaire de résolution des problèmes ».

- Suivez maintenant les instructions à l’écran pour terminer les étapes restantes.
3] Rechercher les fichiers malveillants
Parfois, cette erreur peut se produire en raison de certains fichiers de phishing ou chevaux de Troie. Par conséquent, nous vous recommandons d’effectuer une analyse complète via Windows Defender.
4] Exécutez SFC/Scannow
Si l’utilitaire de résolution des problèmes ne résout pas ce problème, il se peut que certains fichiers système soient corrompus ou manquants. Pour confirmer si c’est effectivement le cas ou non, nous vous suggérons d’exécuter un code, par exemple sfc/scannow, sur l’invite de commande. Voici les étapes essentielles :
- Cliquez avec le bouton droit sur la barre des tâches et cliquez sur Gestionnaire des tâches à l’aide du menu contextuel.
- Accédez au menu Fichier et choisissez Exécuter une nouvelle tâche .
- Tapez cmd (Admin) près du curseur clignotant et appuyez sur la touche Entrée .
- Sur la console élevée, tapez sfc/scannow et appuyez à nouveau sur Entrée .
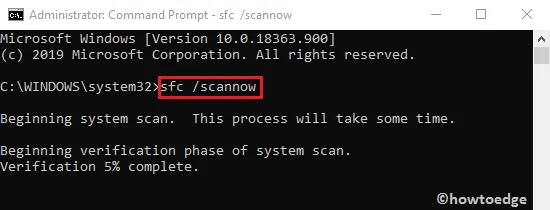
- Cela prend environ 10 à 15 minutes, alors attendez un peu.
- Une fois terminé, redémarrez votre ordinateur et vérifiez si vous pouvez installer de nouvelles mises à jour cumulatives ou non.
5] Démarrage propre de Windows 10
Il arrive souvent que la présence d’applications corrompues ou de fichiers résiduels soit également à l’origine de l’erreur 0x8024200B. Pour résoudre ce problème, vous devez effectuer un démarrage propre en suivant les étapes ci-dessous :
- Appuyez sur Win+Q, tapez MSConfig et appuyez sur Entrée .
- Lorsque la fenêtre de configuration du système apparaît, accédez à l’onglet Démarrage et cliquez sur « Ouvrir le Gestionnaire des tâches ».
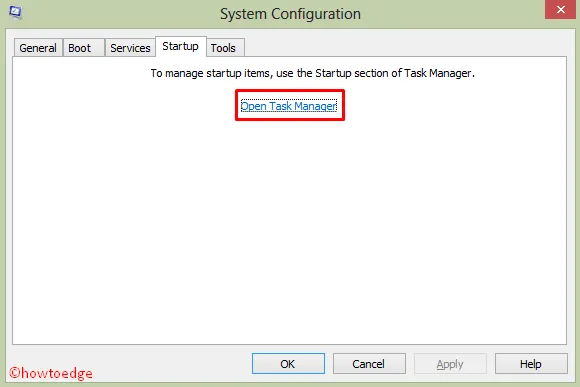
- Sélectionnez chacun des programmes en cours d’exécution et cliquez sur Désactiver .
- Après avoir désactivé toutes les applications en cours d’exécution, fermez le Gestionnaire des tâches et redémarrez votre PC .
6] Réinitialiser les composants de Windows Update
Nettoyage du dossier de distribution du logiciel
Parfois, il s’agit du cache stocké dans le dossier Software Distribution. Pour exclure cette possibilité, nettoyez-le simplement en suivant les instructions ci-dessous :
- Démarrez la boîte de dialogue Exécuter ( Win et R ), tapez
services.mscet appuyez sur OK . - Sur l’écran suivant, faites défiler jusqu’à Windows Update .
- Faites un clic droit dessus et cliquez sur « Arrêter » pour désactiver temporairement ce service.
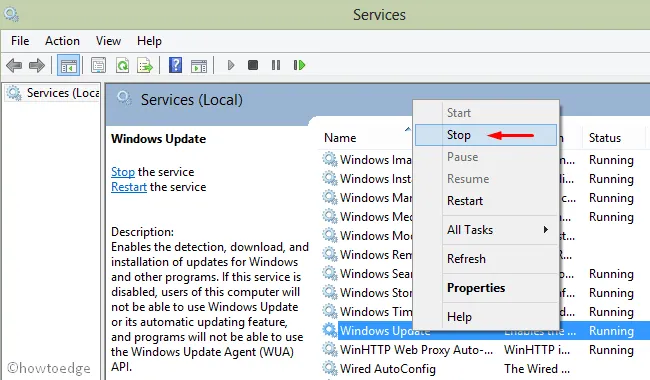
- Maintenant, accédez à l’emplacement ci-dessous et effacez tout le contenu qui se trouve à l’intérieur du dossier –
C:\Windows\SoftwareDistribution\Download
- Ensuite, visitez à nouveau la fenêtre Services et démarrez le service « Windows Update ».
- Une fois terminé, redémarrez l’appareil afin de sauvegarder les modifications récentes.
Si l’erreur persiste, suivez la partie suivante –
7] Réinitialiser les composants de Windows Update
La présence de composants de mise à jour corrompus peut également provoquer l’erreur 0x8024200B. Il est donc préférable d’exécuter quelques codes sur la console Windows pour les corriger. Voici comment procéder :
- Appuyez sur le raccourci Win & S et tapez cmd dans la zone de texte.
- Faites un clic droit sur le résultat supérieur et choisissez Exécuter en tant qu’administrateur .
- Lorsque la fenêtre UAC apparaît, appuyez sur Oui pour continuer.
- Dans la zone d’invite surélevée, entrez les codes ci-dessous un par un. Ces commandes arrêteront certains des services essentiels comme BITS, Windows Update, Cryptographic, etc.
net stop bits
net stop wuauserv
net stop appidsvc
net stop cryptsvc
- Ensuite, supprimez les fichiers qmgr*.dat en exécutant la commande ci-dessous :
Del "%ALLUSERSPROFILE%\\Application Data\\Microsoft\\Network\\Downloader\\qmgr*.dat"
- Ensuite, exécutez cd /d %windir%\\system32 sur l’interface élevée.
- Vous devez maintenant réenregistrer les fichiers .dll en utilisant les codes ci-dessous –
exe atl.dll
exe urlmon.dll
exe mshtml.dll
exe shdocvw.dll
exe browseui.dll
exe jscript.dll
exe vbscript.dll
exe scrrun.dll
exe msxml.dll
exe msxml3.dll
exe msxml6.dll
exe actxprxy.dll
exe softpub.dll
exe wintrust.dll
exe dssenh.dll
exe rsaenh.dll
exe gpkcsp.dll
exe sccbase.dll
exe slbcsp.dll
exe cryptdlg.dll
exe oleaut32.dll
exe ole32.dll
exe shell32.dll
exe initpki.dll
exe wuapi.dll
exe wuaueng.dll
exe wuaueng1.dll
exe wucltui.dll
exe wups.dll
exe wups2.dll
exe wuweb.dll
exe qmgr.dll
exe qmgrprxy.dll
exe wucltux.dll
exe muweb.dll
exe wuwebv.dll
- Une fois terminé, redémarrez les services Windows que vous avez arrêtés précédemment. Pour ce faire, exécutez les commandes suivantes :
net start bits
net start wuauserv
net start appidsvc
net start cryptsvc
- Enfin, redémarrez votre système et voyez si la fonction « Vérifier les mises à jour » commence à fonctionner ou vous pose toujours des problèmes.
8] Utiliser la restauration du système
Les solutions ci-dessus devraient résoudre tous les problèmes liés aux mises à jour. Cependant, si ce n’est pas le cas, vous avez deux choix : utiliser la restauration du système ou effectuer une nouvelle installation de Windows. Si vous n’avez pas créé de points de restauration dans le passé, téléchargez le dernier outil de création de support et créez un fichier de démarrage.
Les points de restauration du système ramèneront votre PC à l’état où tout fonctionnait normalement. Il vous suffit de suivre les étapes ci-dessous :
- Tout d’abord, connectez-vous à votre appareil en tant qu’administrateur.
- Appuyez sur les touches de raccourci Win & S et tapez Restauration du système dans le champ de recherche.
- Cliquez sur le résultat supérieur pour lancer l’ assistant de protection du système .
- Appuyez sur le bouton Restauration du système, puis sur OK pour continuer.
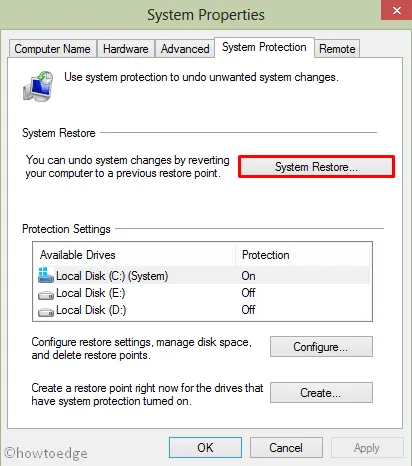
- Cliquez sur Suivant .
- Sélectionnez le fichier de restauration récent et cliquez sur « Rechercher les programmes affectés ».
- Si aucun n’est trouvé, cliquez à nouveau sur Suivant .
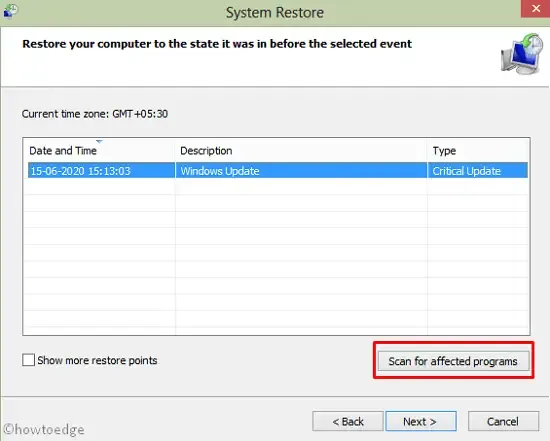
- Appuyez sur Terminer et attendez que cette tâche soit terminée.
Voilà, j’espère que l’ensemble de solutions ci-dessus corrige effectivement l’erreur 0x8024200B. Si vous avez des questions ou des suggestions, faites-le nous savoir via les commentaires ci-dessous.
Comment arrêter la mise à jour de Windows 10 en cours ?
Pour arrêter une mise à jour Windows en cours sur votre ordinateur, procédez comme suit :
- Appuyez sur Win + I pour lancer les paramètres.
- Sélectionnez Mise à jour et sécurité, puis Windows Update.
- Cliquez sur « Suspendre les mises à jour pendant 7 jours » et le système arrêtera de télécharger une mise à jour cumulative en cours.
Redémarrez votre PC et vérifiez si cela arrête la mise à jour de Windows 10 en cours.


Laisser un commentaire