Comment corriger le code d’erreur de mise à jour 0xc1900403 sur Windows 10
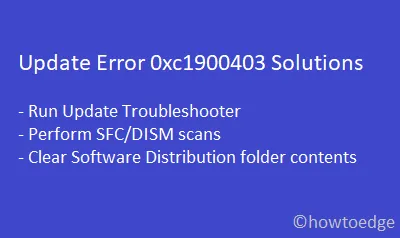
De nos jours, le processus de mise à jour de Windows se bloque sur le code d’erreur 0xc1900403 et ne permet donc pas aux utilisateurs de mettre à niveau leurs PC. Si vous êtes l’un de ces utilisateurs et que vous recherchez des solutions pour résoudre ce bug, lisez cet article en détail. Ce bug est souvent associé à un message d’erreur qui se lit comme suit :
There were problems installing some updates, but we'll try again later, If you keep seeing this and want to search the web or contact support for information, this may help – 0xc1900403.
Cette erreur se produit généralement lorsque les fichiers de charge utile sont corrompus d’une manière ou d’une autre. Lors de l’ouverture du fichier journal Windows, vous pouvez recevoir l’erreur ci-dessous :
0XC1900403 – MOSETUP_E_UA_CORRUPT_PAYLOAD_FILES
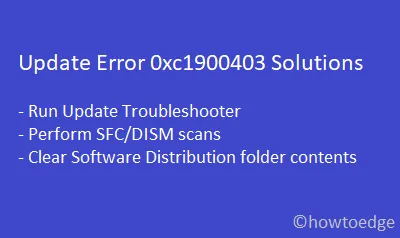
Solutions à l’erreur de mise à jour Windows 0xc1900403
Pour vous débarrasser du code d’erreur 0xc1900403, parcourez la liste de solutions ci-dessous –
1. Exécutez l’utilitaire de résolution des problèmes de Windows Update
Chaque fois que vous recevez une erreur lors de la mise à jour de Windows, la première chose à faire est d’exécuter l’utilitaire de résolution des problèmes de mise à jour. Cet outil est connu pour résoudre presque tous les bugs et erreurs sur l’ordinateur. Voici comment effectuer cette tâche :
- Appuyez sur la touche Windows + I pour lancer l’application Paramètres.
- Ensuite, cliquez sur
Update & Security > Troubleshoot. - Accédez au volet de droite et cliquez sur Dépannage supplémentaires .
- Ensuite, cliquez pour développer Windows Update et choisissez « Exécuter l’utilitaire de résolution des problèmes ».
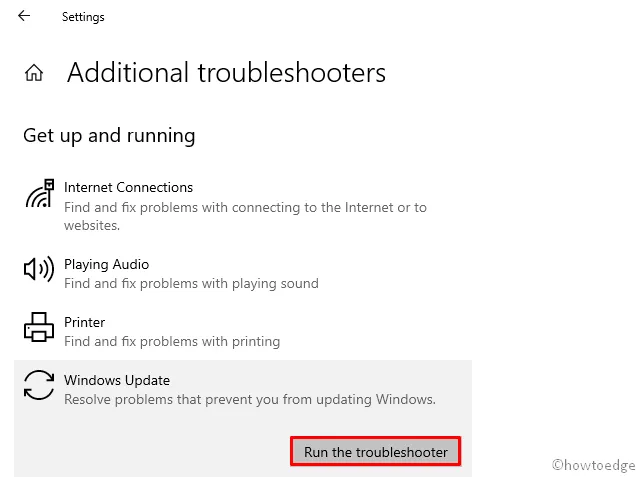
- Suivez les instructions à l’écran pour terminer les étapes restantes.
- Une fois le dépannage terminé, redémarrez le PC pour que les modifications apportées prennent effet.
Reconnectez-vous à votre ordinateur et vérifiez si vous pouvez désormais effectuer la mise à niveau vers le système d’exploitation Windows 10 ou non. Si ce n’est pas le cas, vous pouvez essayer les suggestions ci-dessous :
2. Utilisez le vérificateur de fichiers système
Si vous rencontrez toujours le problème 0xc1900403, cela peut être dû à une corruption de fichier. Pour réparer les fichiers corrompus ou corriger les fichiers manquants, vous pouvez utiliser l’outil SFC. Voici comment effectuer l’analyse SFC sur votre PC –
- Tapez l’ invite de commande dans la zone de recherche (affichée sur le bureau à côté de l’icône Windows)
- Cliquez avec le bouton droit sur Invite de commandes et sélectionnez Exécuter en tant qu’administrateur.
- Lorsque l’écran noir apparaît, tapez la commande
sfc/scannowet appuyez sur la touche Entrée .
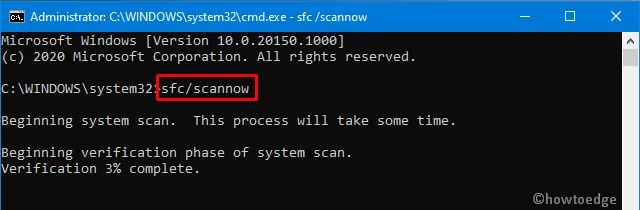
- Soyez patient et attendez que le processus soit terminé à 100 %. L’ensemble du processus prendra 15 à 20 minutes.
- Une fois ce processus terminé, redémarrez votre système pour implémenter les modifications ci-dessus.
3. Exécutez l’analyse DISM
Si l’image Windows 10 est corrompue d’une manière ou d’une autre, cela peut également provoquer l’erreur 0xc1900403. Pour résoudre ce problème, vous devez exécuter la commande DISM en procédant comme suit :
- Cliquez avec le bouton droit sur l’icône Windows et sélectionnez Windows Power Shell (Admin).
- Lorsque la fenêtre contextuelle UAC s’affiche, appuyez sur Oui pour accorder l’autorisation.
- Sur la console élevée, exécutez la ligne de commande ci-dessous :
DISM.exe /Online /Cleanup-image /Restorehealth
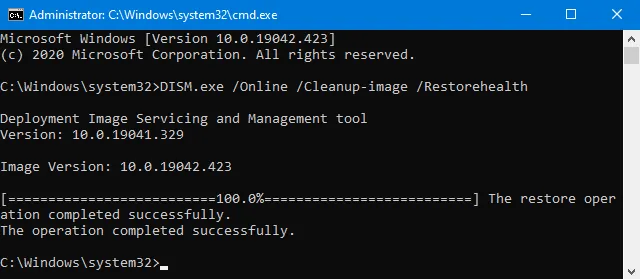
- Une fois cette opération terminée, fermez PowerShell et redémarrez votre système.
Reconnectez-vous à votre appareil et voyez si cela aide à mettre à jour votre Windows ou non.
4. Effacer le dossier de distribution du logiciel
Si vous ne parvenez toujours pas à résoudre ce problème, le dossier Cache de Windows pourrait en être le véritable responsable. Si vous n’avez pas vidé ce dossier depuis longtemps, ouvrez le dossier Distribution de logiciels et supprimez tout son contenu. Cependant, assurez-vous de désactiver d’abord les services Windows essentiels. Pour ce faire, procédez comme suit :
- Appuyez sur les touches Windows + R pour démarrer la boîte de dialogue Exécuter.
- Tapez « cmd » dans le champ de texte et appuyez simultanément sur les touches Ctrl + Maj + Entrée.
- Lorsque l’invite de commande apparaît, exécutez ces codes un par un –
net stop wuauserv
net stop bits
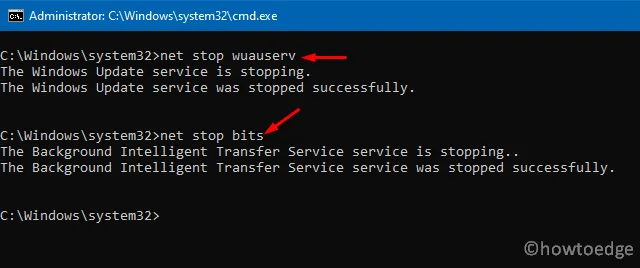
- Lorsque l’invite affiche le message « Le service Windows Update a été arrêté avec succès », accédez à l’emplacement ci-dessous :
C:\Windows\SoftwareDistribution
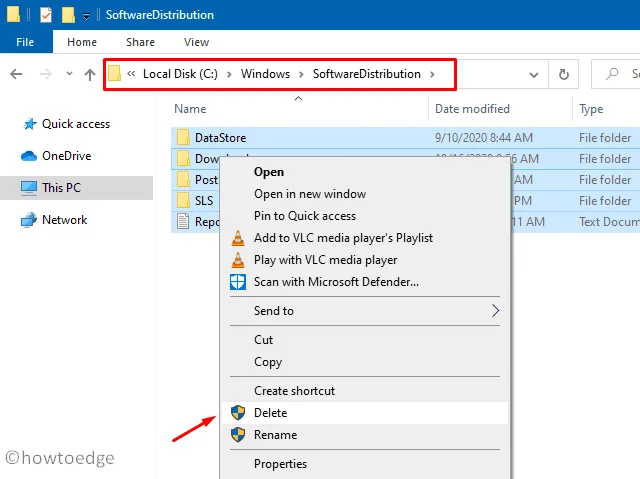
- Appuyez sur CTRL + A pour sélectionner tous les fichiers disponibles dans ce dossier et les supprimer.
- Après avoir vidé le dossier cache de Windows, assurez-vous de démarrer les services que vous avez récemment arrêtés, à savoir Windows Update et BITS. Pour ce faire, utilisez ces codes :
net start wuauserv
net start bits
- Enfin, redémarrez votre PC pour que les modifications apportées soient prises en compte dès la prochaine connexion.
J’espère que les solutions ci-dessus vous aideront à surmonter le code d’erreur Windows 0xc1900403. Si l’erreur persiste, vous pouvez utiliser les points de restauration créés précédemment ou effectuer une nouvelle installation de Windows 10. Faites-nous savoir dans la section commentaires si vous rencontrez des difficultés en essayant les solutions de contournement ci-dessus.
Comment corriger l’erreur 0x8007000d ?
Tout comme 0xc1900403, 0x8007000d est également un problème lié à la mise à jour et vous pouvez résoudre ce problème en suivant les solutions de contournement ci-dessous :
- Résoudre les problèmes de mise à jour de Windows
- Essayez SFC/DISM
- Réinitialiser les composants de mise à jour
Si cette erreur persiste lors de la mise à jour de Windows, notez la mise à jour en attente et visitez le catalogue de mises à jour de Microsoft. Collez le numéro de base de connaissances noté dans le champ de recherche et appuyez sur Entrée.
Une liste de résultats correspondants apparaîtra sur l’écran du bureau. Choisissez celui qui correspond à l’architecture de votre système et cliquez sur le bouton Télécharger. Cliquez sur le lien supérieur pour commencer à télécharger le fichier d’installation.
Une fois le téléchargement terminé, double-cliquez sur le fichier d’installation (format de fichier .msu) pour lancer l’installation de la mise à jour. Voici un aperçu détaillé de la procédure d’installation manuelle des mises à jour en attente sur votre ordinateur.


Laisser un commentaire