Comment démarrer en mode sans échec sous Windows 11
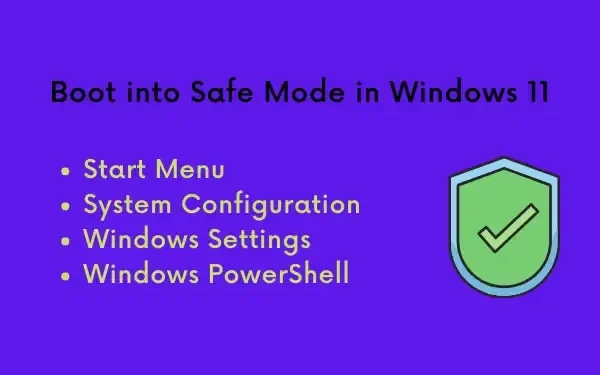
Si vous rencontrez des difficultés pour ouvrir une application ou si le système fonctionne très lentement, le démarrage en mode sans échec dans Windows 11 peut vous aider. Le démarrage sans échec désactive toutes les applications, pilotes ou services externes et rend ainsi votre PC plus fiable et plus facile à utiliser.
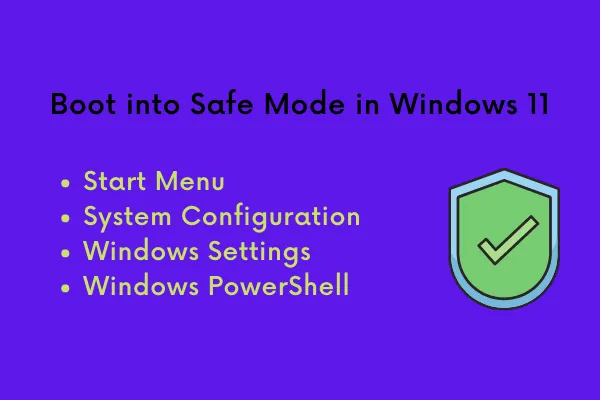
Il peut vous aider à détecter les problèmes qui provoquent un dysfonctionnement de l’ordinateur, l’affichage de messages d’erreur ou un comportement anormal. Une fois que vous connaissez le véritable coupable, agissez en conséquence pour le résoudre.
Quand faut-il démarrer en mode sans échec ?
Si vous rencontrez des difficultés pour démarrer votre PC Windows, ou si vous pouvez démarrer mais rencontrez des problèmes, le redémarrage en mode sans échec peut vous aider à identifier le problème.
Il n’est pas rare que les utilisateurs téléchargent des pilotes pour différents matériels qui ne fonctionnent pas efficacement. Parfois, lorsque vous installez leurs mises à jour ou même de nouveaux logiciels (défectueux), votre appareil peut commencer à fonctionner très lentement.
| Astuce : les utilisateurs de Windows 10 peuvent suivre ce guide pour entrer en mode sans échec dans Windows 10 lorsqu’ils ne peuvent pas démarrer normalement. |
Dans tous ces scénarios, il devient essentiel de démarrer en mode sans échec et de trouver/résoudre les causes sous-jacentes. Voyons comment démarrer efficacement dans ce mode sur les PC Windows 11 –
Méthodes pour démarrer en mode sans échec dans Windows 11
Pour démarrer en mode sans échec sur les PC Windows 11, vous pouvez suivre l’une des quatre méthodes ci-dessous :
1. Accédez au mode sans échec à partir du menu Démarrer
Il s’agit de l’approche la plus simple pour entrer en mode sans échec, et les étapes à suivre sont les suivantes :
- Cliquez sur l’ icône Windows .
- Après cela, cliquez sur le bouton d’alimentation et tout en maintenant la touche Maj enfoncée , appuyez sur Redémarrer .
- Le système redémarrera et présentera une liste d’options parmi lesquelles choisir.
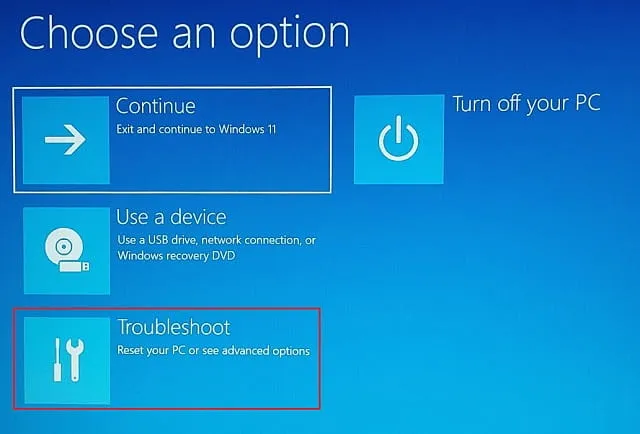
- Cliquez sur Dépannage puis sur Options avancées .
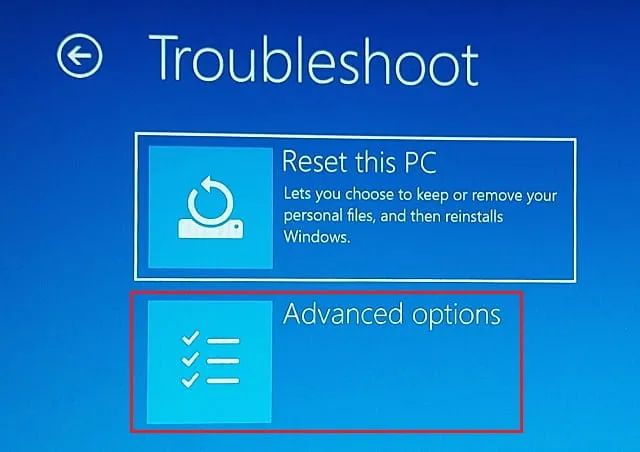
- Localisez les paramètres de démarrage et cliquez dessus.

- Dans le coin inférieur droit de l’écran suivant, cliquez sur Redémarrer .
- Sélectionnez le type de mode sans échec dans lequel vous souhaitez démarrer.
Safe Mode — Enters the default safe mode. To select this option, press 4 or F4.
Safe Mode with Networking — Enables all networking services and drivers when in safe mode. To select this option, press 5 or F5.
Safe Mode with Command Prompt — Enter the regular safe mode, but Command Prompt is automatically launched. To select this option, press 6 or F6.
- Windows 11 va maintenant démarrer dans le mode sans échec que vous avez spécifié ci-dessus.
2. Accédez au mode sans échec à l’aide de l’application Configuration système
La configuration système est un autre outil que vous pouvez utiliser pour démarrer en mode sans échec dans Windows 11. Voici comment effectuer cette tâche :
- Dans la barre de recherche Windows (Win + S), tapez Configuration système .
- Cliquez sur le premier résultat.
- Lorsque la configuration du système s’ouvre, accédez à l’ onglet Démarrage .
- Cochez la case Démarrage sans échec dans le groupe Options de démarrage .
- La case à cocher minimale sera sélectionnée automatiquement.

- Cliquez sur OK et redémarrez votre PC.
Votre appareil démarrera automatiquement en mode sans échec dès la prochaine connexion.
3. Accédez au mode sans échec à l’aide de l’application Paramètres
Une autre option consiste à utiliser l’application Paramètres pour accéder au mode sans échec. Voici les étapes à suivre pour y parvenir :
- Appuyez sur Win + I pour ouvrir les paramètres.
- Cliquez sur Système , faites défiler vers le bas sur le côté droit et appuyez sur Récupération .
- Lorsque cela se développe, cliquez sur Démarrage avancé et appuyez sur le bouton – Redémarrer maintenant .
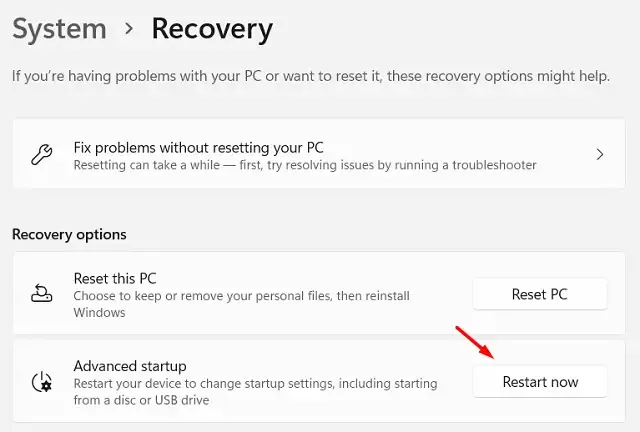
- Maintenant, vous devez suivre à nouveau les étapes élaborées dans la méthode n°1.
En bref, vous devez suivre le chemin suivant et choisir le type de mode sans échec.
Troubleshoot > Startup Settings > Restart > Select a safe mode to boot
4. Entrez en mode sans échec à l’aide du terminal Windows
Il n’est pas surprenant que vous puissiez utiliser une commande pour démarrer votre ordinateur en mode sans échec. Pour démarrer votre appareil en mode sans échec, procédez comme suit :
- Appuyez sur Win + X et choisissez l’option – Terminal Windows.
- Le terminal ouvrira par défaut PowerShell en tant qu’administrateur.
- Tapez l’applet de commande suivante et appuyez sur Entrée –
Shutdown.exe /r /o
- Vous recevrez un message vous indiquant que vous serez déconnecté dans moins d’une minute.
- Attendez que votre ordinateur redémarre .
- Lorsque l’ordinateur redémarre, accédez à Dépannage > Paramètres de démarrage > Redémarrer > Sélectionnez un mode sans échec pour démarrer.
Comment confirmer si vous êtes en mode sans échec ?
Jetez un œil à l’arrière-plan de votre bureau. Lorsque vous êtes dans le mode de démarrage sans échec, le mot « Mode sans échec » apparaît sur l’écran du bureau. Parfois, même le numéro de build de Windows s’affiche dans le coin inférieur droit, juste au-dessus du clic. Aucune personnalisation n’est disponible, comme le fond d’écran par défaut, la couleur, etc.
J’espère que vous trouverez cet article utile pour démarrer votre appareil en mode sans échec. Faites-nous savoir dans la section commentaires si vous rencontrez des difficultés.



Laisser un commentaire