Trois méthodes simples pour corriger le code d’erreur 0xc0000034 de Windows 10
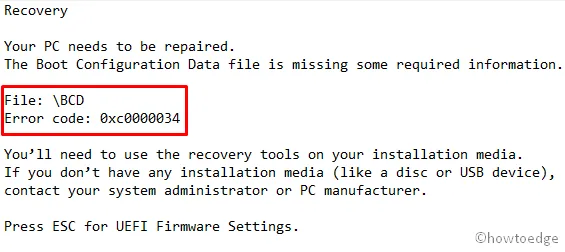
Récemment, certains utilisateurs ont signalé l’erreur BCD 0xc0000034 sur différentes versions de Windows 10. Cette erreur BSOD (Blue Screen Of Death) est très courante et apparaît à intervalles aléatoires sans déclencheur apparent.
Il s’avère que cette erreur de configuration de démarrage apparaît pour diverses raisons telles que des secteurs défectueux sur le disque dur, une installation Windows corrompue, des fichiers de démarrage manquants ou des problèmes de compatibilité.
Ce bug accompagne un message qui ressemble exactement à celui indiqué dans la capture d’écran ci-dessous –
Quelles sont les causes du code d’erreur 0xc0000034 ?
Cette erreur peut se produire lorsque votre appareil répond à une ou plusieurs des conditions suivantes :
- Les fichiers liés au démarrage doivent avoir été manquants ou corrompus d’une manière ou d’une autre.
- La présence de secteurs défectueux à l’intérieur du disque dur peut également entraîner des codes d’erreur BCD.
- Vous avez installé une application défectueuse déclenchant ce problème sur votre PC Windows.
Maintenant que vous savez ce qui a pu causer ce problème, examinez les solutions et appliquez-les.
Comment corriger le code d’erreur 0xc0000034 de Windows 10
Pour corriger le code d’erreur Windows 10 0xc0000034, essayez les suggestions ci-dessous :
1. Exécutez la réparation automatique de Windows
Si vous rencontrez un problème de ce type, vous devez d’abord essayer l’outil de réparation automatique fourni par Windows. L’outil utilise le support d’installation de Windows pour résoudre le problème. Voici les étapes que vous pouvez utiliser pour suivre les instructions :
- Tout d’abord, insérez le disque ou la clé USB et redémarrez le PC.
- Démarrez votre ordinateur à l’aide du support d’installation de Windows plutôt que d’un disque dur.
- Cliquez sur Suivant > Réparer votre ordinateur.
- Choisissez Dépannage > Réparation automatique.
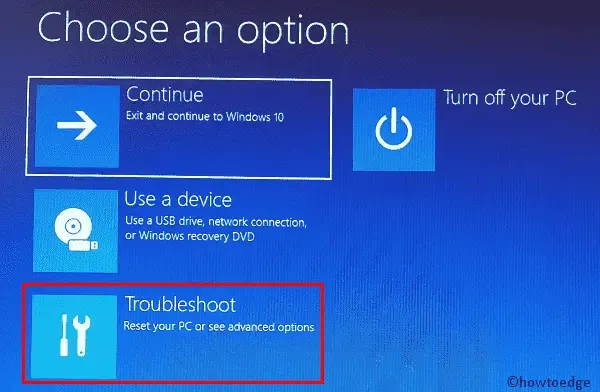
- Dans la liste des systèmes d’exploitation disponibles, sélectionnez celui que vous utilisez actuellement.
- Le processus de réparation commencera à examiner le problème et tentera de le résoudre.
- Comme cela prend quelques minutes pour terminer l’ensemble du processus, attendez en conséquence.
Une fois la procédure terminée, vérifiez si la solution ci-dessus résout le problème. Si cela ne résout pas le problème, essayez la méthode suivante pour résoudre l’erreur.
2. Réparez manuellement l’erreur
Si vous ne trouvez pas la méthode précédente utile, vous pouvez suivre ce processus qui devrait éventuellement résoudre le problème. Avant de commencer la méthode, veuillez noter qu’elle nécessite un support de démarrage d’installation de Windows 10. Pour continuer, suivez les instructions ci-dessous :
- Tout d’abord, démarrez votre ordinateur et insérez le DVD ou la clé USB après avoir démarré votre PC.
- Sélectionnez maintenant le clavier que vous utilisez et les paramètres de langue.
- Choisissez ensuite l’ option Réparer votre ordinateur .
- Ensuite, choisissez Dépannage , puis ouvrez les Options avancées .
- Cliquez sur l’ option Invite de commandes que vous voyez ici.
- Dans la fenêtre d’invite de commandes, tapez les commandes suivantes, puis appuyez sur Entrée après avoir tapé chaque commande.
bootrec /fixMBR
bootrec /fixBoot
bootrec/scanos
bootrec /rebuildBCD
- Après avoir exécuté les commandes ci-dessus, ajoutez l’installation à la liste de démarrage en tapant A puis en appuyant sur la touche Entrée .
- Fermez ensuite la fenêtre pour quitter la configuration et sélectionnez le bouton Continuer .
Une fois le processus ci-dessus terminé, le problème sera probablement résolu et votre Windows s’ouvrira normalement. Si vous remarquez que le problème persiste, essayez la suivante.
3. Actualisez votre PC pour corriger le problème 0xc0000034
Si vous ne parvenez toujours pas à réparer votre ordinateur, vous pouvez, en dernier recours, utiliser l’environnement de récupération Windows pour effectuer la réparation automatique. Voici les étapes que vous pouvez essayer :
- Cliquez sur le bouton Démarrer et redémarrez votre ordinateur.
- Ouvrez les options de démarrage avancées à l’aide de la touche de démarrage Echap, F2 ou F12. La touche de démarrage dépend du fabricant de l’ordinateur ou de la carte mère, mais les touches d’accès courantes au menu de démarrage sont Echap, F2, F10 ou F12.
- Ensuite, sélectionnez Dépannage , puis Actualiser votre PC.
- Suivez ensuite les instructions pour terminer le processus.
Ce serait tout !



Laisser un commentaire