Comment installer Umami sur Linux et ajouter des analyses sur votre site Web
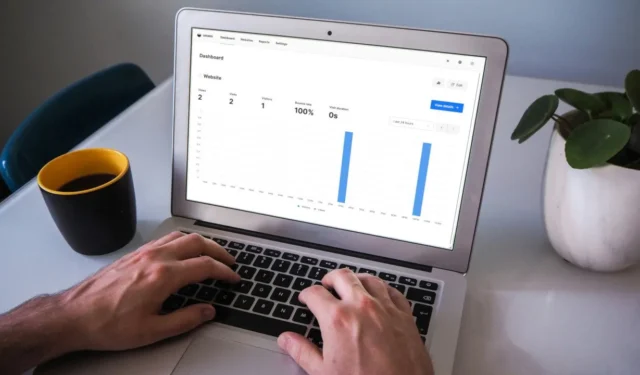
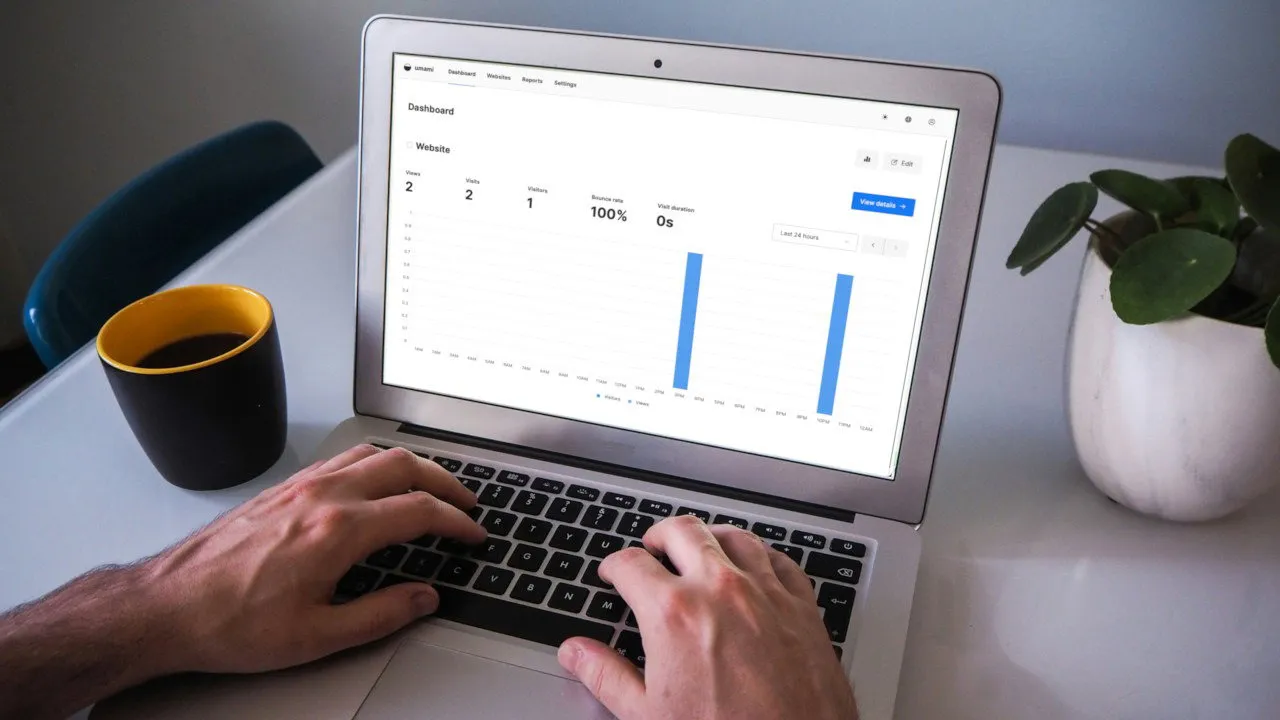
Umami est un logiciel d’analyse léger et axé sur la confidentialité pour les sites Web et les applications Web. Il s’agit de l’une des meilleures alternatives gratuites à Google Analytics et il fournit une interface facile à utiliser qui peut examiner et analyser le trafic Web entrant de manière similaire à Google Analytics. Ici, nous vous montrons comment installer Umami sur Ubuntu Linux et vous guidons tout au long du processus d’ajout d’analyses pour votre site Web.
Pourquoi utiliser Umami pour le suivi des analyses de site
L’un des principaux arguments de vente d’ Umami est qu’il s’agit d’un logiciel d’analyse de sites Web qui anonymise toutes les données concernant ses utilisateurs. Cela rend Umami incroyablement attrayant pour les webmasters qui souhaitent examiner les performances de leur site Web sans compromettre la confidentialité de leurs visiteurs.
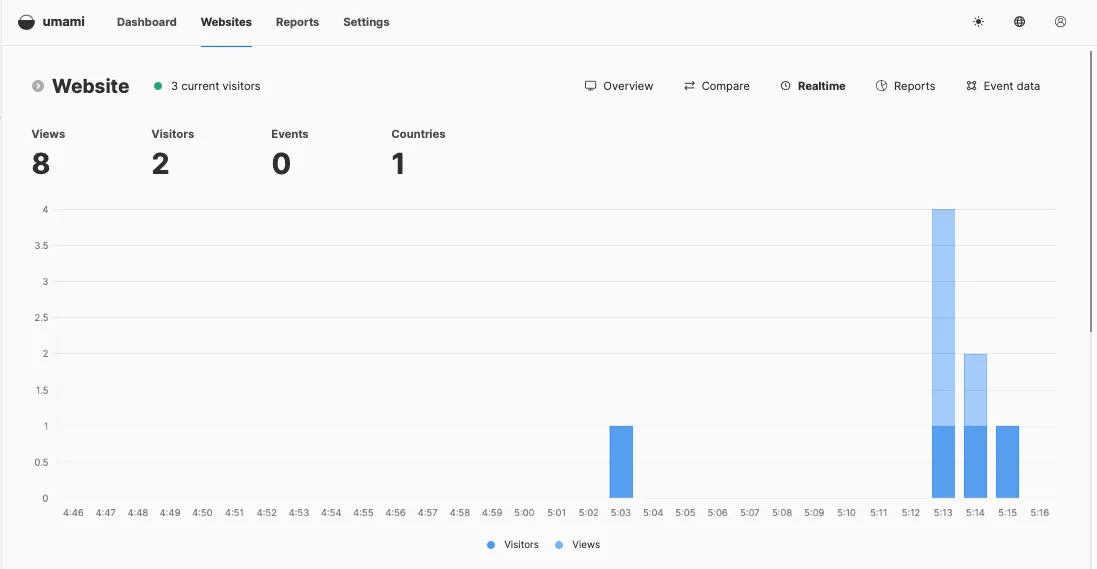
Une autre raison d’utiliser Umami est qu’il est conforme au RGPD et qu’il ne s’appuie pas sur les cookies pour suivre la session d’un utilisateur. Ainsi, vous n’avez pas besoin de fournir de bannières d’inscription supplémentaires à vos visiteurs, ce qui rend votre site Web plus fluide et plus facile à naviguer.
Enfin, Umami est entièrement gratuit et ne nécessite pas beaucoup de ressources système pour fonctionner correctement. Cela signifie que vous pouvez installer Umami sur votre serveur existant et profiter d’analyses gratuites pour vos sites Web.
Obtenir Docker et Docker Compose pour Umami
La première étape pour héberger vous-même vos propres analyses avec Umami consiste à obtenir Docker et Docker Compose pour votre machine Linux. Pour ce faire, récupérez la clé de signature sur le site Web du projet Docker :
Créez un nouveau fichier de référentiel sous « /etc/apt/sources.list.d/ » en utilisant votre éditeur de texte préféré :
Collez la ligne de code suivante dans votre nouveau fichier de référentiel :
Assurez-vous que votre système est complètement à jour et fonctionne correctement :
Installez Docker, Docker Compose et les dépendances supplémentaires pour Umami :
Installation d’Umami
Accédez au référentiel Git d’Umami, puis ouvrez le fichier Docker Compose prédéfini à l’aide de votre éditeur de texte préféré :
Faites défiler jusqu’à la catégorie « environnement : », puis remplacez la valeur de la APP_SECRETvariable par une chaîne de caractères aléatoire.
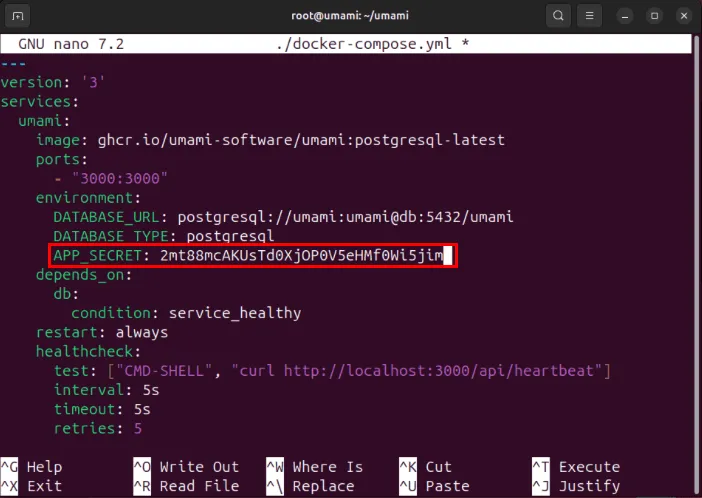
Enregistrez votre fichier Docker Compose, puis exécutez la commande suivante pour créer et installer le conteneur Umami :
Confirmez que votre instance Umami est en cours d’exécution en répertoriant les conteneurs Docker disponibles dans votre système :
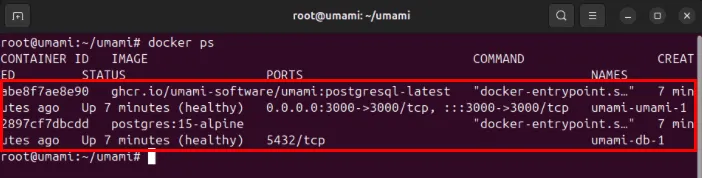
Sécuriser Umami avec un proxy inverse SSL
À ce stade, vous disposez désormais d’une instance d’analyse Umami auto-hébergée exécutée sur le port 3000 de votre système Linux. Pour accéder à ce service via Internet, vous devez toutefois d’abord le transmettre via un proxy inverse SSL.
Commencez par ajouter un nouvel enregistrement DNS « A » à votre registraire de domaine pointant vers l’adresse IPv4 de votre serveur Umami. Dans mon cas, je définirai mon enregistrement « A » sur « umami.myreallygreatserver.xyz ».

Vérifiez si le package snap « core » est déjà présent sur votre serveur :
Installez le package snap Certbot de l’Electronic Frontier Foundation (EFF) :
Créez un nouveau fichier de configuration de site pour votre proxy inverse SSL :
Collez le bloc de code suivant dans votre nouveau fichier de configuration de site :
Remplacez la valeur de la variable « server_name » par votre nom de domaine.
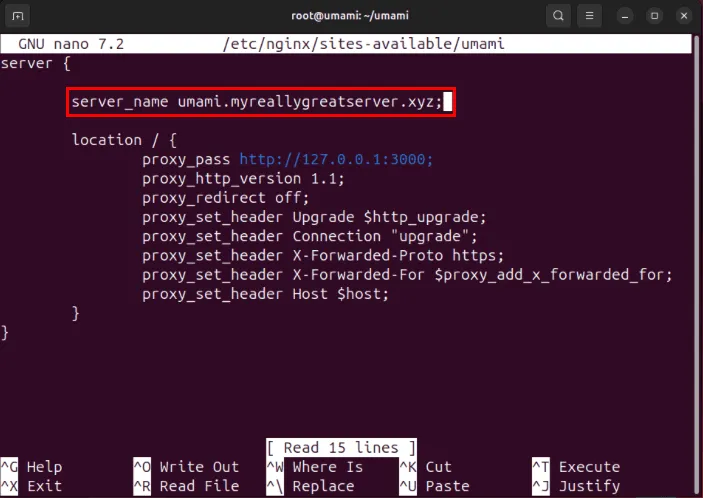
Enregistrez votre nouveau fichier de configuration de site, puis créez un lien symbolique vers « /etc/nginx/sites-enabled : »
Vérifiez vos fichiers de configuration Nginx pour détecter les erreurs, puis exécutez systemctl pour démarrer votre proxy inverse :
Enregistrez votre serveur Umami auprès de l’EFF :
Exécutez la commande suivante pour générer le certificat SSL de votre site :
Confirmez que votre instance Umami fonctionne correctement en ouvrant un navigateur Web et en accédant à votre sous-domaine.
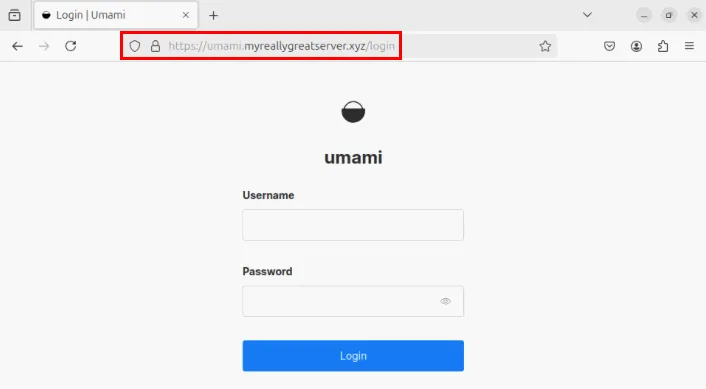
Ajouter Umami Analytics à votre site Web
Par défaut, Umami définit votre nom d’utilisateur par défaut sur « admin » et votre mot de passe sur « umami ». Cela peut être extrêmement risqué et il est conseillé de le modifier lors de la première connexion.
Pour résoudre ce problème, cliquez sur l’icône utilisateur dans le coin supérieur droit du tableau de bord.
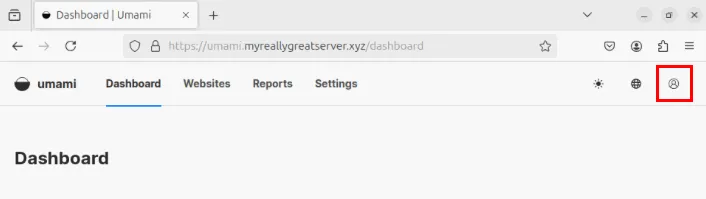
Cliquez sur le lien Profil dans le petit menu contextuel.

Cliquez sur le bouton Modifier le mot de passe sous la catégorie Mot de passe .

Tapez « umami » dans la zone de texte Mot de passe actuel , puis indiquez votre nouveau mot de passe dans les zones de texte Nouveau mot de passe et Confirmer le mot de passe .
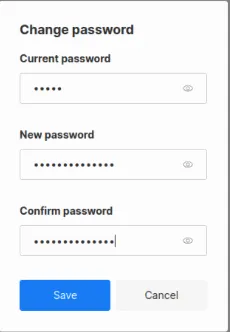
Cliquez sur Enregistrer pour appliquer votre nouveau mot de passe, puis sélectionnez Tableau de bord pour revenir à l’écran principal d’Umami.
Ajout d’un site Web à suivre dans Umami
Pour ajouter un nouveau site Web à votre instance Umami, cliquez sur le lien Paramètres dans la barre de navigation supérieure de la page.
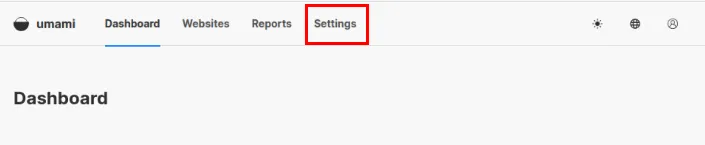
Cliquez sur le bouton Ajouter un site Web sur le côté droit de la page.
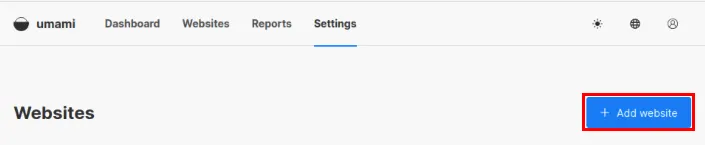
Cela fera apparaître une petite fenêtre dans laquelle vous pourrez indiquer le nom et l’adresse de votre site Web. Dans mon cas, je fournirai « Site Web » pour le nom et « web.myreallygreatserver.xyz » pour le domaine.
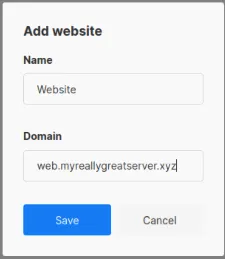
Cliquez sur Enregistrer pour valider vos modifications, puis cliquez sur Modifier sur l’entrée de votre site Web.
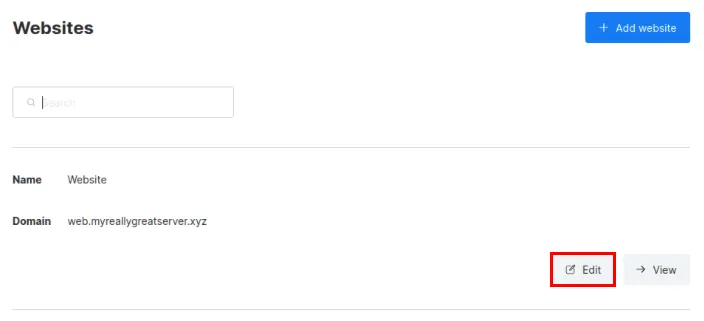
Accédez à l’ onglet Code de suivi , puis copiez l’extrait HTML dans votre presse-papiers.
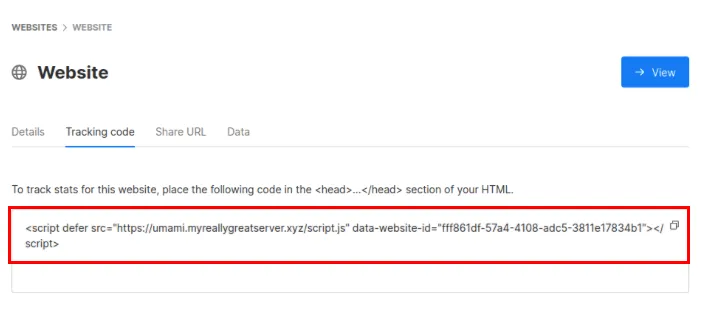
Sur votre site Web, collez l’extrait HTML dans la <head>section de votre fichier. Vous devez placer le code de suivi dans chaque page que vous souhaitez suivre.
Confirmez qu’Umami suit désormais correctement les analyses de votre site Web en visitant votre site Web, puis en ouvrant la page du tableau de bord d’Umami.
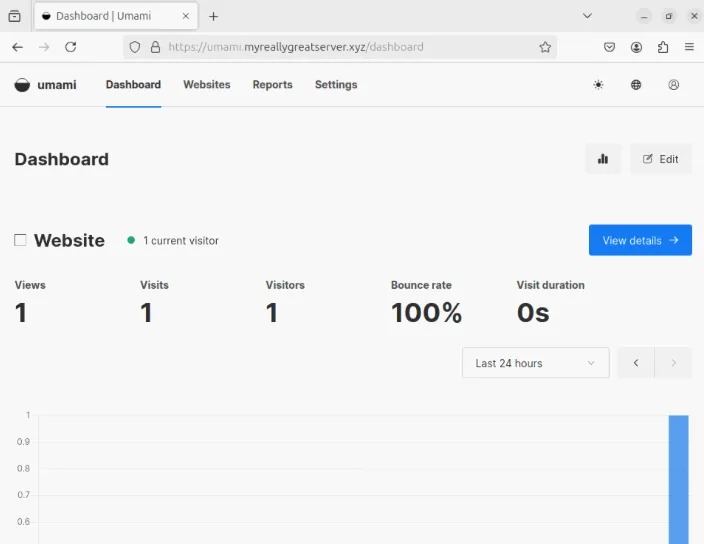
Umami n’est pas le seul logiciel d’analyse gratuit que vous pouvez utiliser.
Crédit photo : Myriam Jessier via Unsplash . Toutes les modifications et captures d’écran par Ramces Red.



Laisser un commentaire