Comment forcer la suppression d’un fichier ou d’un dossier sous Windows 11

Vous avez sûrement déjà rencontré une situation où vous essayez de supprimer un fichier ou un dossier sous Windows 11, mais ce n’est pas le cas. Cela se produit lorsque des applications ou des processus en conflit empêchent cette opération de se produire.
Si vous rencontrez effectivement des problèmes pour supprimer des fichiers ou des dossiers, vous pouvez opter pour une suppression forcée sur un PC Windows . Ce guide présente trois façons d’effectuer cette tâche, alors n’hésitez pas à supprimer les fichiers qui ne sont pas supprimés normalement.

Qu’est-ce que la suppression forcée exactement sur Windows 11 ?
Microsoft propose une fonctionnalité puissante de suppression forcée de fichiers et de dossiers dans les cas où vous ne parvenez pas à terminer la suppression en suivant la procédure normale. L’activation de cette fonctionnalité permet de contourner tout processus ou service conflictuel qui vous empêche de supprimer les fichiers normalement.
Si le conflit est dû à des virus, vous devez effectuer une analyse complète à l’aide de Windows Defender sur votre PC. Faites-le et vérifiez si le problème est résolu de cette façon. Si vous ne parvenez toujours pas à supprimer les fichiers normalement, suivez la section ci-dessous.
Méthodes pour forcer la suppression de fichiers et de dossiers sur Windows 11
Si vous ne parvenez pas à supprimer normalement un fichier ou un dossier sous Windows 11, vous pouvez le forcer à l’aide des méthodes ci-dessous. Les méthodes de forcement sont les suivantes :
- Utilisation de l’invite de commande
- Prenez possession du dossier, puis supprimez-le
- Supprimer les fichiers et les dossiers après le démarrage en mode sans échec
1. Utilisation de l’invite de commande
La meilleure façon de forcer la suppression de fichiers ou de dossiers sur les PC Windows est d’utiliser l’invite de commande. Il vous suffit de suivre ces étapes simples :
- Appuyez sur Win + X et choisissez Terminal Windows (Admin).
- Cliquez sur Oui pour autoriser l’ouverture du terminal avec les droits d’administrateur.
- Lorsque le terminal s’ouvre, appuyez sur Ctrl + Maj + 2 pour lancer CMD en tant qu’administrateur.
- Sur la console élevée, exécutez ce code –
del C:\Users\nom_utilisateur\nom_dossier\nom_fichier.extension
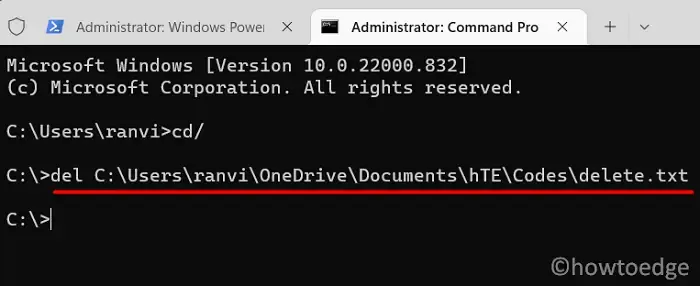
Assurez-vous de remplacer le nom d’utilisateur par votre nom d’utilisateur exact et le nom_dossier par le dossier que vous souhaitez supprimer. Si vous souhaitez forcer la suppression de certains fichiers dans un dossier, remplacez le nom de fichier par le nom exact du fichier ainsi que son extension.
- Après avoir supprimé un dossier ou un fichier avec succès, tapez exit et appuyez sur Entrée pour quitter la console Windows.
2. Prenez possession du dossier, puis supprimez-le
Vous ne pouvez pas vous débarrasser d’un fichier ou d’un dossier particulier simplement parce que vous n’en avez pas la propriété. Vous devez donc d’abord prendre possession du dossier concerné, puis le supprimer en suivant les étapes ci-dessous :
- Tout d’abord, lancez l’Explorateur de fichiers en appuyant sur Win + E .
- Accédez au dossier que vous ne souhaitez plus sur votre ordinateur.
- Après avoir atteint le dossier spécifique, faites un clic droit dessus et sélectionnez Propriétés .
- Allez dans l’ onglet Sécurité et cliquez sur Avancé .
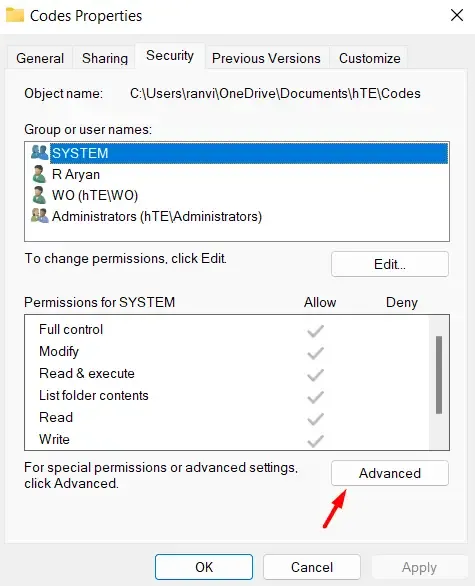
- Cliquez sur le bouton Modifier disponible à côté de votre nom à côté du propriétaire .
- Dans le champ « Entrez les noms des objets à sélectionner », saisissez Administrateur , puis appuyez sur Vérifier les noms .
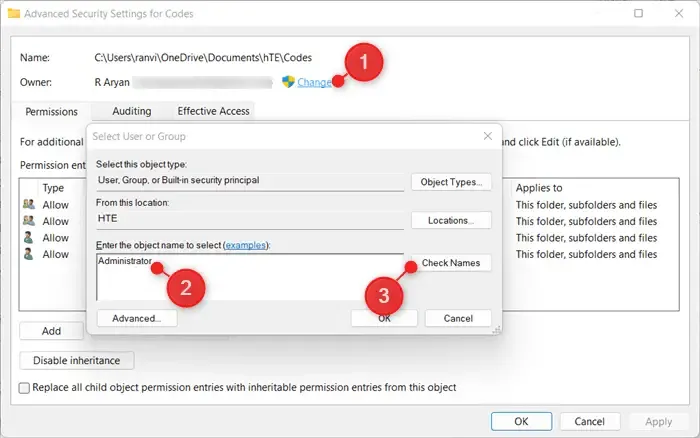
- Votre compte administrateur apparaîtra alors à l’intérieur de cette case.
- Cliquez sur OK pour confirmer les dernières modifications. Si vous n’êtes pas connecté en tant qu’administrateur, votre appareil vous demandera de vous connecter à celui-ci.
- Eh bien, faites de même et vous verrez que la propriété Propriétaire du dossier sélectionné a maintenant été modifiée en Administrateur.
- En revenant à la fenêtre précédente, vous trouverez une case à cocher disponible juste en dessous du champ Propriétaire. Cochez cette case et cliquez sur Appliquer puis sur OK .
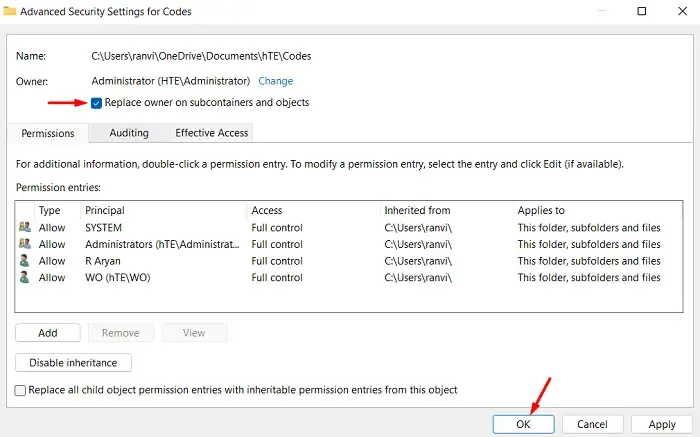
Maintenant que vous possédez ce dossier, vous pouvez le supprimer en toute simplicité sur votre PC Windows 11.
3. Supprimez les fichiers et les dossiers après le démarrage en mode sans échec
Si ni CMD ni la prise de possession des fichiers/dossiers ne parviennent à les supprimer, vous pouvez démarrer en mode sans échec et essayer de les supprimer. Le démarrage en mode sans échec désactive les applications et services tiers. Ainsi, il n’y aura aucune restriction de leur part et vous pourrez supprimer un fichier ou un dossier normalement. Voici comment effectuer cette tâche :
- Appuyez sur Win + I pour lancer les paramètres .
- Accédez à Système , puis à Récupération dans le volet de droite.
- Faites défiler jusqu’aux options de récupération et cliquez sur Redémarrer maintenant disponible à côté de Démarrage avancé .
- Votre appareil redémarrera ensuite et lancera l’écran de démarrage avancé.
- Cliquez sur Dépannage puis sur Options avancées > Paramètres de démarrage .
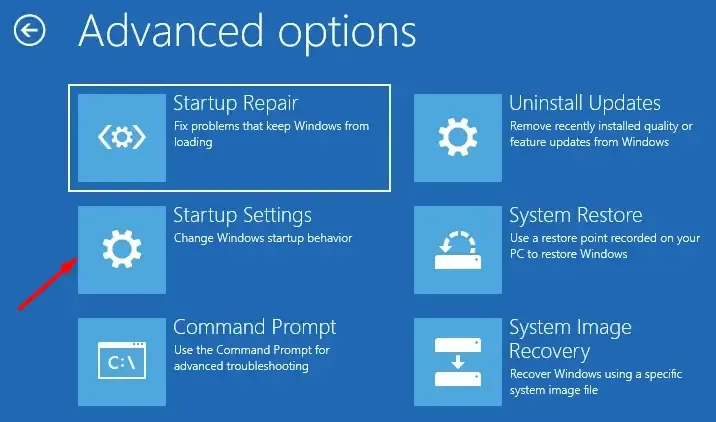
- Cliquez sur Redémarrer et votre appareil vous redirigera vers la page des paramètres de démarrage.
- Pendant que votre appareil démarre, appuyez sur 4 pour accéder au mode sans échec sans mise en réseau .
- Maintenant que vous êtes dans le démarrage sécurisé, accédez au chemin où se trouvent vos fichiers/dossiers.
- Faites un clic droit sur les fichiers et dossiers concernés et choisissez de les supprimer.
Une fois que vous avez forcé la suppression d’un fichier ou d’un dossier tout en restant dans le démarrage sécurisé, redémarrez votre PC. Cette fois, votre appareil démarrera normalement.
J’espère que vous trouverez ces méthodes utiles et que l’une d’entre elles vous aidera à forcer la suppression de fichiers sur votre ordinateur. Faites-nous savoir dans la section des commentaires si vous rencontrez des difficultés en suivant l’une ou l’autre de ces sections.
Quand dois-je forcer la suppression d’un fichier ou d’un dossier sous Windows 11 ?
La suppression forcée d’un fichier ou d’un dossier devient une nécessité si vous ne parvenez pas à supprimer certains fichiers restants ou résiduels. En général, la méthode de la console seule suffit à se débarrasser des fichiers restreints. Cependant, si elle échoue, vous pouvez envisager de prendre possession des fichiers et des dossiers et de les supprimer manuellement. Procédez à la méthode de démarrage sécurisé uniquement lorsque ces deux méthodes ne parviennent pas à forcer la suppression de vos fichiers ou dossiers.



Laisser un commentaire