Partition NTFS affichée comme non formatée après un écran bleu
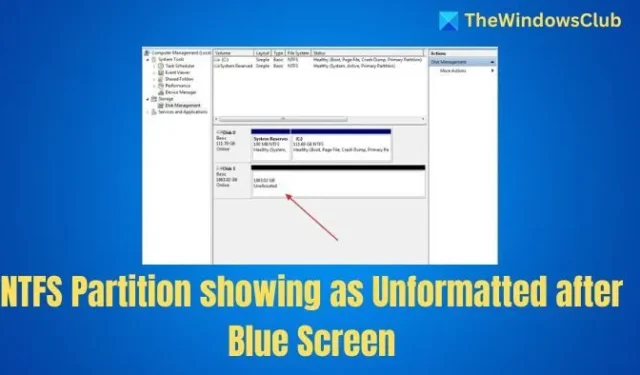
Il faut faire preuve de prudence lorsqu’on travaille avec des partitions NTFS, en particulier lors de leur redimensionnement. Si cela n’est pas fait correctement, la partition de récupération NTFS critique peut s’afficher comme non formatée, ce qui vous empêchera également d’accéder à Windows. Cet article nous apprendra comment réparer la partition NTFS qui s’affiche comme non formatée après l’ erreur d’écran bleu.
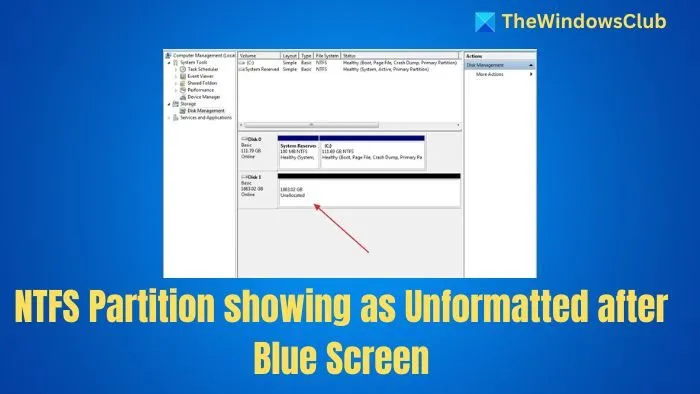
Partition NTFS affichée comme non formatée après un écran bleu
Cette section examinera deux correctifs pour la partition NTFS qui s’affiche comme non formatée après l’écran bleu. Voici tout ce qui est couvert :
- Réinstaller Windows et utiliser le gestionnaire de disques
- Utiliser un logiciel de récupération
1] Réinstaller Windows, sauvegarder et restaurer
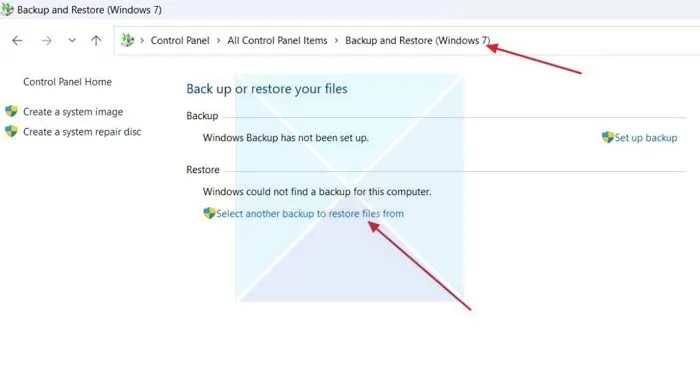
Si vous disposez d’une sauvegarde de votre installation Windows, vous pouvez la restaurer à l’aide du Gestionnaire de disques sur une nouvelle installation Windows. Voici comment procéder :
- Procédez ensuite à la création d’une clé USB bootable Windows à l’aide d’un outil comme Rufus ou l’assistant d’installation Windows. Ce processus doit être effectué sur un autre PC, car le vôtre peut être temporairement inaccessible.
- Si vous disposez d’une sauvegarde Windows, assurez-vous de l’avoir à portée de main.
- Maintenant, démarrez à partir de la clé USB à l’aide du BIOS . Appuyez sur la touche F2, F12, F10, Esc ou Del pour accéder au BIOS.
- Une fois dans le BIOS, suivez les instructions à l’écran pour installer Windows.
- Une fois votre version de Windows installée, accédez au menu Démarrer et recherchez Panneau de configuration .
- Modifiez la vue en petites icônes et ouvrez Sauvegarde et restauration (Windows 7) .
- Maintenant, cliquez sur Sélectionner une autre sauvegarde pour restaurer les fichiers et assurez-vous que le lecteur de sauvegarde est branché sur votre PC.
- Sélectionnez la sauvegarde à partir du lecteur et continuez.
2] Utiliser un logiciel de récupération
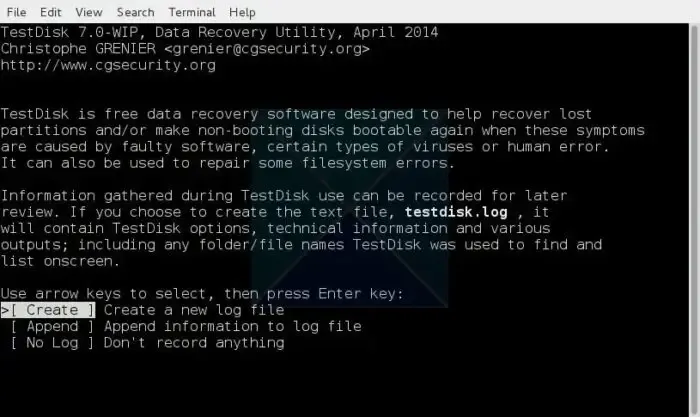
Un logiciel de récupération comme TestDisk peut également vous aider à récupérer la partition NTFS supprimée. Les chances sont minces, mais l’utilisation du bon logiciel peut vous aider à résoudre le problème, surtout si vous n’avez pas formaté la partition de quelque façon que ce soit ou si vous ne l’avez pas altérée davantage.
Le lecteur non formaté ne s’affiche pas
Si vous avez formaté un lecteur et qu’il n’apparaît nulle part, voici quelques solutions pour résoudre ce problème :
- Initialiser le disque
- Importer un disque étranger (pour les utilisateurs avancés)
Regardons.
1] Initialiser le disque
L’initialisation d’un disque dans Windows permet d’effacer les données du disque et de le préparer à l’utilisation dans Windows, ce qui lui permet d’apparaître dans la gestion des disques. À l’aide d’un lecteur de récupération Windows, vous pouvez initialiser un disque dans les options avancées. Vous pouvez ouvrir l’invite de commande via celui-ci et utiliser l’utilitaire Diskpart pour initialiser le lecteur.
2] Importer un disque étranger (pour les utilisateurs avancés)
Cette procédure complexe utilise l’utilitaire diskpart dans l’interface de ligne de commande. Si vous savez travailler dans la ligne de commande et comprendre la syntaxe et comment l’utiliser, vous pouvez suivre la documentation officielle de Microsoft pour savoir comment procéder. Vous pouvez utiliser la syntaxe d’importation de la commande disk pour ce faire.
Comment voir un lecteur non formaté
Si vous avez travaillé sur les partitions et apporté des modifications aux lecteurs, vous devrez peut-être afficher tous les lecteurs non formatés de votre PC. Voici deux façons de procéder :
- Utilisation du logiciel de gestion des disques
- En récupération avancée
Apprenons!
1] Utilisation d’un logiciel de gestion de disque
Le logiciel de gestion des disques, comme le logiciel de gestion des disques intégré à Windows, vous permet d’afficher le disque non formaté et de l’utiliser comme vous le souhaitez. Il est généralement préférable d’ouvrir le logiciel de gestion des disques pour afficher le disque non formaté dans Windows.
Recherchez Gestion des disques dans le menu Démarrer et ouvrez l’option Créer et formater des partitions de disque dur pour ouvrir la Gestion des disques.
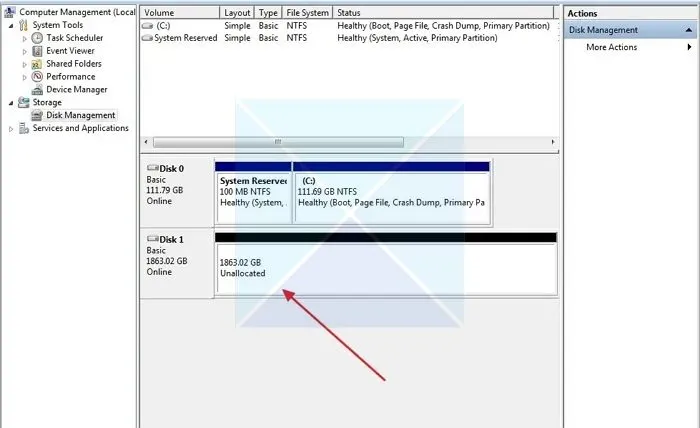
2] Dans la récupération avancée
Si vous n’avez pas accès à Windows, vous pouvez voir le lecteur non formaté à l’aide de l’utilitaire de ligne de commande Diskpart. Pour ce faire, vous devez d’abord créer un lecteur de récupération Windows , démarrer dessus, puis ouvrir l’ invite de commande à l’aide des options avancées. Vous pouvez utiliser les commandes Diskpart pour répertorier et partitionner les lecteurs à partir de là.
Nous espérons que vous avez trouvé cet article utile.
Dois-je initialiser le disque MBR ou GPT ?
L’initialisation de votre disque en tant que MBR ou GPT dépend de vos besoins et de la taille du disque. Le Master Boot Record (MBR) prend en charge jusqu’à 4 partitions et convient aux disques plus petits et aux systèmes plus anciens. Le GPT (table de partition GUID) prend en charge de nombreuses partitions et des disques plus volumineux, ce qui le rend idéal pour les systèmes modernes.
Comment trouver les lecteurs cachés dans Windows ?
Pour afficher les lecteurs cachés dans Windows, vous pouvez utiliser l’utilitaire Gestion des disques et attribuer une lettre de lecteur aux lecteurs pour les afficher. Si vous pouvez utiliser l’interface de ligne de commande, vous pouvez utiliser l’utilitaire de ligne de commande Diskpart.



Laisser un commentaire