Comment désactiver les mises à jour automatiques sur Windows 10
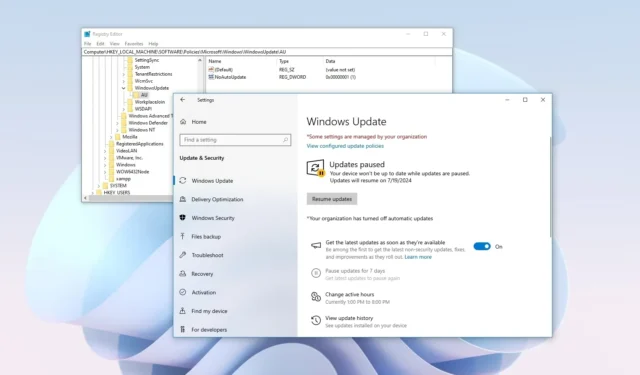
- Pour désactiver les mises à jour sur Windows 10, ouvrez Paramètres > Mise à jour et sécurité > Windows Update et cliquez sur « Suspendre les mises à jour ».
- Pour désactiver les mises à jour automatiques de Windows 10, ouvrez Stratégie de groupe > Configuration ordinateur > Modèles d’administration > Composants Windows > Windows Update , ouvrez la stratégie « Configurer les mises à jour automatiques » et désactivez-la.
- Sous Windows 11 Home, ouvrez la
HKEY_LOCAL_MACHINE\SOFTWARE\Policies\Microsoft\Windowsclé de Registre, créez les clés « WindowsUpdate » et « AU » , puis définissez le DWORD « NoAutoUpdate » sur « 1 ».
Sous Windows 10, vous pouvez désactiver les mises à jour automatiques d’au moins trois manières via l’application Paramètres, la stratégie de groupe et le registre. Dans ce guide, je vais vous montrer comment procéder. Les mises à jour système sont obligatoires sous Windows 10 pour assurer la sécurité des appareils et les maintenir à jour avec les dernières améliorations et modifications des performances, mais elles peuvent parfois être accompagnées de bugs et d’autres problèmes qui peuvent affecter négativement l’expérience.
Les mises à jour automatiques ne cesseront pas de faire partie de Windows 10, mais vous pouvez empêcher temporairement le système de les télécharger via l’application Paramètres. En outre, vous pouvez modifier les paramètres système via l’éditeur de stratégie de groupe et le registre pour empêcher le système de télécharger automatiquement les mises à jour dès qu’elles sont disponibles. Cependant, cela ne désactivera pas techniquement la fonctionnalité puisque vous pouvez toujours rechercher les mises à jour manuellement, mais c’est le meilleur moyen de « désactiver » les mises à jour.
Dans ce guide, je vais vous apprendre comment empêcher automatiquement l’installation des mises à jour sur Windows 10. Si vous possédez un appareil Windows 11, vous pouvez utiliser ces instructions pour désactiver les mises à jour automatiques.
- Désactiver les mises à jour automatiques depuis les paramètres
- Désactiver les mises à jour automatiques à partir de la stratégie de groupe
- Désactiver les mises à jour automatiques à partir du registre
Désactiver les mises à jour automatiques depuis les paramètres
Pour désactiver les mises à jour sur Windows 10 Professionnel ou Windows 10 Famille, procédez comme suit :
-
Ouvrez les paramètres sur Windows 10.
-
Cliquez sur Mise à jour et sécurité .
-
Cliquez sur Windows Update .
-
Cliquez sur le bouton Suspendre les mises à jour pour désactiver les mises à jour pendant sept jours.
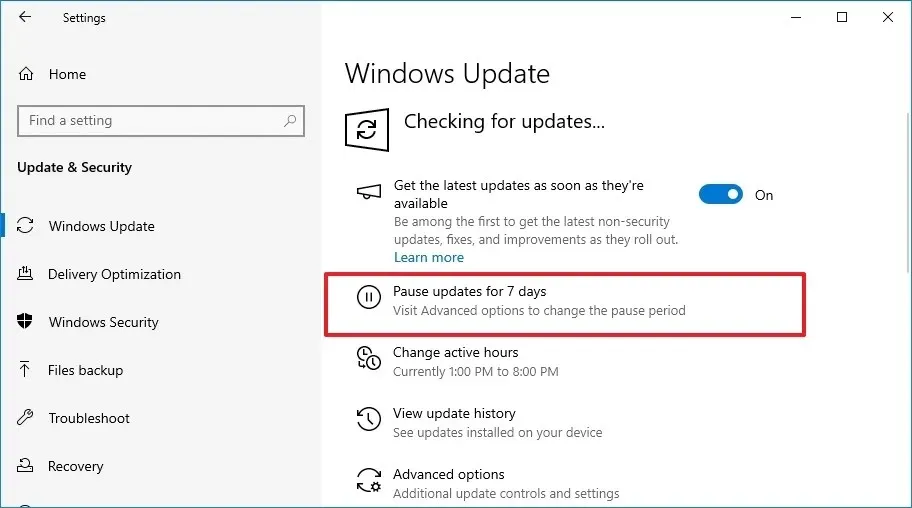
Une fois les étapes terminées, l’appareil ne téléchargera plus de mises à jour pendant sept jours.
Désactiver les mises à jour automatiques à partir de la stratégie de groupe
Si vous utilisez Windows 10 Professionnel, Entreprise ou Éducation, vous pouvez utiliser l’éditeur de stratégie de groupe local pour désactiver l’installation automatique des mises à jour de qualité sur votre ordinateur.
Pour désactiver définitivement les mises à jour automatiques à partir de la stratégie de groupe sur Windows 10, procédez comme suit :
-
Ouvrir Démarrer .
-
Recherchez gpedit et cliquez sur le premier résultat pour ouvrir l’ éditeur de stratégie de groupe .
-
Ouvrez le dossier « Gestion et expérience utilisateur » dans le chemin :
Computer Configuration > Administrative Templates > Windows Components > Windows Update > Manage end user experience -
Double-cliquez pour ouvrir la politique « Configurer les mises à jour automatiques » .
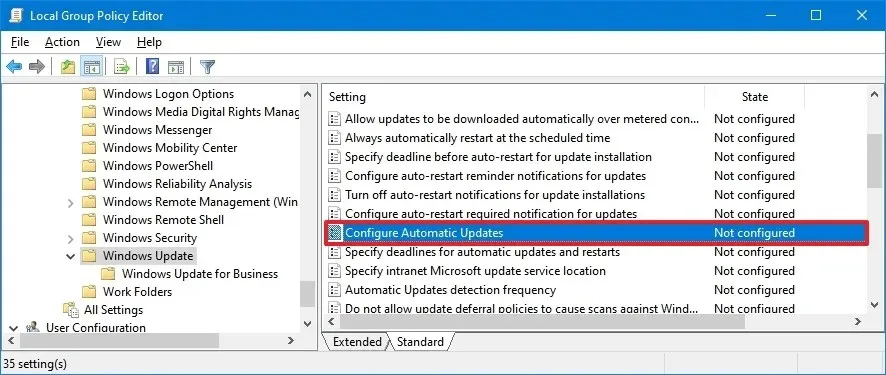
-
Choisissez l’ option « Désactivé » pour désactiver définitivement la mise à jour automatique de Windows.
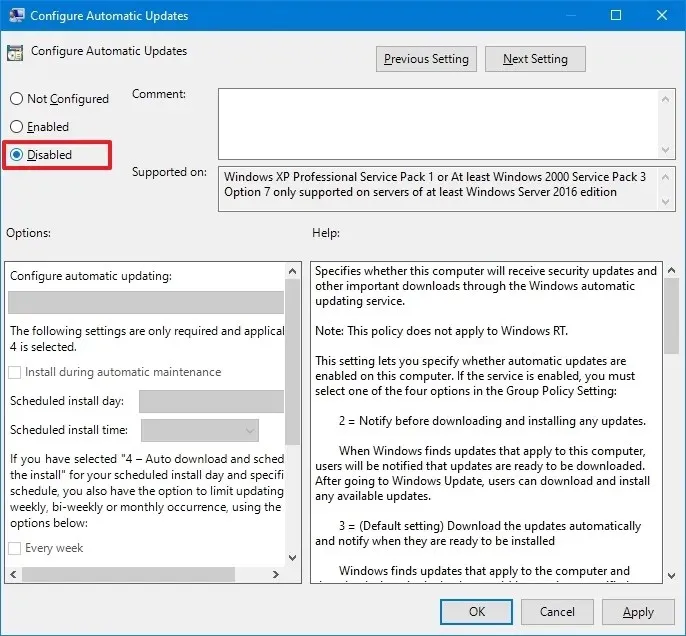
-
Cliquez sur le bouton Appliquer .
-
Cliquez sur le bouton OK .
Une fois les étapes terminées, le système ne téléchargera et n’installera plus automatiquement les mises à jour sur Windows 10, mais vous pouvez rechercher les mises à jour manuellement via la page des paramètres « Windows Update ».
Si vous souhaitez annuler les modifications, vous pouvez activer les mises à jour automatiques en suivant les mêmes instructions, mais à l’ étape 5 , sélectionnez l’ option « Non configuré » .
Désactiver les mises à jour automatiques à partir du registre de groupe
Sous Windows 10 Famille, vous n’aurez pas accès à l’éditeur de stratégie de groupe local, mais vous pouvez suspendre les mises à jour cumulatives via le Registre.
Pour désactiver les mises à jour de Windows 11 à partir du Registre, procédez comme suit :
-
Ouvrir Démarrer .
-
Recherchez regedit et cliquez sur le premier résultat pour lancer l’ éditeur de registre .
-
Accédez au chemin suivant :
HKEY_LOCAL_MACHINE\SOFTWARE\Policies\Microsoft\Windows -
Cliquez avec le bouton droit sur la touche Windows (dossier), sélectionnez Nouveau et choisissez l’ option Clé .
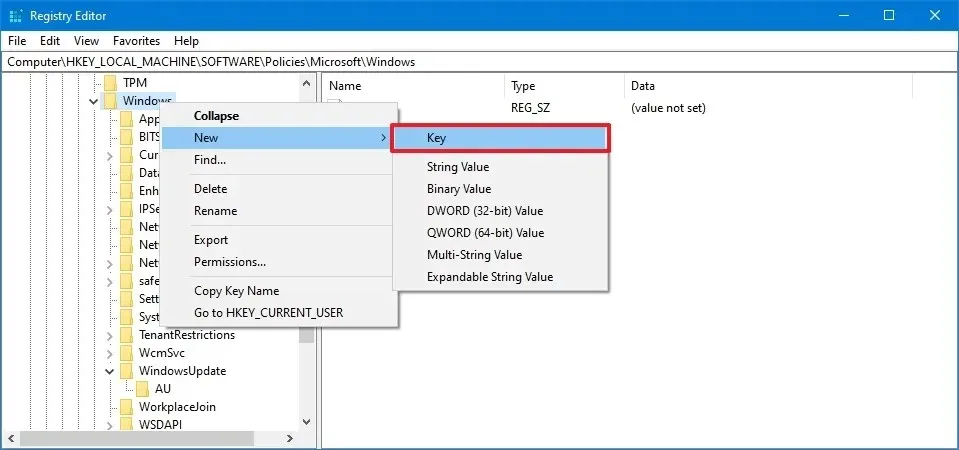
-
Nommez la clé WindowsUpdate et appuyez sur Entrée .
-
Cliquez avec le bouton droit sur la clé nouvellement créée, sélectionnez Nouveau et choisissez l’ option Clé .
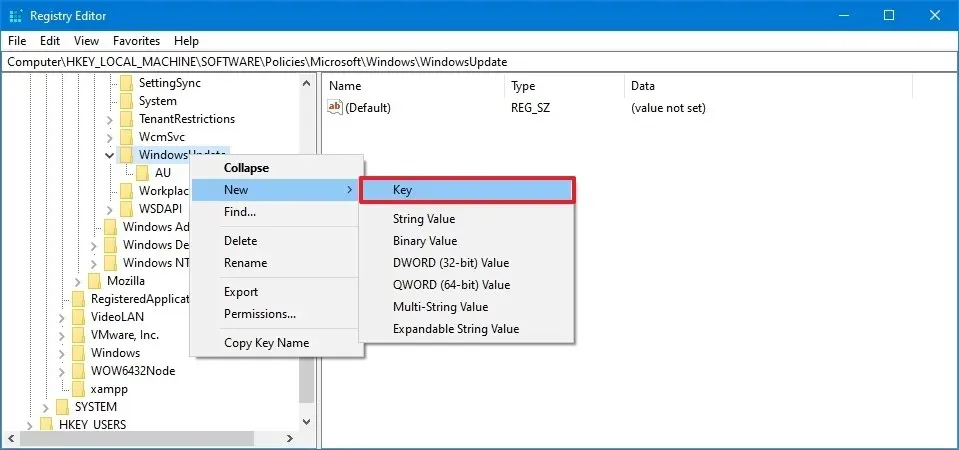
-
Nommez la clé AU et appuyez sur Entrée .
-
Cliquez avec le bouton droit sur la clé AU , sélectionnez Nouveau et choisissez l’ option « Valeur DWORD (32 bits) » .
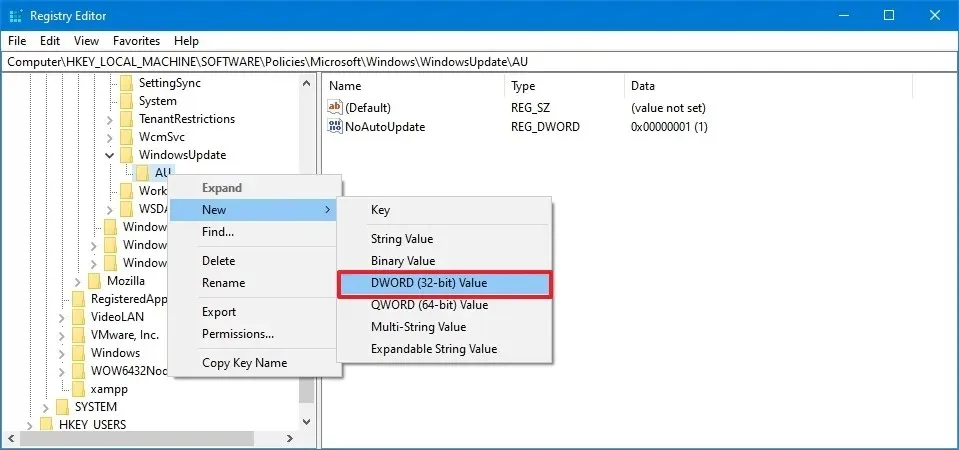
-
Nommez la nouvelle clé NoAutoUpdate et appuyez sur Entrée .
-
Double-cliquez sur la clé nouvellement créée et modifiez sa valeur de 0 à 1 .
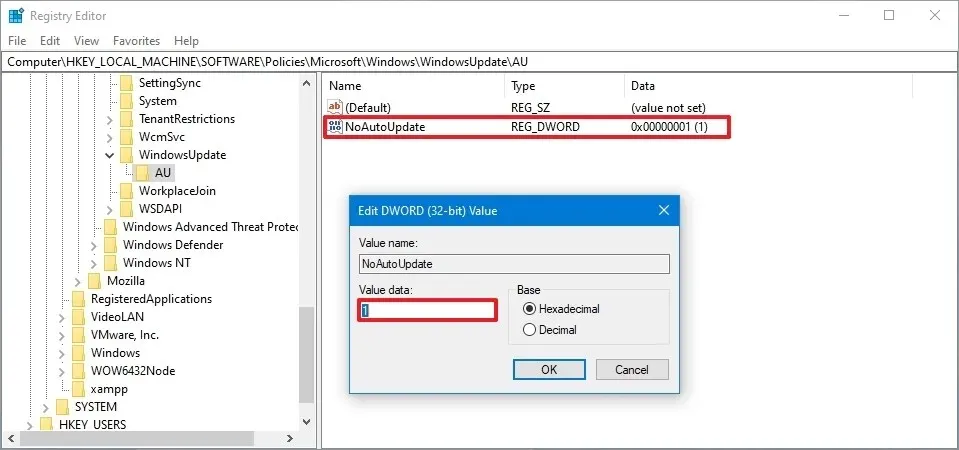
-
Cliquez sur le bouton OK .
-
Redémarrer le PC.
Une fois les étapes terminées, vous pouvez rechercher les mises à jour manuellement, mais Windows 10 arrêtera automatiquement de télécharger les mises à jour.
Mise à jour le 12 juillet 2024 : Ce guide a été mis à jour pour garantir son exactitude et refléter les changements apportés au processus.


Laisser un commentaire