Comment corriger l’erreur 0x80090027 « Le code PIN n’est pas disponible » sous Windows 11
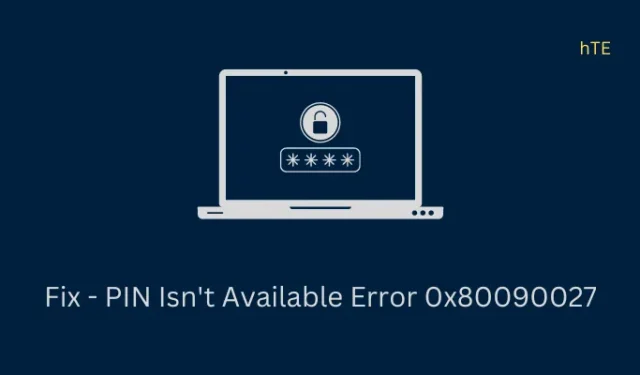
De nos jours, Windows 11 propose de nombreuses options pour se connecter à son système d’exploitation. Il s’agit notamment du code PIN Windows Hello, de la reconnaissance faciale, de la reconnaissance des empreintes digitales et de plusieurs autres. Cependant, beaucoup d’entre nous aiment encore utiliser le code PIN à 4 chiffres pour accéder au contenu de nos appareils. Si vous rencontrez des difficultés pour accéder à votre code PIN sur un code d’erreur 0x80090027, parcourez la liste de suggestions ci-dessous et vérifiez si elles résolvent ce problème en temps réel.
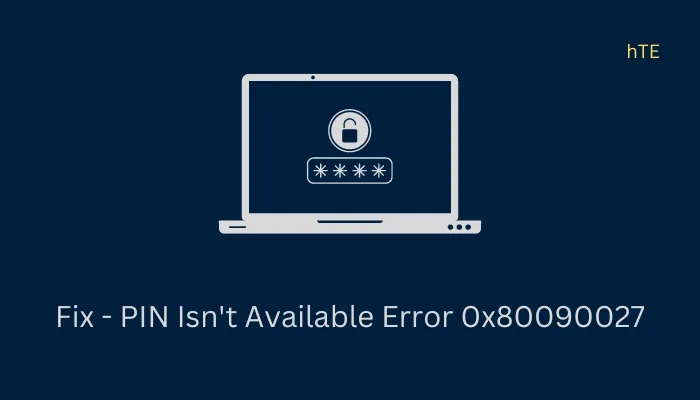
Qu’est-ce qui provoque l’échec du code PIN Hello sur une erreur 0x80090027 ?
Tout comme tout autre code d’erreur sous Windows 11/10, le code PIN hello est également unique en son genre et se produit principalement lorsque vous modifiez ou changez le code PIN pour la première fois. La plupart du temps, il ne s’agit même pas d’une erreur et elle se résout immédiatement après le redémarrage de votre ordinateur. Assurez-vous donc de redémarrer votre appareil une fois et de vérifier si le problème se résout de cette façon.
L’utilisation de codes PIN obsolètes, l’installation de mises à jour boguées et la désactivation du TPM sont quelques autres raisons qui peuvent entraîner l’échec du code PIN Windows Hello sur certains codes d’erreur. Voyons quels sont ces problèmes et comment les résoudre sous Windows 11.
Erreur 0x80090027 « Le code PIN n’est pas disponible » sous Windows 11, corrigée
Si vous avez du mal à passer outre l’écran de verrouillage, à modifier votre code PIN à 4 chiffres sous Windows ou à le supprimer de votre ordinateur, essayez les solutions ci-dessous l’une après l’autre. Assurez-vous simplement de suivre ces solutions dans le même ordre dans lequel elles ont été mises en place –
- Réinitialisez votre code PIN
- Démarrer d’abord en mode sans échec
- Activer la plateforme de module de confiance (TPM)
- Supprimez manuellement votre code PIN, puis configurez-le
- Utiliser le point de restauration du système
- Réinitialiser le PC Windows
1. Réinitialisez votre code PIN
La réinitialisation de votre code PIN est le moyen le plus efficace de résoudre le problème « Le code PIN n’est pas disponible » sur votre ordinateur. Windows 11 vous permet d’effectuer cette tâche directement sur l’écran de verrouillage. Cependant, pour que cela se produise, votre appareil doit rester connecté à un Internet actif. Suivez les instructions ci-dessous
- Tout en restant sur l’écran de verrouillage, cliquez sur J’ai oublié mon code PIN .
- Indiquez votre identifiant de compte Microsoft dans la fenêtre de superposition suivante.
- Eh bien, utilisez-le pour vérifier votre compte et appuyez sur le bouton Continuer .
- Ensuite, configurez un nouveau code PIN sur votre ordinateur et cliquez sur OK.
Vous pouvez désormais utiliser ce nouveau code PIN Hello créé pour vous connecter à votre PC Windows.
2. Démarrez d’abord en mode sans échec
Si vous ne parvenez toujours pas à utiliser votre code PIN et que vous ne parvenez pas à passer l’écran de verrouillage, vous devez démarrer en mode sans échec. Il s’agit d’un mode de sécurité intégré sur Windows qui vous permet d’introspecter les applications tierces et leurs interactions avec votre appareil. Après être entré dans ce mode, vous pouvez vérifier différentes applications et analyser si l’erreur 0x80090027 apparaît effectivement en raison d’une application défectueuse ou de mises à jour boguées. Voici comment démarrer en mode sans échec sur Windows 11 –
- Allumez et éteignez votre appareil 2 à 3 fois à l’aide du bouton d’alimentation.
- Cela vous permettra d’accéder aux options de démarrage avancées .
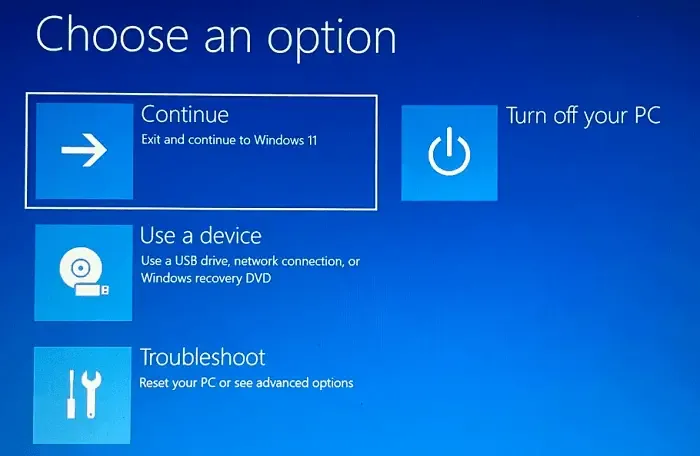
- Sélectionnez Dépannage > Options avancées > Paramètres de démarrage .
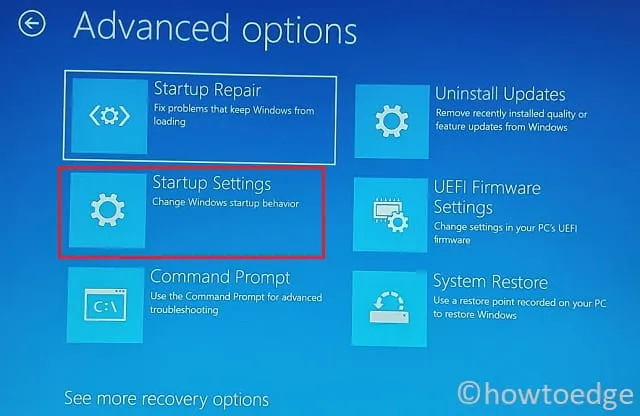
- Choisissez de redémarrer votre ordinateur et pendant qu’il recharge, appuyez sur la touche F5 ou 5.
- Votre appareil va maintenant démarrer en mode sans échec avec mise en réseau.
Vérifiez si vous pouvez utiliser, modifier ou supprimer le code PIN Windows Hello de votre ordinateur. Si cela fonctionne dans ce mode, le problème doit provenir des programmes récemment installés.
Vous pouvez supprimer les programmes récemment installés de votre ordinateur tout en restant dans le démarrage sans échec. Redémarrez votre ordinateur et vérifiez si le code d’erreur 0x80090027 se résout de cette façon.
Et si vous pouviez démarrer votre appareil ?
Si vous pouvez démarrer votre appareil normalement, suivez plutôt ces étapes :
- Lancez Exécuter (Win + R) et tapez
msconfigdessus. - Cliquez sur OK pour confirmer l’accès à la fenêtre de configuration du système .
- Accédez à l’onglet Général et cochez la case d’option Démarrage sélectif .
- Gardez l’option « Charger les services système » cochée et décochez les autres options disponibles.
- Accédez ensuite à l’onglet Services et cochez la case « Masquer tous les services Microsoft ».
- Cliquez sur Désactiver tout . Ensuite, cliquez sur Appliquer, puis sur OK pour confirmer les modifications récentes.
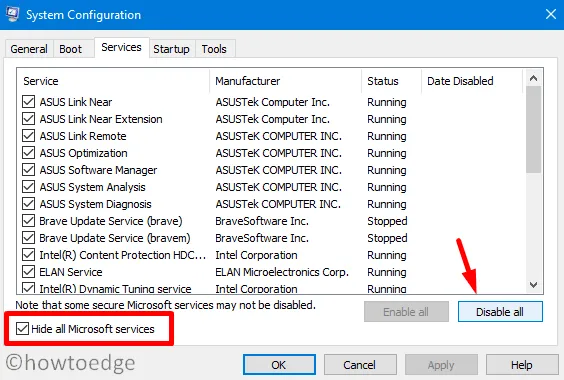
Redémarrez votre ordinateur et vous remarquerez que toutes les applications et services tiers ne démarrent pas automatiquement à la prochaine connexion. Vérifiez si vous pouvez utiliser, supprimer ou modifier votre code PIN sans rencontrer l’erreur 0x80090027. Si cette méthode résout cette erreur de code PIN, vous devez désinstaller toutes les applications que vous avez récemment installées sur votre PC.
3. Activer la plateforme de modules de confiance (TPM)
Pour renforcer la sécurité matérielle de votre mot de passe et de votre clé d’accès, Windows 11 ne fonctionne que sur les appareils prenant en charge TPM 2.0 et Secure Boot. Si vous avez contourné ces exigences système minimales et installé Windows 11, vous devez corriger cette erreur.
Tout d’abord, vérifiez si votre système prend en charge la plateforme de modules de confiance (TPM) et si oui, découvrez comment activer ce TPM sur votre ordinateur. Voici comment vérifier et activer cet outil tout en restant dans le démarrage sécurisé –
- Utilisez Windows + I pour lancer l’ application Paramètres .
- Accédez à l’onglet Système, puis à Récupération dans le volet de droite.
- Cliquez sur Redémarrer maintenant et attendez que le système redémarre automatiquement.
- Si une fenêtre de confirmation s’affiche, appuyez à nouveau sur Redémarrer maintenant .
- Attendez que Windows 11 entre dans l’environnement de récupération et lorsqu’il le fait, appuyez sur Dépannage > Options avancées > Paramètres du micrologiciel UEFI.
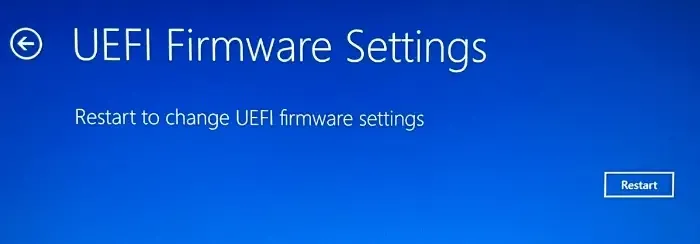
- Cliquez sur le bouton Redémarrer et votre appareil redémarrera à nouveau. Démarrez dans la page de configuration du BIOS et recherchez Sécurité. Une fois trouvé, localisez « Trusted Platform Module (TPM) » et activez son interrupteur à bascule. S’il existe un menu déroulant, vous pouvez l’utiliser pour sélectionner l’option « Activé ».
- Après avoir activé le module de plateforme sécurisée, quittez la page de configuration du BIOS. Une fenêtre contextuelle doit apparaître vous demandant si vous souhaitez enregistrer les modifications et quitter . Cliquez sur cette option et appuyez sur le bouton Oui .
Maintenant que vous avez activé le TPM, vérifiez si vous pouvez utiliser, modifier ou supprimer le code PIN de votre PC Windows.
4. Supprimez manuellement votre code PIN, puis configurez-le
Windows 11 nécessite l’utilisation d’une puce TPM pour crypter le code PIN Hello. Si votre appareil n’a pas la possibilité d’activer ou de désactiver la clé d’accès, vous devez la supprimer à l’aide d’un code PIN sur votre PC Windows 11. C’est officiellement autorisé par Microsoft et voici comment effectuer cette tâche :
- Tout d’abord, appuyez sur Win + E pour lancer l’Explorateur de fichiers.
- Sélectionnez ce PC dans la navigation de gauche et accédez au chemin ci-dessous :
C:\Windows\ServiceProfiles\LocalService\AppData\Local\Microsoft
- Il est possible que vous ne voyiez même pas le dossier AppData sous le dossier LocalService. En effet, AppData est un dossier caché et vous devez configurer le paramètre des éléments cachés pour afficher ce dossier.
- Allez dans Affichage > Afficher > Éléments masqués et vous pourrez désormais afficher tous vos éléments masqués.
- Accédez au chemin indiqué ci-dessus et double-cliquez sur le dossier Ngc . Ngc est le dossier par défaut pour enregistrer tous vos mots de passe et clés d’accès.
- Un message d’avertissement peut apparaître sur l’écran, cliquez sur Continuer pour continuer.
- Si vous voyez « L’autorisation d’accéder à ce dossier vous a été refusée », cliquez sur le lien de l’onglet Sécurité .
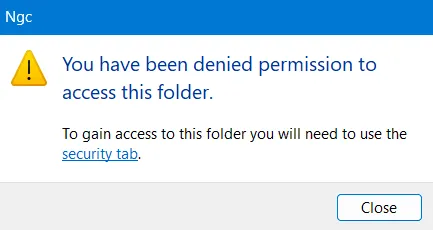
- Vous serez redirigé vers la fenêtre des propriétés Ngc . Cliquez sur le bouton Avancé .
- Dans la fenêtre Paramètres de sécurité avancés pour Ngc, recherchez le propriétaire et cliquez sur le bouton Modifier à côté de celui-ci.
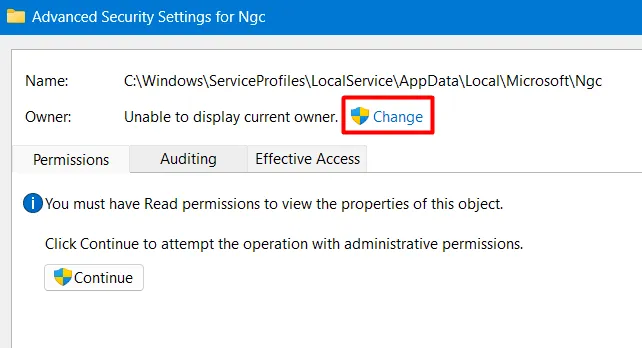
- La fenêtre Sélectionner un utilisateur et un groupe s’affiche ensuite. Cliquez à nouveau sur Avancé à cette invite.
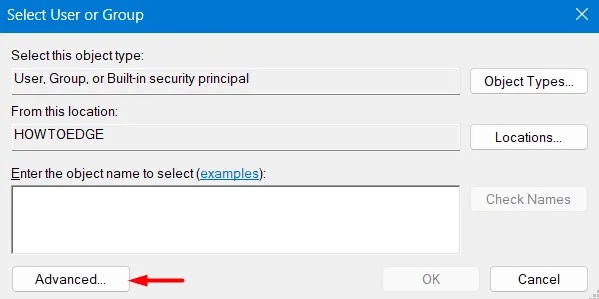
- À côté de Requêtes courantes, vous pouvez voir le bouton Rechercher maintenant . Cliquez sur ce bouton.
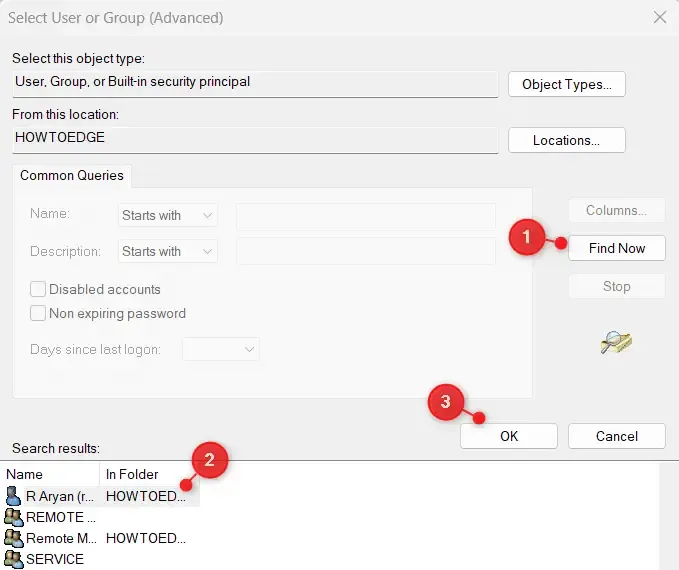
- Faites défiler la liste et recherchez votre nom d’utilisateur dans la liste. Après avoir sélectionné votre compte, appuyez sur le bouton OK .
Vous avez autorisé avec succès l’un de vos profils utilisateur à disposer de tous les droits de suppression.
Revenez en arrière et confirmez toutes les modifications récentes
- De retour à Sélectionner un utilisateur ou un groupe, appuyez sur OK .
- Vous devez maintenant être sur la page Paramètres de sécurité avancés pour Ngc, cliquez sur Appliquer, puis sur OK .
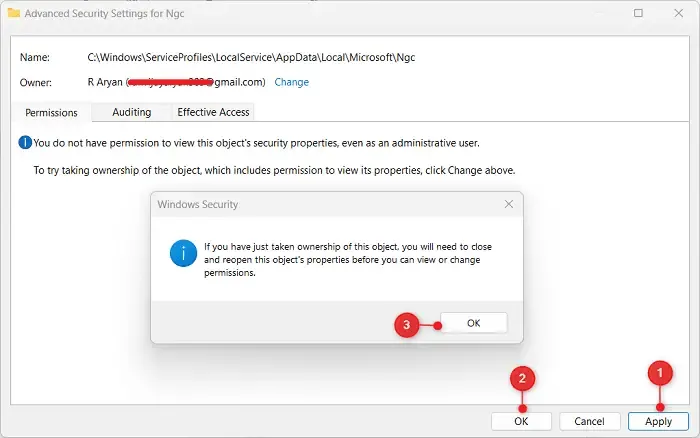
- Cliquez sur OK dans la fenêtre contextuelle Sécurité Windows. Recherchez et cliquez sur Activer l’héritage dans la fenêtre « Paramètres de sécurité avancés pour Ngc ».
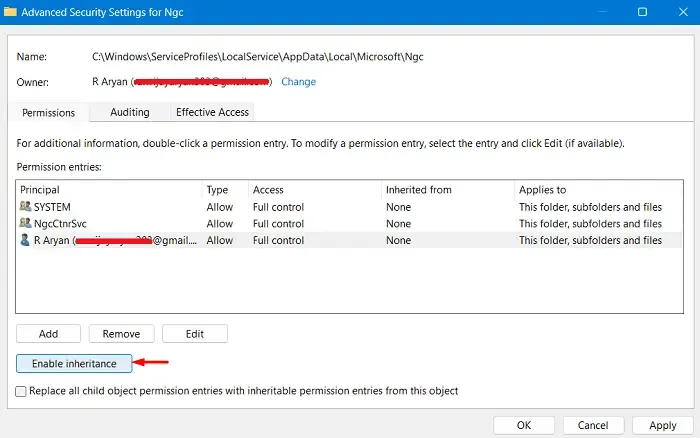
- Cliquez sur Appliquer puis sur OK pour confirmer les modifications récentes. La fenêtre contextuelle de sécurité Windows apparaîtra à nouveau, appuyez à nouveau sur le bouton Oui .
- Fermez toutes les fenêtres précédemment ouvertes liées à Ngc et double-cliquez sur le dossier Ngc. Cette fois, vous devez pouvoir ouvrir ce dossier.
- Sélectionnez tout le contenu disponible dans ce dossier, faites un clic droit n’importe où sur les éléments sélectionnés et appuyez sur Supprimer .
- Une fois le dossier choisi supprimé avec succès, redémarrez votre ordinateur.
Comme il n’y a aucun profil disponible dans le dossier Ngc, vous devez maintenant pouvoir modifier ou supprimer votre code PIN. Vous pouvez effectuer cette tâche en accédant au chemin ci-dessous :
Settings > System > Sign-in options
- Accédez à PIN (Windows Hello) et configurez une nouvelle clé d’accès à 4 chiffres sur votre ordinateur.
En supposant que vous ayez suivi correctement les étapes ci-dessus, vous pouvez maintenant utiliser ce nouveau code PIN pour vous connecter à votre ordinateur. Nous espérons que cette méthode fonctionnera sûrement dans votre cas.
5. Effectuez une restauration du système
Un point de restauration est la dernière sauvegarde du système jusqu’à ce que votre appareil fonctionne correctement. Si vous avez activé la protection du système et créé un point de restauration, vous pouvez l’utiliser pour rétablir le bon fonctionnement de votre ordinateur.
6. Réinitialisez votre PC
Si aucune des solutions ci-dessus ne fonctionne pour résoudre le code d’erreur 0x80090027 sur Windows 11, envisagez de réinitialiser votre PC. Cependant, avant de le faire, assurez-vous de sauvegarder toutes vos données importantes. Voici comment réinitialiser Windows 11 –
- Accédez à Paramètres (Win + I) et sélectionnez Système > Récupération .
- Sous les options de récupération, cliquez sur le bouton Réinitialiser le PC à côté de Réinitialiser ce PC.
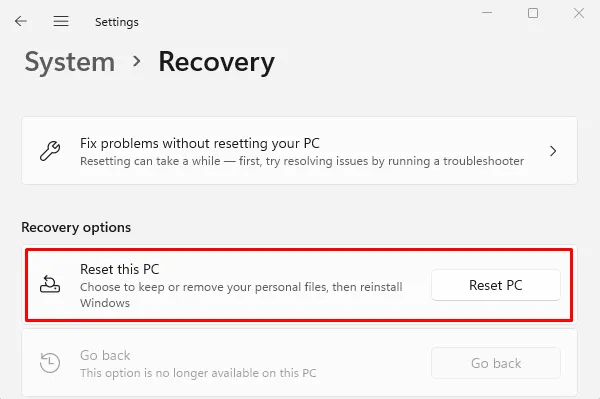
- Lorsque vous y êtes invité, sélectionnez « Conserver mes fichiers » et suivez les instructions à l’écran. Le processus de réinitialisation effacera tous les fichiers et programmes de votre ordinateur. C’est pourquoi nous vous suggérons de transférer tous vos fichiers et dossiers sur un disque dur externe.
Ce processus prendra un certain temps, vous devrez donc patienter. Une fois ce processus terminé, vérifiez si vous pouvez vous connecter normalement à votre appareil.



Laisser un commentaire