Comment activer l’éclairage dynamique du BIOS de la carte mère ASUS (UEFI) pour Windows 11
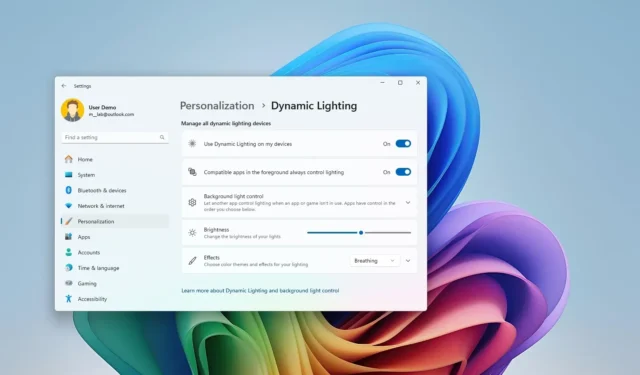
ASUS teste une mise à jour du BIOS (UEFI) pour ses cartes mères AMD 600 et Intel 700 qui apporte la prise en charge de l’éclairage dynamique sur Windows 11. L’éclairage dynamique vous permet de contrôler l’éclairage RVB des composants et accessoires de l’ordinateur depuis l’application Paramètres sans avoir besoin d’outils tiers.
Microsoft a créé cette fonctionnalité pour résoudre (ou minimiser) la fragmentation des logiciels propriétaires que vous devez installer pour contrôler différents éclairages LED, tels que ceux disponibles sur les souris, les tapis de bureau, les claviers, les moniteurs, les cartes mères, les cartes graphiques et bien d’autres.
La mise à jour que teste ASUS ajoute une nouvelle option « Windows Dynamic Lighting » dans la page « Advanced Mode » pour l’expérience « UEFI BIOS Utility » pour les cartes AMD et Intel. Une fois activée, la carte mère apparaîtra comme un composant personnalisable à partir de la page de paramètres « Dynamic Lighting ».
Dans ce guide, je décrirai les étapes à suivre pour mettre à jour le BISO des cartes mères ASUS AMD 600 et Intel 700 vers la version bêta. J’inclus également les étapes pour accéder à l’expérience du micrologiciel pour activer la fonctionnalité et les étapes pour configurer l’éclairage dynamique sur Windows 11.
Activer l’éclairage dynamique sur ASUS UEFI (BIOS)
Pour utiliser la fonction d’éclairage dynamique sur Windows 11 avec les cartes mères ASUS, vous devez télécharger et installer la dernière mise à jour du BIOS UEFI, accéder au mode avancé du micrologiciel pour activer la fonction, puis vous devez modifier les effets d’éclairage et la luminosité depuis l’application Paramètres.
1. Téléchargez la mise à jour bêta du BIOS ASUS
Pour télécharger la version bêta du BIOS ASUS, procédez comme suit :
-
Ouvrez la page du forum ASUS pour les cartes mères AMD série 600 ou Intel 700 .
-
Cliquez sur le lien pour la version bêta de la mise à jour du BIOS de votre carte mère.
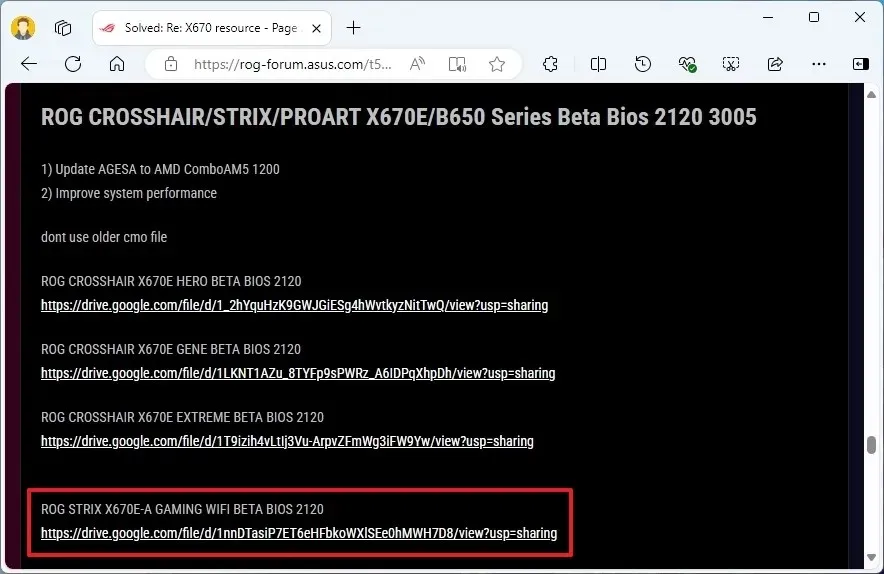 Remarque rapide : choisir et installer le mauvais firmware peut bloquer votre ordinateur, le rendant inutilisable.
Remarque rapide : choisir et installer le mauvais firmware peut bloquer votre ordinateur, le rendant inutilisable. -
Cliquez sur le bouton Télécharger pour enregistrer le fichier sur votre ordinateur.
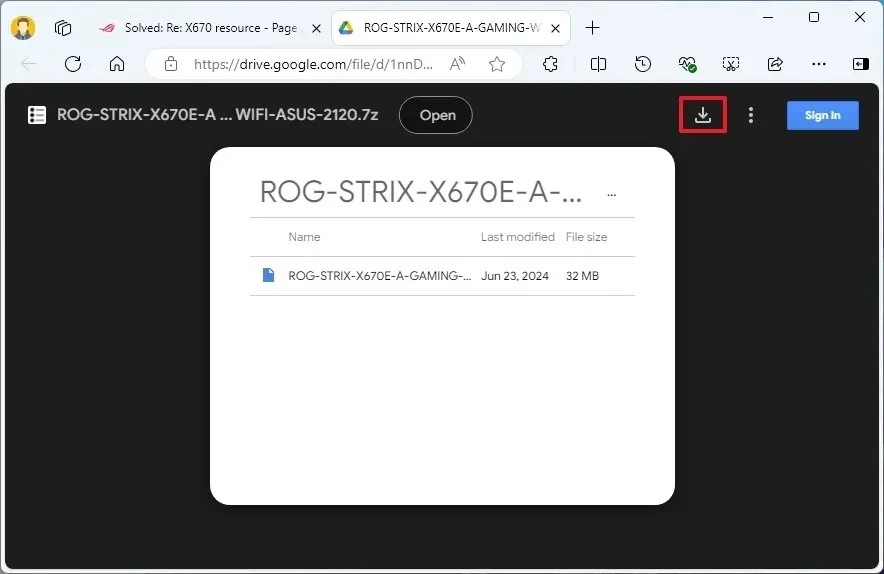
-
Connectez une clé USB à votre ordinateur.
-
Ouvrir l’explorateur de fichiers .
-
Ouvrir ce PC .
-
Cliquez avec le bouton droit sur la clé USB et sélectionnez l’ option Formater .
-
Choisissez l’ option FAT32 pour le paramètre « Système de fichiers ».
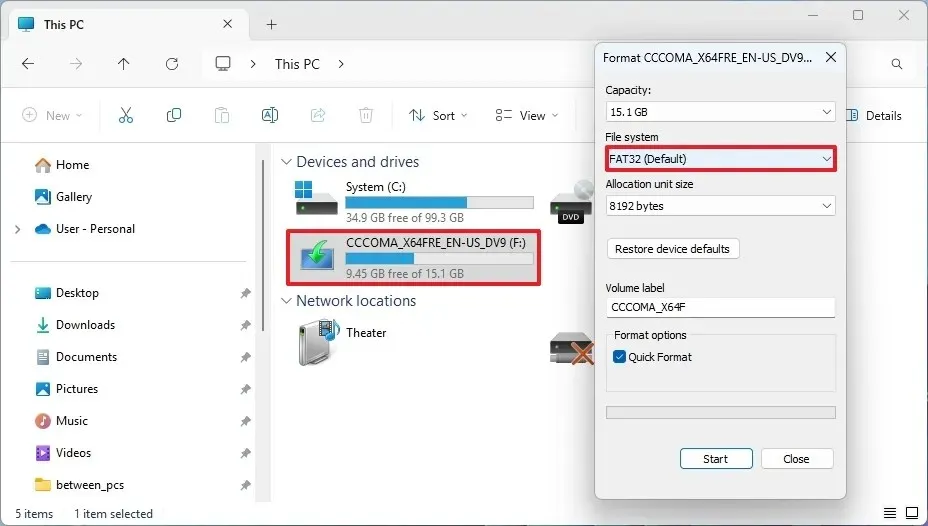
-
Cliquez sur le bouton Démarrer .
-
Cliquez sur le bouton OK pour confirmer.
-
Ouvrez l’emplacement du dossier contenant le fichier de mise à jour du BIOS ASUS.
-
Cliquez avec le bouton droit sur le fichier et choisissez l’ option Extraire tout .
-
Cliquez sur le bouton Extraire .
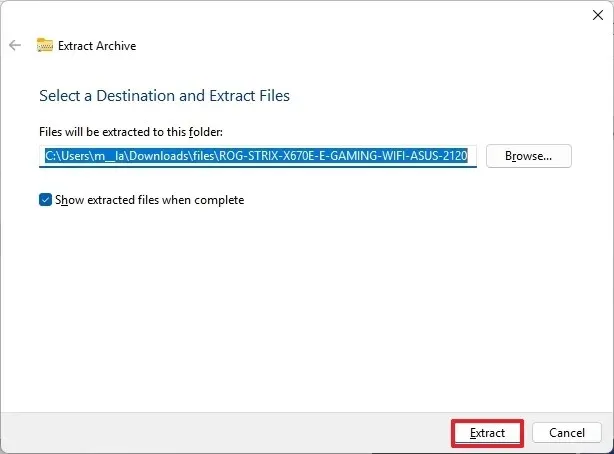
-
Cliquez avec le bouton droit sur le fichier « .CAP » et sélectionnez l’ option Copier .
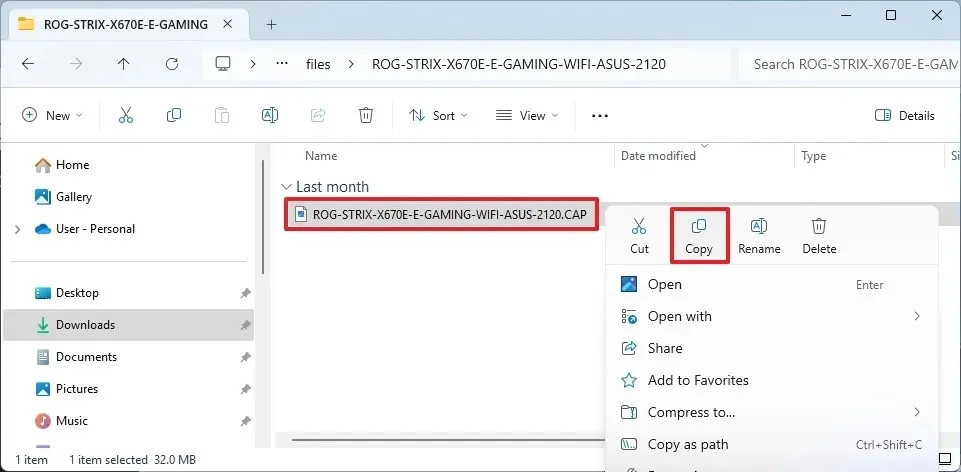
-
Ouvrez la clé USB récemment formatée.
-
Cliquez sur le bouton Coller dans la barre de commandes.
Une fois ces étapes terminées, vous pouvez procéder à l’application de la version bêta de la mise à jour pour votre carte mère.
2. Installez la mise à jour bêta du BIOS ASUS
Pour installer une mise à jour du BIOS sur votre ordinateur ASUS, procédez comme suit :
-
Ouvrez les Paramètres .
-
Cliquez sur Système .
-
Cliquez sur la page Récupération .
-
Cliquez sur le bouton Redémarrer maintenant pour le paramètre « Démarrage avancé ».
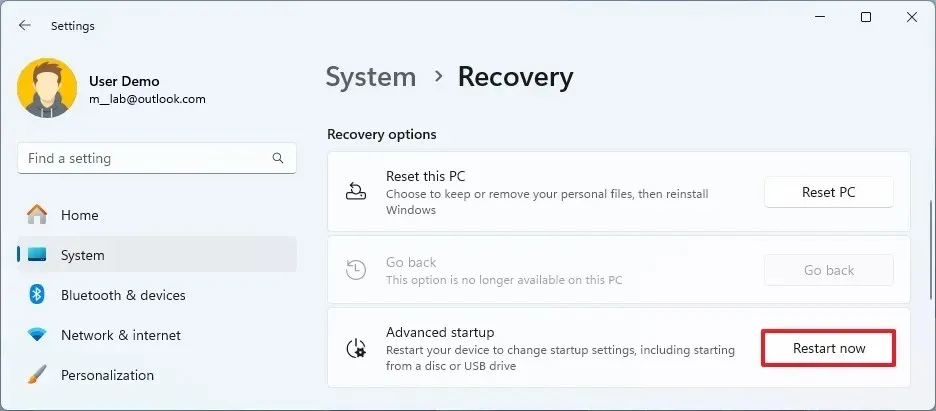
-
Cliquez à nouveau sur le bouton Redémarrer maintenant .
-
Cliquez sur Dépannage .
-
Cliquez sur Options avancées .
-
Cliquez sur l’ option Paramètres du micrologiciel UEFI .

-
Cliquez sur le bouton Redémarrer .
-
Appuyez sur la touche F7 pour accéder au mode avancé du BIOS ASUS.
-
Cliquez sur l’ onglet Outils .
-
Cliquez sur ASUS EZ Flash . (Le nom de l’outil peut être légèrement différent.)
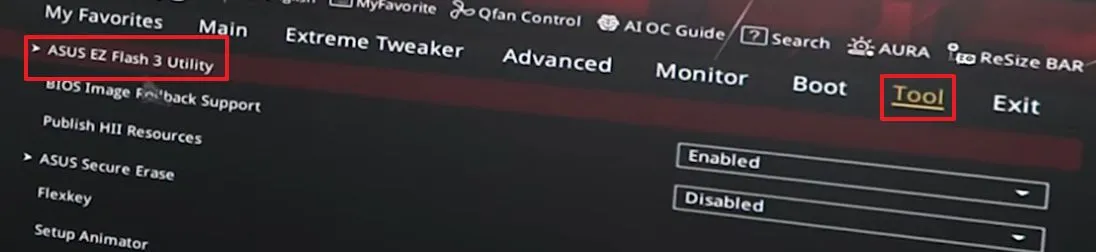
-
Sélectionnez le fichier BIOS sur la clé USB.
Remarque rapide : il est essentiel de ne pas interrompre le processus en aucune circonstance, car cela pourrait bloquer la carte mère. - Choisissez le fichier de mise à jour.
-
Cliquez sur le bouton Oui .
-
Cliquez à nouveau sur le bouton Oui .
-
Cliquez une fois de plus sur le bouton Oui pour procéder à la mise à jour.
Remarque rapide : il est important de toujours mettre à jour vers une version plus récente plutôt qu’une version plus ancienne.
Une fois les étapes terminées, ne touchez à rien, ne déplacez pas la souris et ne touchez pas à l’ordinateur. Laissez simplement le processus suivre son cours. Ce processus peut prendre beaucoup de temps. De plus, l’appareil redémarrera plusieurs fois, alors ne faites rien tant que l’ordinateur n’est pas revenu dans le BIOS ou n’a pas chargé Windows.
Une fois la mise à jour terminée, vous pouvez procéder aux étapes permettant d’activer la fonctionnalité permettant de contrôler l’éclairage de la carte mère depuis Windows 11 sans le logiciel Armory Create .
3. Activer l’éclairage dynamique dans UEFI
Pour activer Windows Dynamic Lighting sur les cartes mères ASUS, procédez comme suit :
-
Ouvrez les Paramètres .
-
Cliquez sur Système .
-
Cliquez sur la page Récupération .
-
Cliquez sur le bouton Redémarrer maintenant pour le paramètre « Démarrage avancé ».
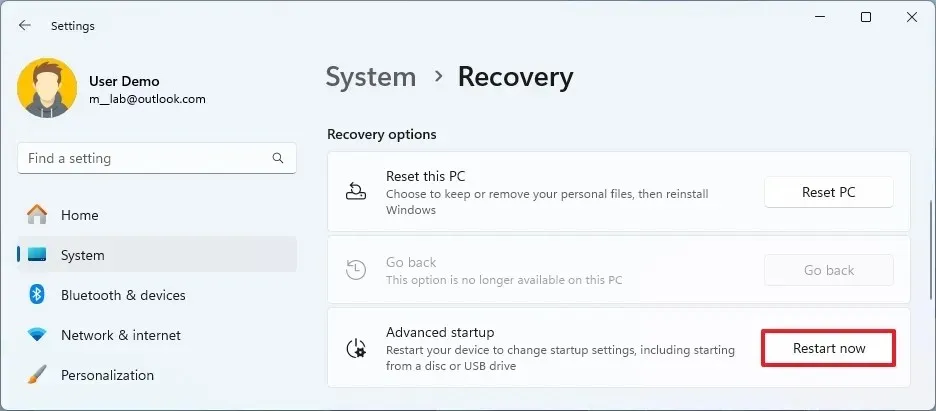
-
Cliquez à nouveau sur le bouton Redémarrer maintenant .
-
Cliquez sur Dépannage .
-
Cliquez sur Options avancées .
-
Cliquez sur l’ option Paramètres du micrologiciel UEFI .
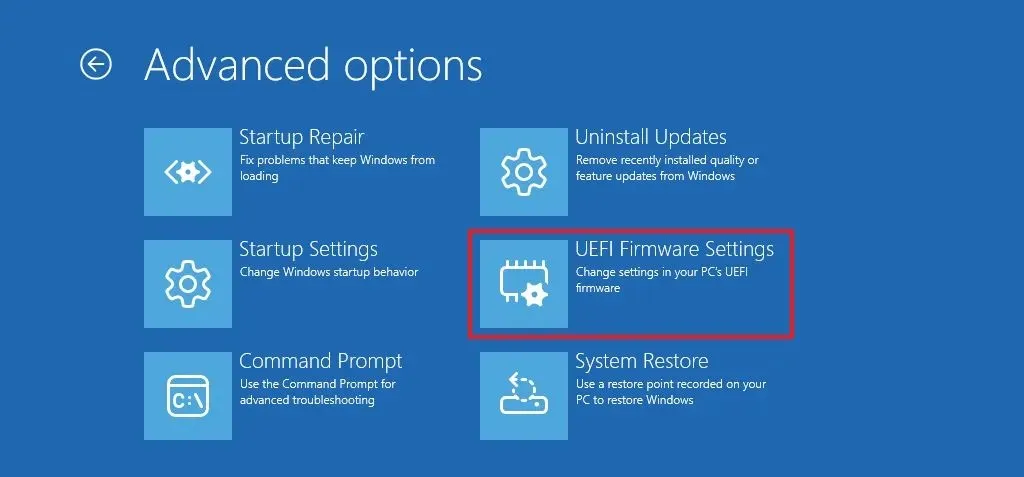
-
Cliquez sur le bouton Redémarrer .
-
Appuyez sur la touche F7 pour accéder au mode avancé du BIOS ASUS.
-
Cliquez sur l’ onglet Avancé .
-
Choisissez l’ option Activé pour le paramètre « Éclairage dynamique Windows » dans la section « Éclairage LED ».
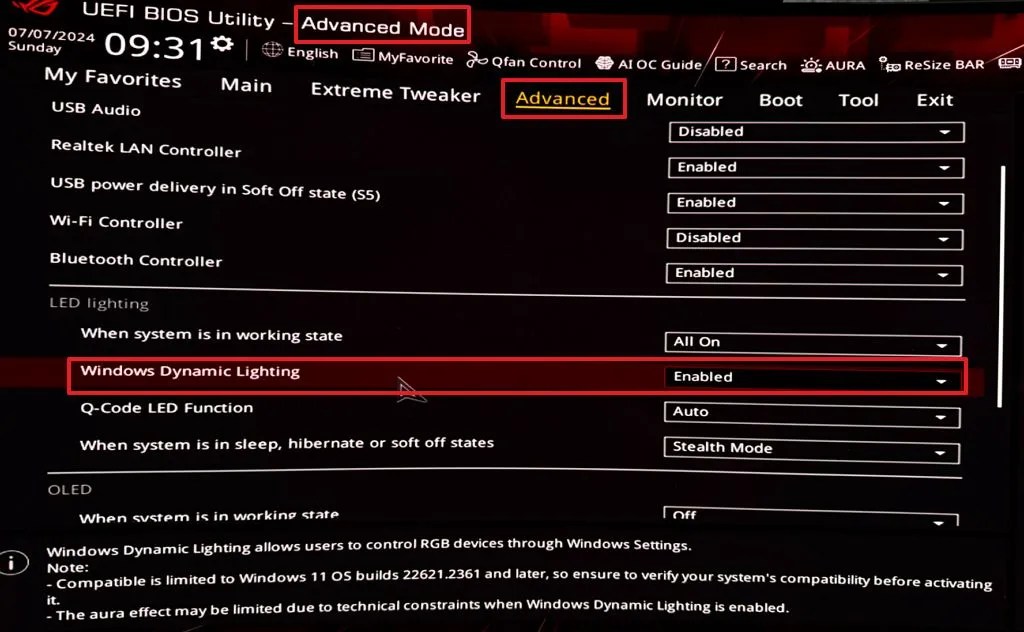
ASUS BIOS UEFI active l’éclairage dynamique / Image : @tomwarren -
Cliquez sur l’ onglet Quitter .
-
Enregistrez les paramètres du BIOS et redémarrez l’ordinateur.
Une fois les étapes terminées, l’ordinateur redémarrera et vous pourrez procéder à l’activation et à la configuration de l’éclairage dynamique.
4. Configurer l’éclairage dynamique sur Windows 11
Pour configurer l’éclairage dynamique pour les cartes mères ASUS AMD 600 et Intel 700, procédez comme suit :
-
Ouvrez les Paramètres .
-
Cliquez sur Personnalisation .
-
Cliquez sur l’ onglet Éclairage dynamique .
-
Confirmez les appareils RVB compatibles connectés à votre ordinateur.
-
Activez le commutateur à bascule « Utiliser l’éclairage dynamique sur mes appareils » pour activer les commandes RVB (le cas échéant).
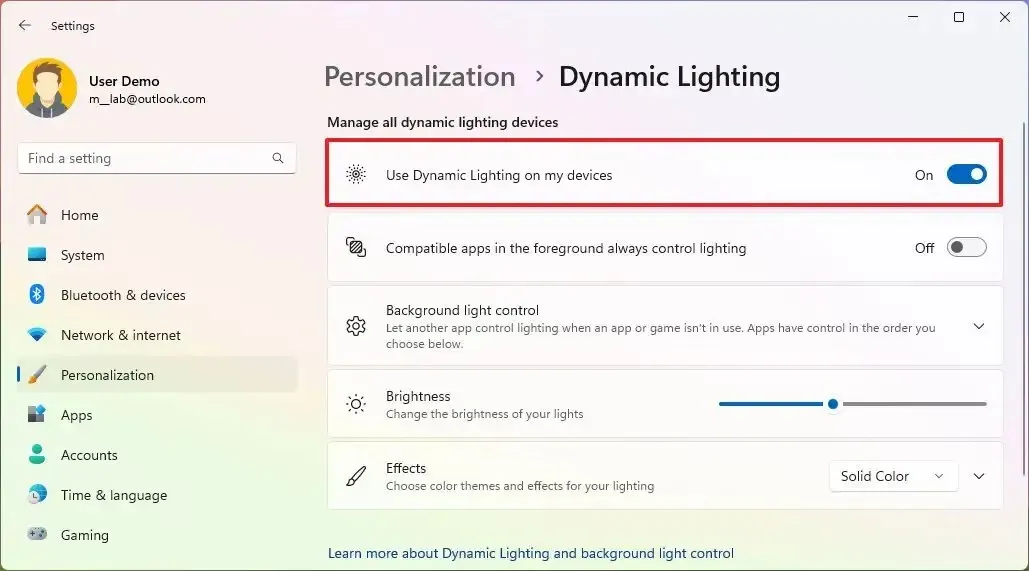
-
(Option 1) Cliquez sur l’icône ASUS dans la liste des appareils compatibles Dynamic Lighting pour configurer la luminosité, la couleur et les effets de la carte mère uniquement.
-
(Option 2) Configurez les niveaux de luminosité, les couleurs et les effets de la page principale pour configurer les paramètres globalement.
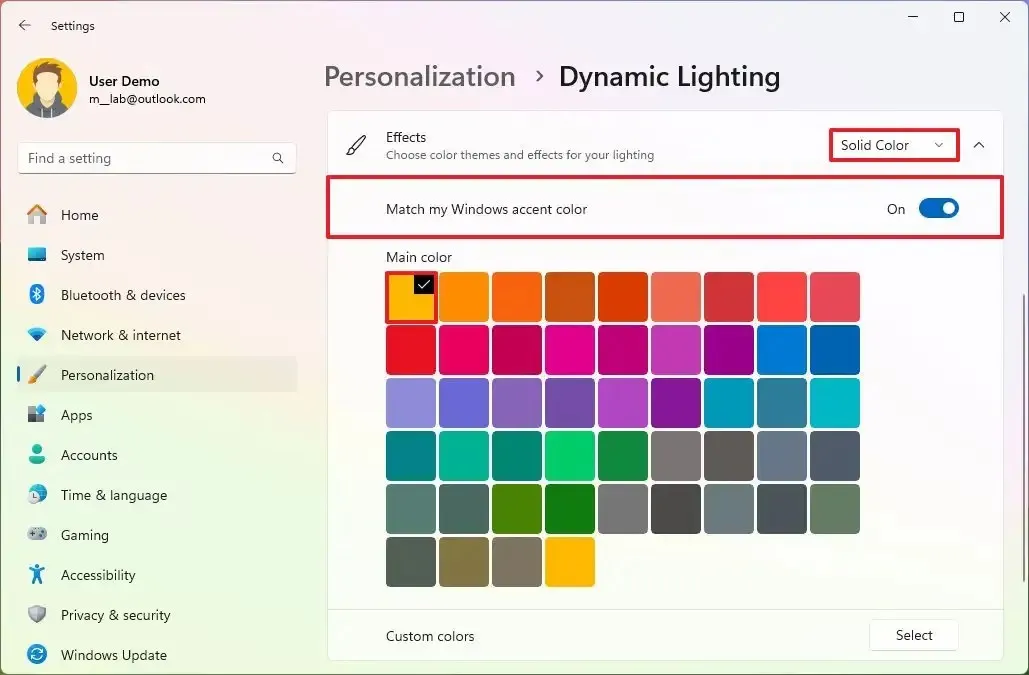
Une fois les étapes terminées, la carte mère affichera les effets avec le niveau de luminosité sélectionné.
Bien que je concentre ce guide sur les cartes mères ASUS, ASRock est une autre société qui propose des mises à jour pour ses cartes mères Intel séries 600/700, AMD AM4 B550/X570 et AM5 X670/B650/A620 pour prendre en charge Dynamic Lighting depuis 2023.



Laisser un commentaire