Erreur réseau NewPipe : 6 façons de la résoudre rapidement
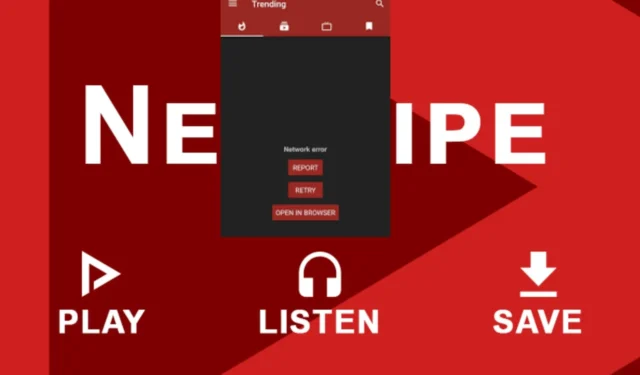
Une erreur réseau d’application NewPipe où une vidéo s’autodétruit avant que vous ayez fini de la regarder indique des problèmes sous-jacents qui pourraient être liés au serveur ou à l’application.
NewPipe est censé être une version avancée de YouTube car il est open source et propose davantage de fonctionnalités. Cependant, les problèmes de connexion réseau ne sont pas propres à une application spécifique.
Si votre application NewPipe ne fonctionne pas en raison de problèmes de connectivité, il s’agit probablement d’un paramètre mal configuré, de restrictions de pare-feu ou d’un cache accumulé. Si votre connexion Internet fonctionne mais que NewPipe ne se connecte toujours pas, il se peut que le problème soit dû à une application obsolète.
Que dois-je faire lorsqu’une erreur réseau est signalée sur NewPipe ?
1. Exécutez les utilitaires de résolution des problèmes de connexion
1.1 Exécutez l’utilitaire de résolution des problèmes de la carte réseau
- Appuyez sur la Windows touche et cliquez sur Paramètres .
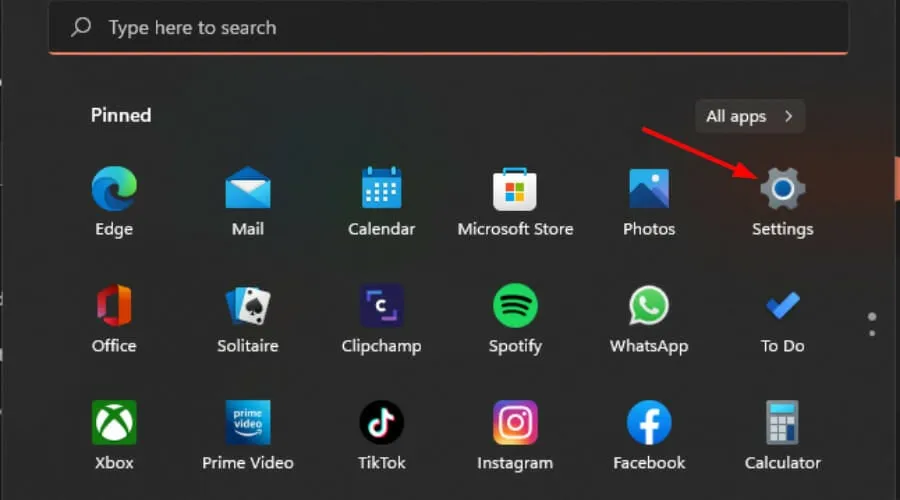
- Cliquez sur Système, puis sélectionnez Dépannage .
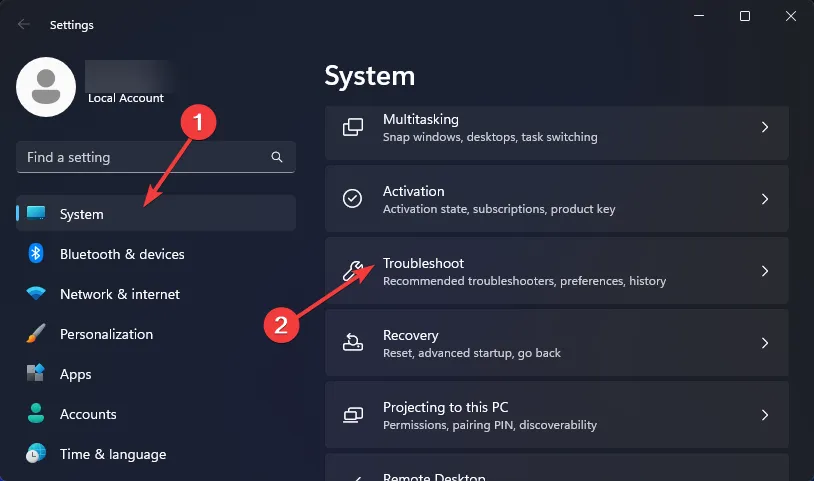
- Sélectionnez Autres dépanneurs.

- Localisez l’ utilitaire de résolution des problèmes de la carte réseau et cliquez sur le bouton Exécuter à côté de celui-ci.
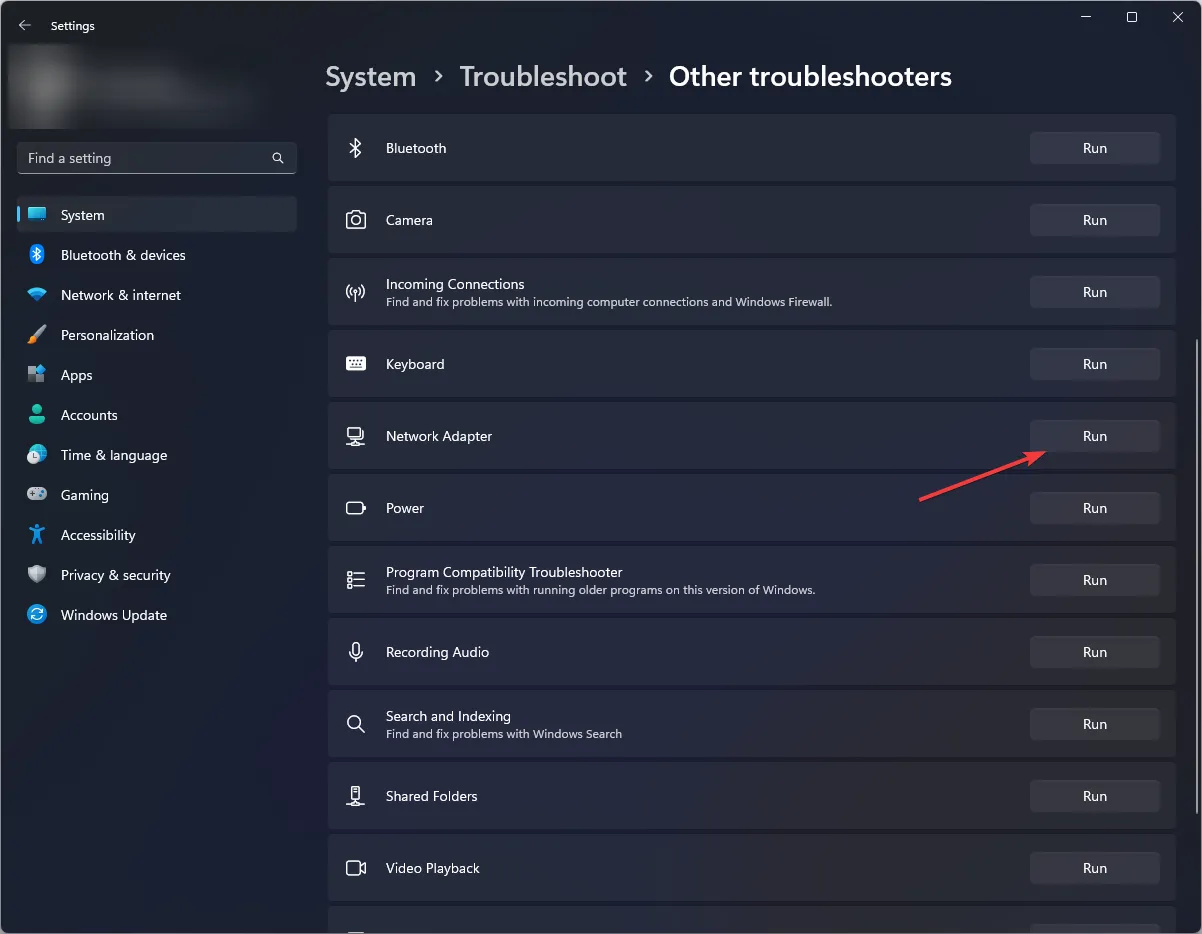
1.2 Exécutez l’utilitaire de résolution des problèmes de connexions Internet
- Appuyez sur la Windows touche et cliquez sur Paramètres .
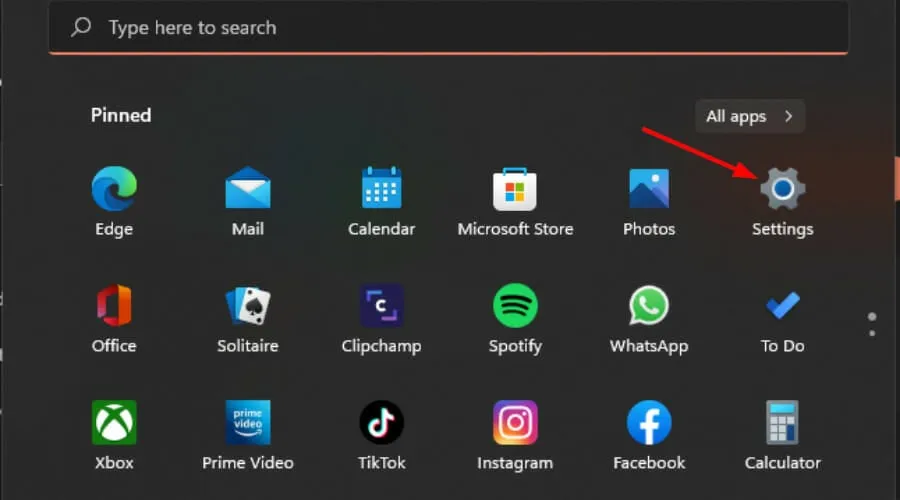
- Accédez à Système et cliquez sur Dépannage .
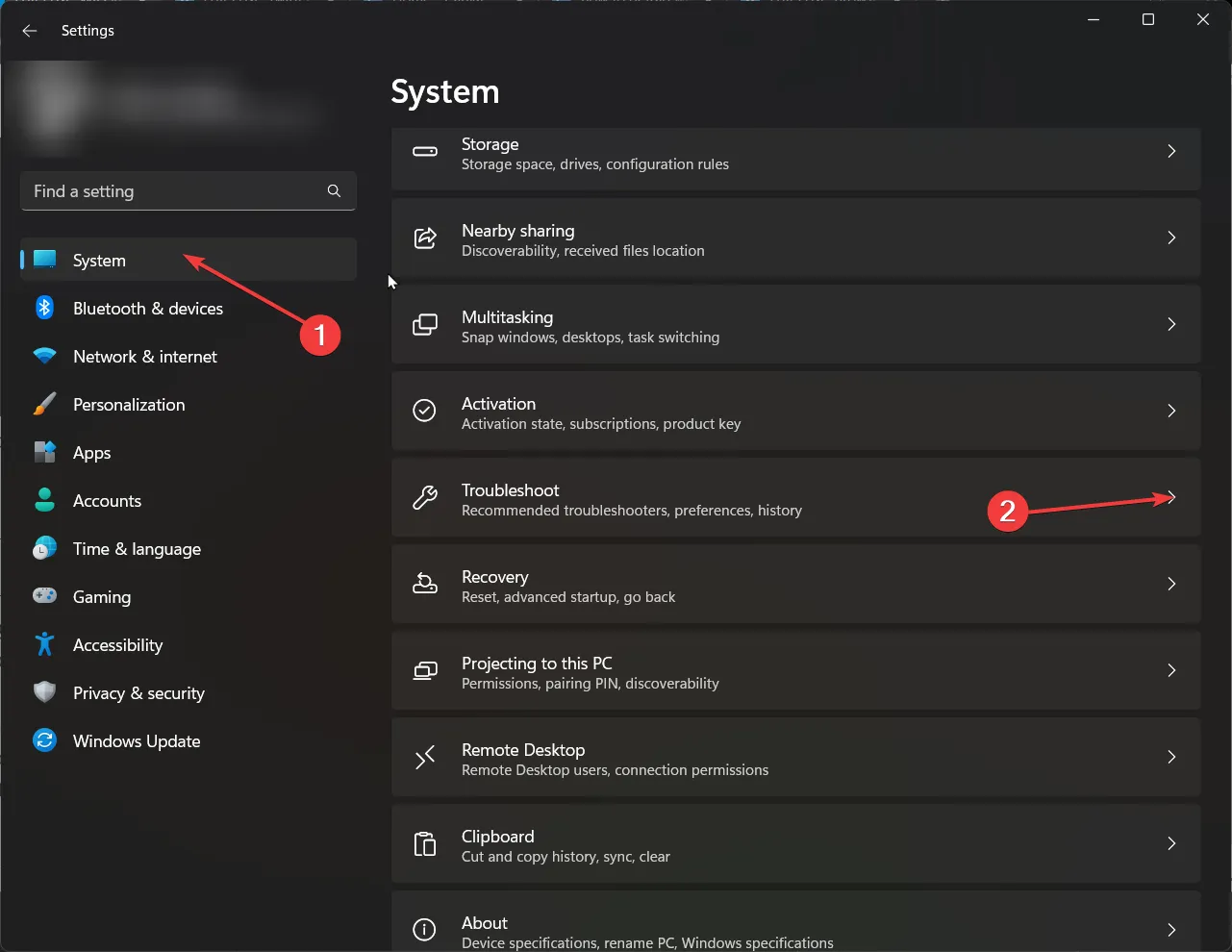
- Cliquez maintenant sur Autres outils de dépannage .
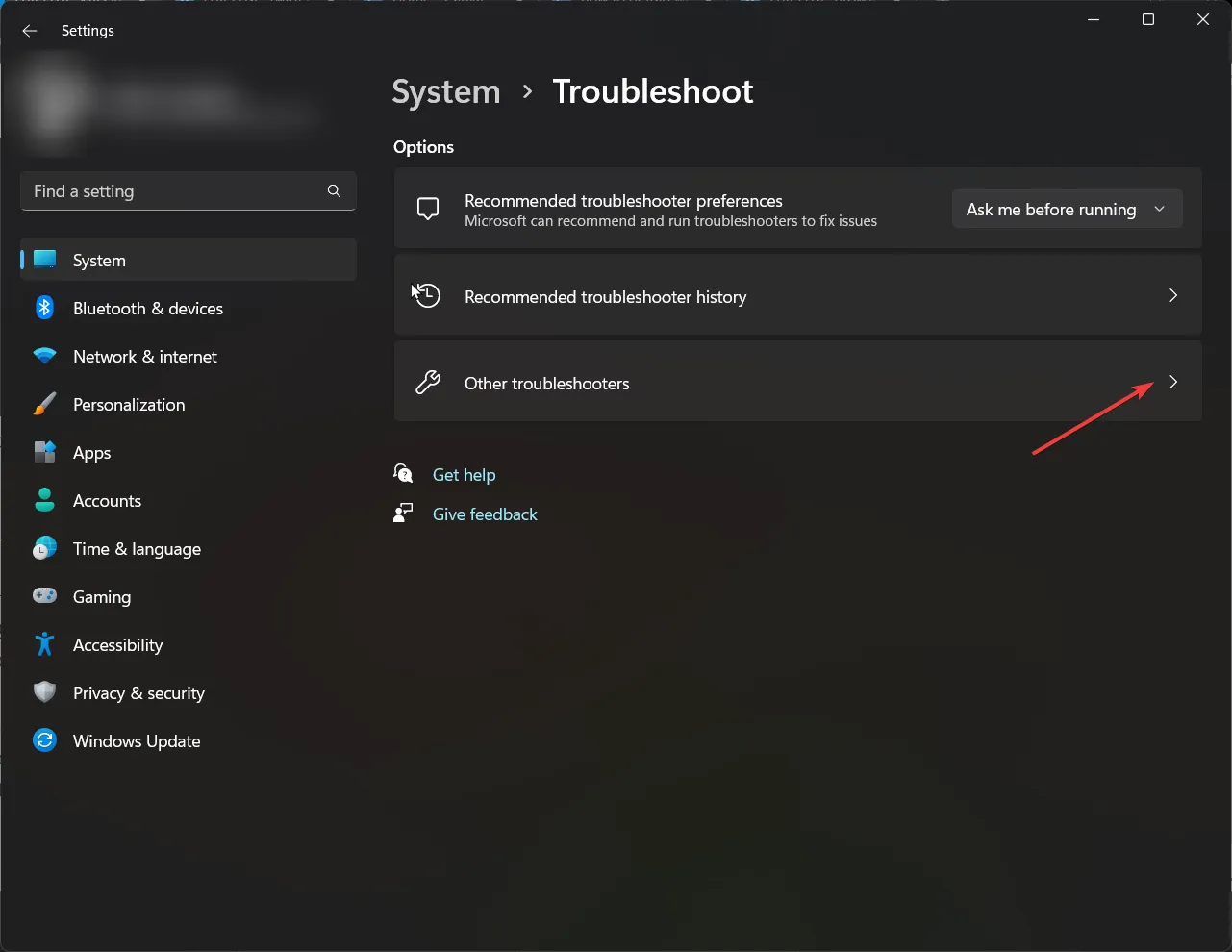
- Localisez les connexions Internet et cliquez sur Exécuter .

- Suivez les instructions à l’écran pour terminer le processus.
2. Supprimer le cache
2.1 Cache système
- Appuyez sur la Windows touche, puis cliquez sur le menu Paramètres.
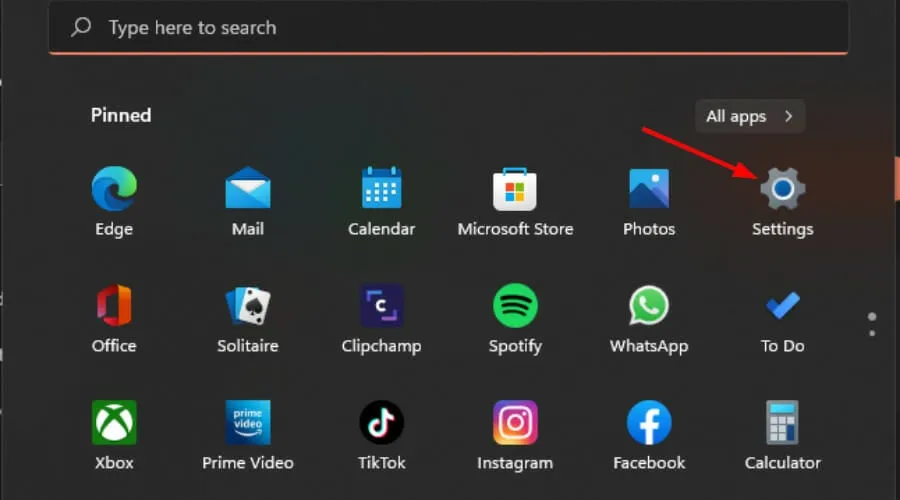
- Dans le volet de gauche de la fenêtre, sélectionnez Système , puis, dans le volet de droite de la fenêtre, accédez à Stockage.
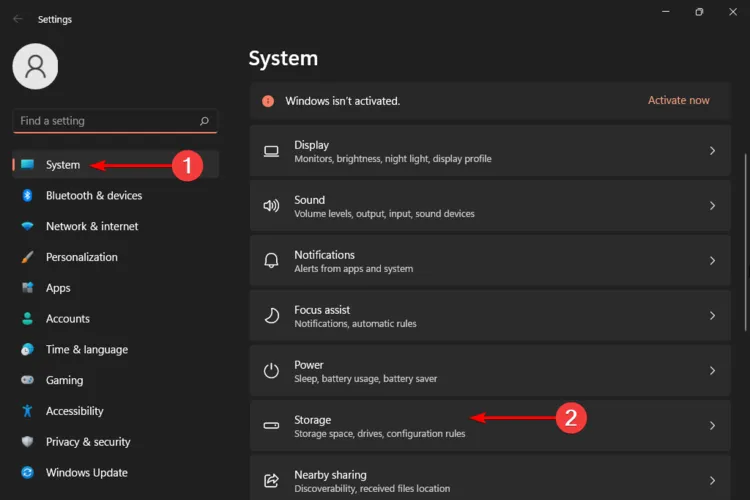
- Attendez que votre système d’exploitation analyse et évalue les fichiers de cache temporaires stockés sur votre système, puis cliquez sur l’ option Fichiers temporaires .
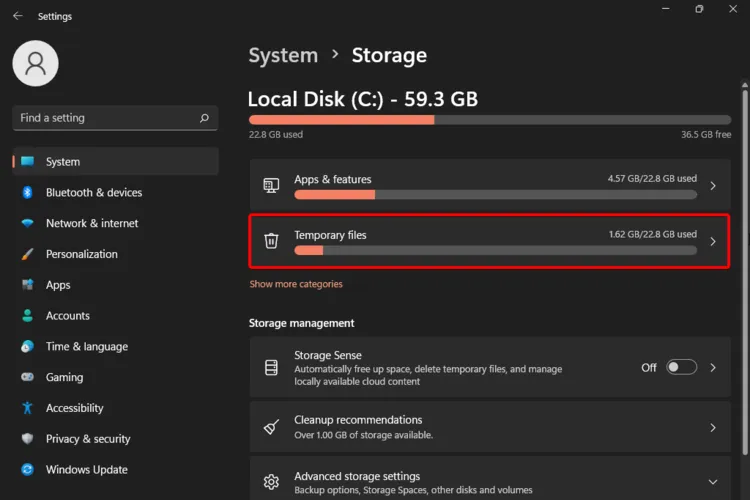
- Faites défiler vers le bas, puis sélectionnez les fichiers que vous souhaitez supprimer et cliquez sur le bouton Supprimer les fichiers .
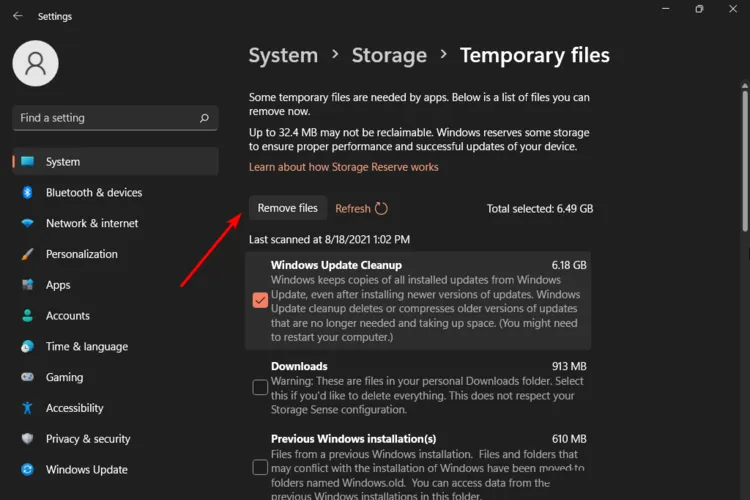
- Dans la fenêtre contextuelle, cliquez sur Continuer pour terminer le processus.
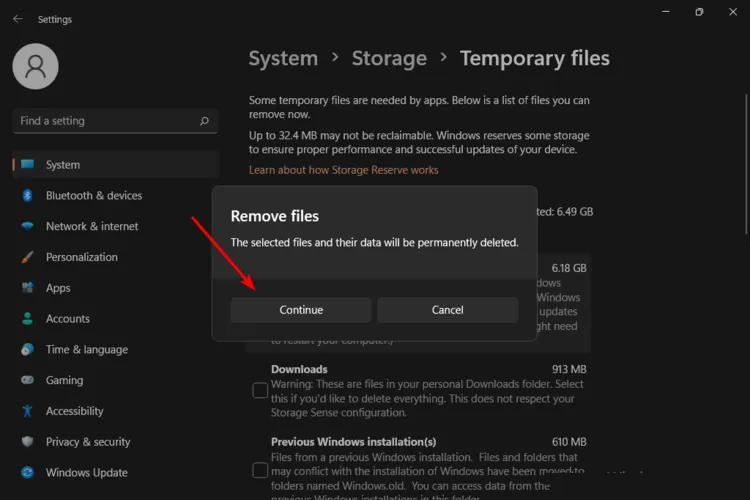
- Maintenant, vos fichiers sélectionnés sont supprimés.
2.2 NewPipe pour Android
- Appuyez sur les paramètres de votre téléphone.
- Ensuite, appuyez sur Applications .
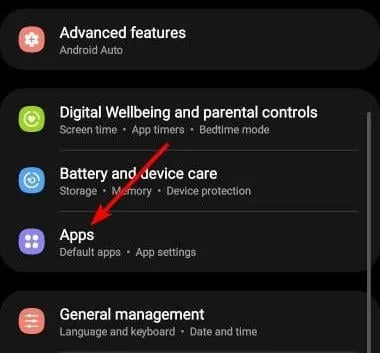
- Recherchez l’application NewPipe et appuyez dessus.
- Faites défiler vers le bas et sélectionnez Stockage .
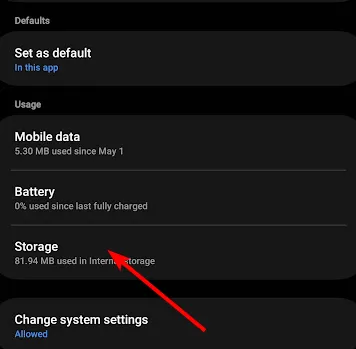
- Appuyez sur Effacer les données et Vider le cache , puis réessayez.
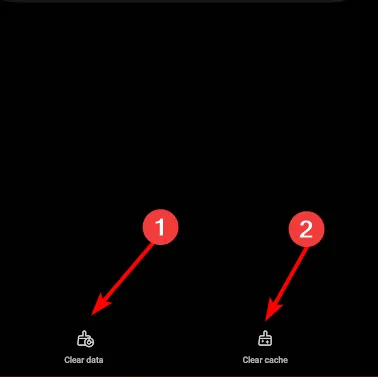
2.3 Effacer les métadonnées
- Ouvrez les paramètres dans NewPipe.
- Ensuite, allez dans Historique et cache .
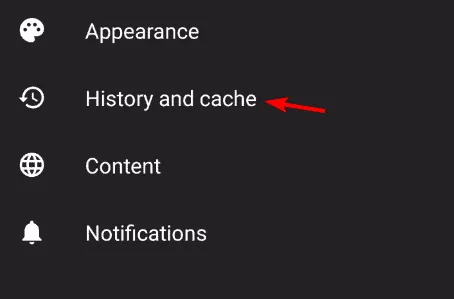
- Sélectionnez Effacer les métadonnées mises en cache .
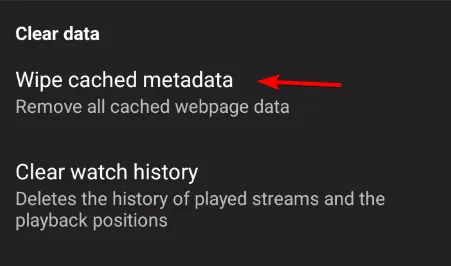
3. Résoudre les problèmes DNS
3.1. Vider le DNS
- Utilisez le raccourci clavier suivant : Windows + R, puis tapez cmd et cliquez sur OK.

- Dans la fenêtre ouverte, saisissez la commande suivante, puis appuyez sur Enter:
ipconfig /flushdns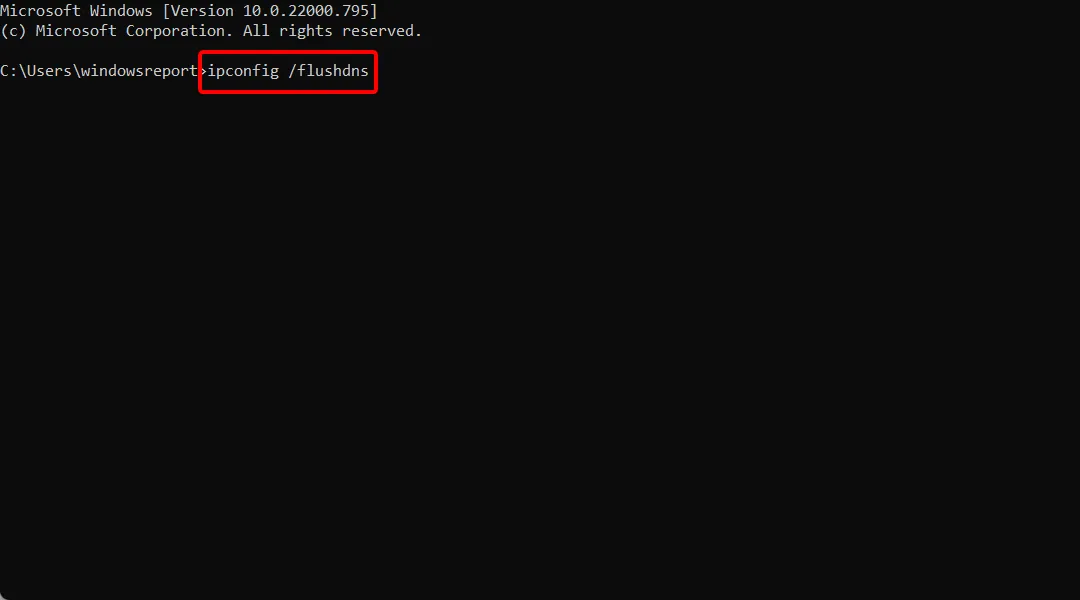
- Maintenant, lancez Steam et vérifiez si le code d’erreur 105 persiste.
3.2 Changer votre adresse DNS
- Appuyez simultanément sur les touches suivantes pour ouvrir la boîte de dialogue Exécuter de Windows : Windows+ R.
- Tapez ncpa.cpl , puis cliquez sur l’option OK. L’applet du Panneau de configuration des connexions réseau s’ouvre .
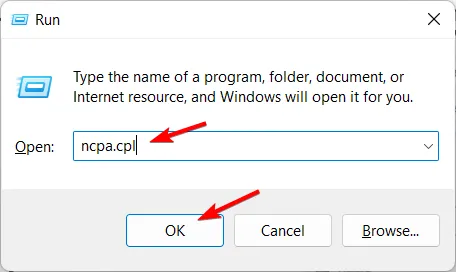
- Là, faites un clic droit sur votre connexion Internet et sélectionnez Propriétés .
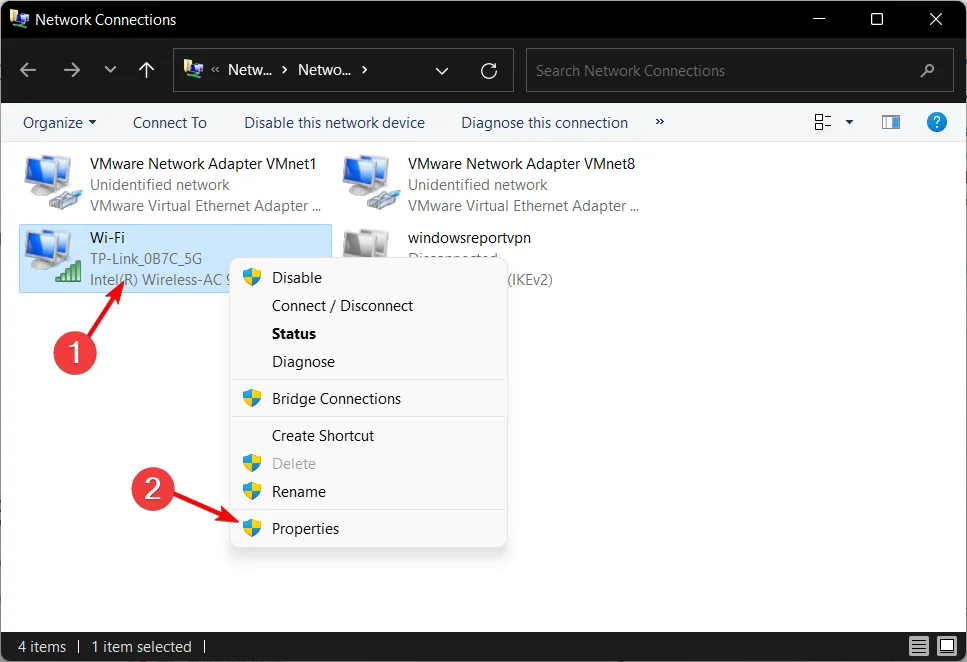
- Sélectionnez Internet Protocol Version 4 , puis sélectionnez le bouton Propriétés.
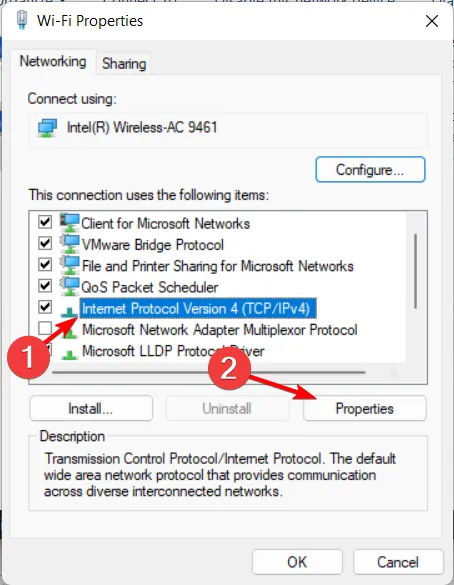
- Choisissez le bouton radio Utiliser les adresses de serveur DNS suivantes .
- Ensuite, saisissez 8.8.8.8 dans la case Serveur DNS préféré et 8.8.4.4 dans la section DNS alternatif.
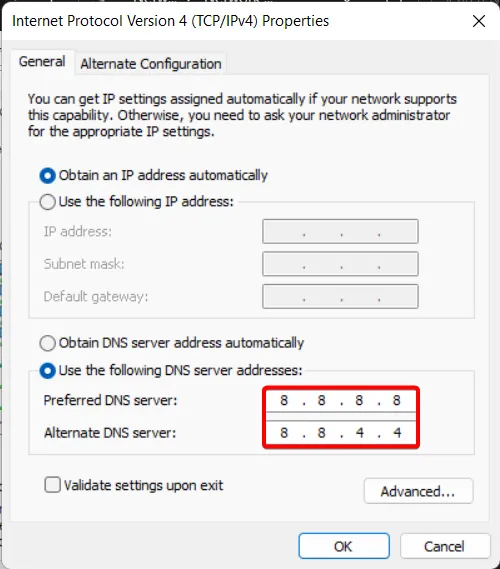
- Appuyez sur le bouton OK dans la fenêtre Internet Protocol Version 4.
La modification de vos paramètres DNS peut résoudre l’erreur réseau NewPipe, en particulier si celle fournie par votre FAI est lente. Lorsque le temps de réponse est trop lent, la connexion peut être interrompue, d’où l’erreur réseau à chaque fois que vous essayez de lire des vidéos.
4. Changez votre bande de réseau
- Cliquez sur l’icône du menu Démarrer, tapez Gestionnaire de périphériques dans la barre de recherche et cliquez sur Ouvrir.
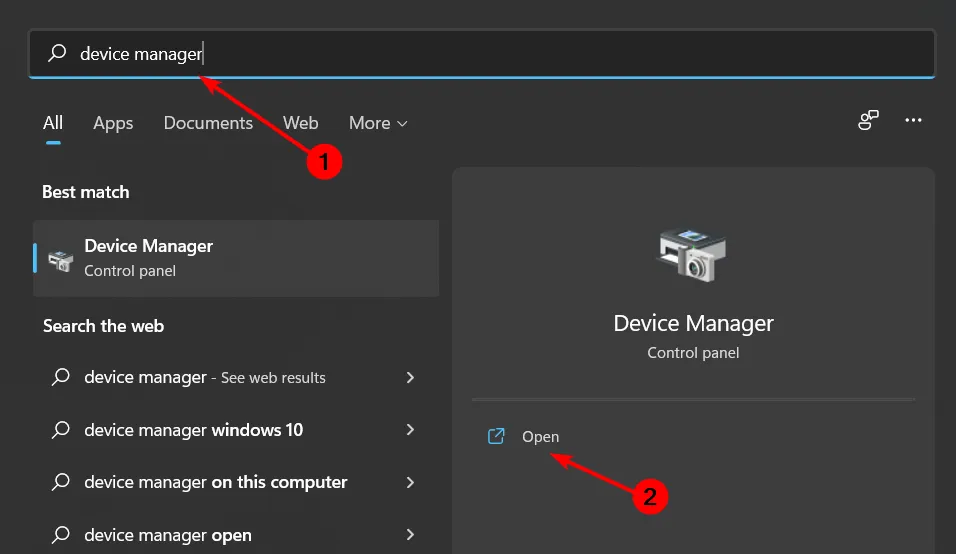
- Accédez à Cartes réseau et double-cliquez pour développer.
- Cliquez avec le bouton droit sur votre carte réseau et sélectionnez Propriétés.

- Cliquez sur l’ onglet Avancé et recherchez la bande préférée.
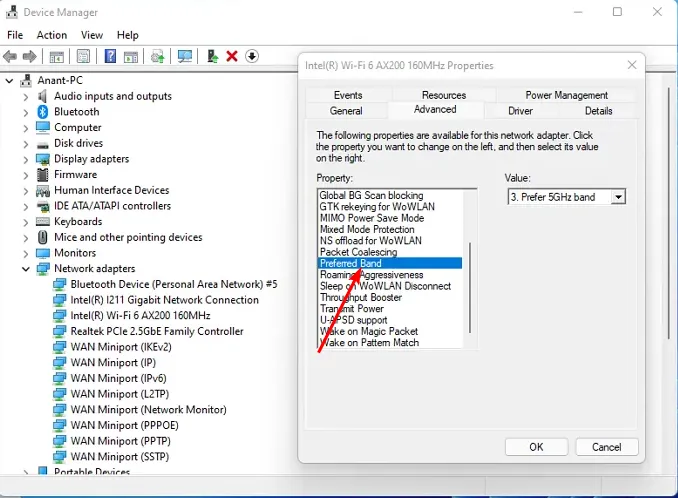
- Dans le menu déroulant ValeurEnter , sélectionnez Préférer la bande 2,4 GHz ou Préférer la bande 5 GHz, puis appuyez sur .
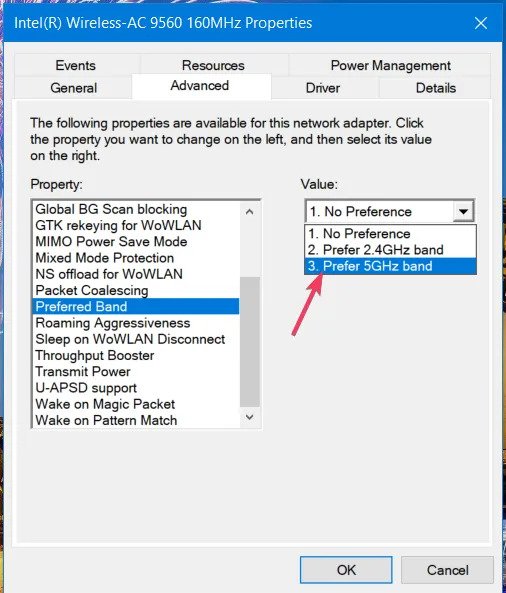
- Redémarrez votre PC.
Changer votre bande de fréquence réseau peut aider à résoudre l’erreur réseau sur NewPipe, en particulier s’il s’agit d’un cas de congestion du réseau ou de compatibilité des appareils. NewPipe a peut-être reçu une mise à jour qui ne prend plus en charge votre bande de fréquence réseau actuelle. Une mise à niveau ou une rétrogradation peut aider à se reconnecter.
5. Désactiver temporairement le pare-feu
- Appuyez sur l’ icône du menu Démarrer , tapez Sécurité Windows dans la barre de recherche et cliquez sur Ouvrir .

- Cliquez sur Pare-feu et protection réseau, puis sélectionnez Réseau public .
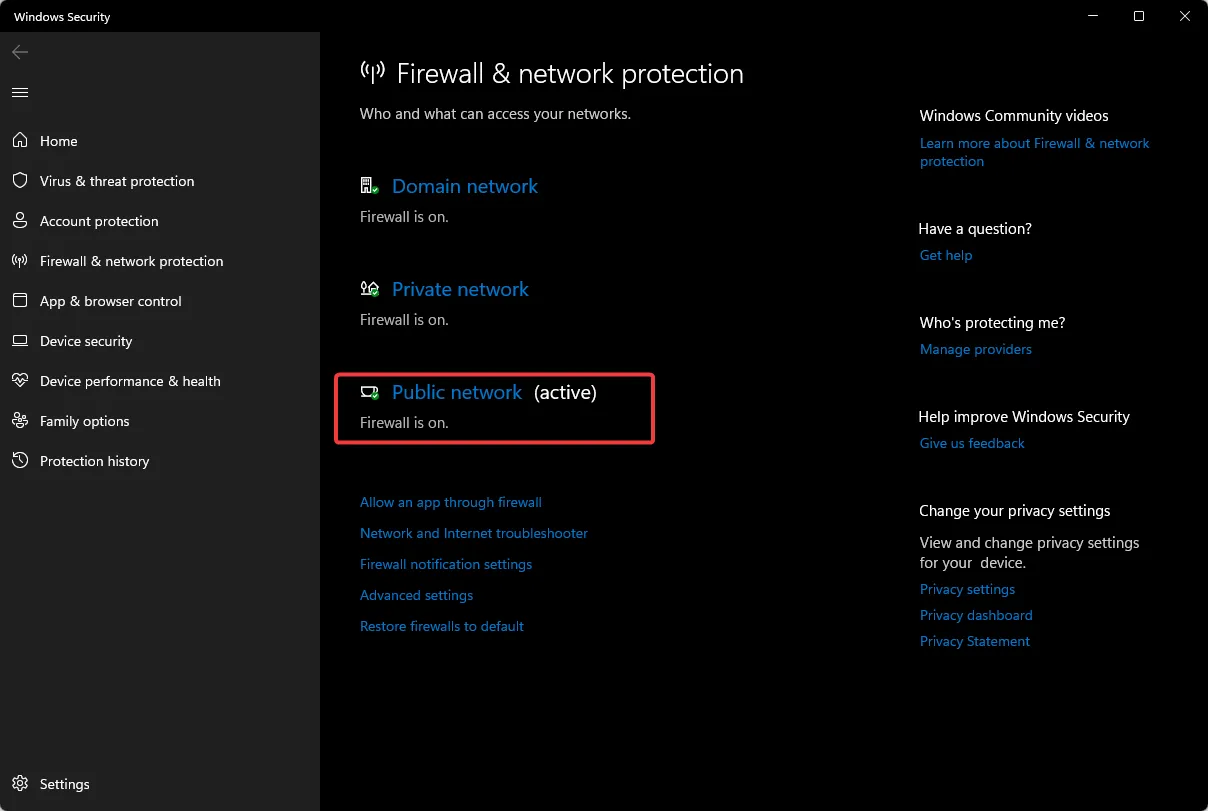
- Localisez le pare-feu Microsoft Defender et activez le bouton Désactiver.
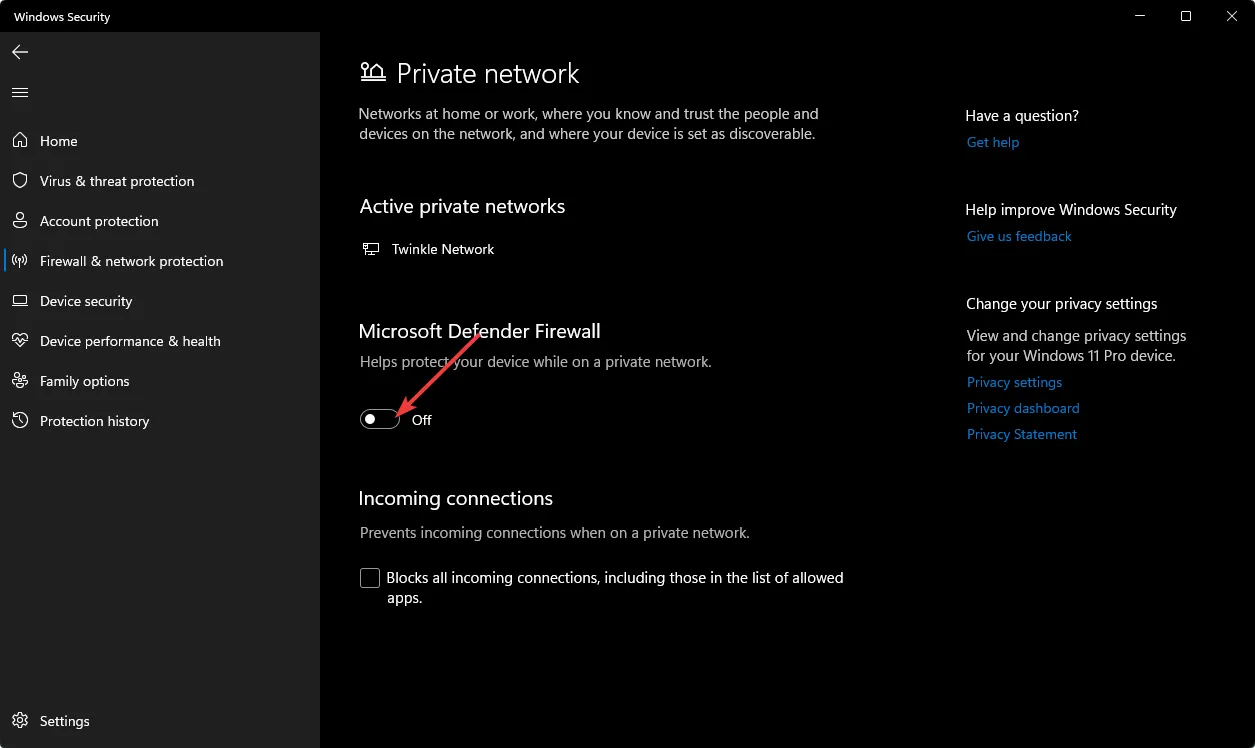
Votre antivirus, lors de ses mises à jour, peut mettre en quarantaine certaines applications et les signaler comme des menaces. Lorsqu’il est isolé, votre pare-feu peut bloquer les connexions. Si sa désactivation résout l’erreur réseau NewPipe, envisagez de le mettre sur liste blanche, car il n’est pas conseillé de laisser votre système sans protection.
6. Réinitialisez votre réseau
- Appuyez sur la Windows touche et cliquez sur Paramètres.
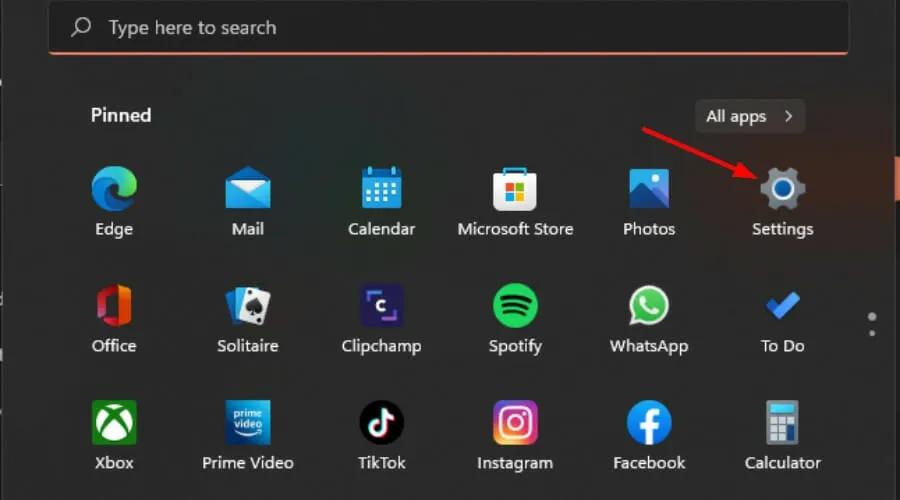
- Accédez à Réseau et Internet .
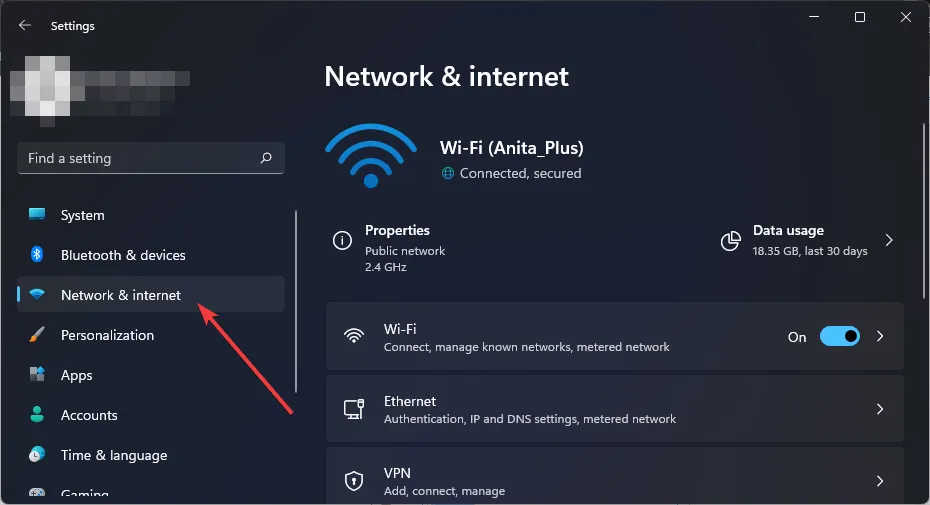
- Sélectionnez Paramètres réseau avancés.
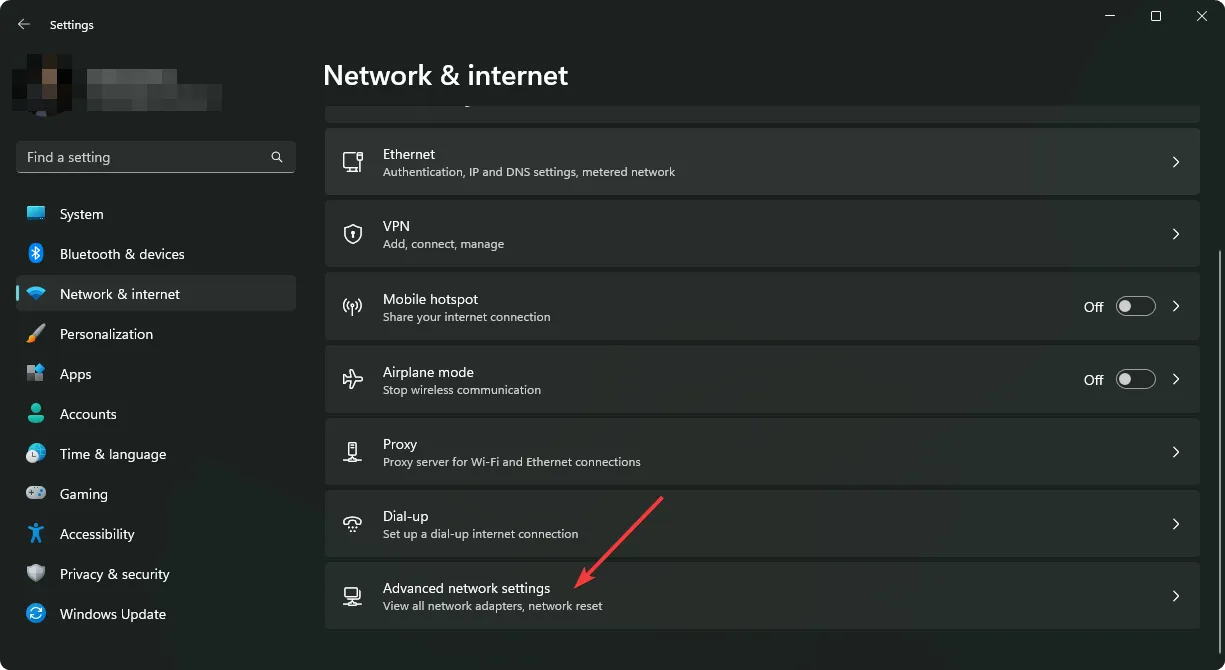
- Cliquez sur Réinitialisation du réseau .
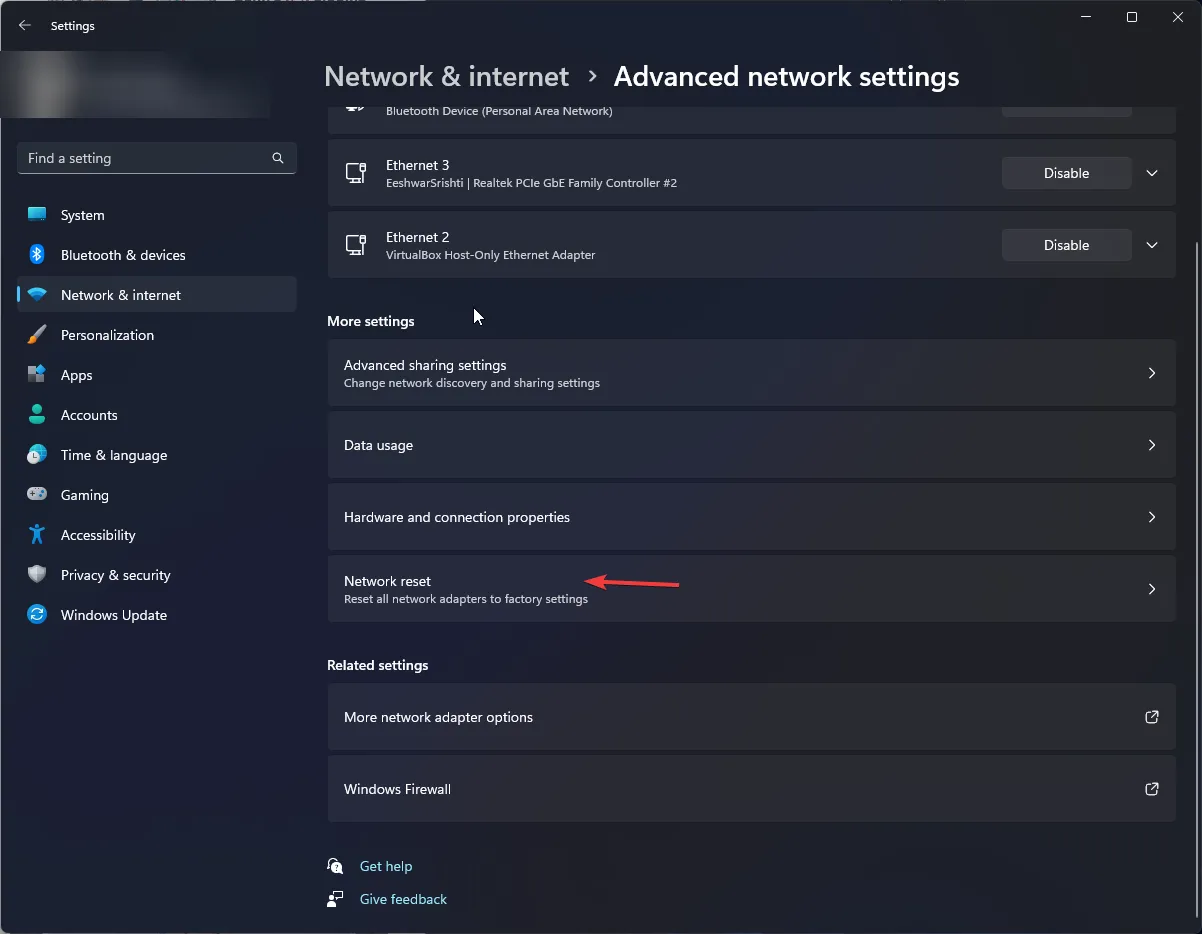
- Ensuite, appuyez sur le bouton Réinitialiser maintenant.

Nous espérons que l’une de ces solutions vous aidera à résoudre l’erreur réseau NewPipe. Gardez à l’esprit que le problème peut également se manifester dans l’application YouTube officielle, alors envisagez d’autres alternatives YouTube qui sont tout aussi bonnes.
Et si les vidéos rencontrent de plus en plus de problèmes de lecture, téléchargez la musique YouTube pour PC et voyez si les mêmes problèmes se reproduisent ici.
C’est tout ce que nous avions, mais faites-nous savoir quelle solution a résolu le problème pour vous ou si vous avez une autre solution, faites-le nous savoir dans la section commentaires ci-dessous.



Laisser un commentaire