Comment partager des fichiers sur Windows 11
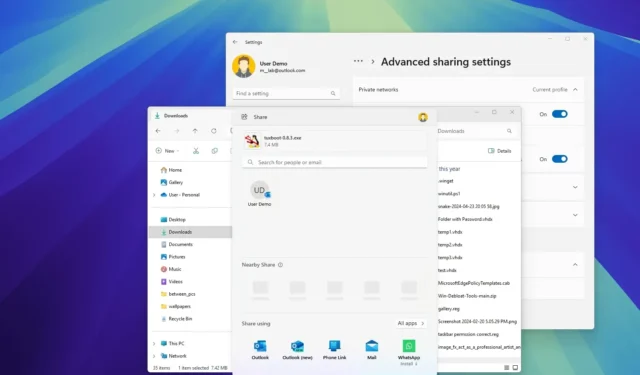
- Pour partager des fichiers sous Windows 11, ouvrez l’Explorateur de fichiers , sélectionnez le fichier ou le dossier, puis cliquez sur « Partager ». Sélectionnez ensuite la méthode de partage, notamment par e-mail, par partage à proximité ou par application, et suivez les instructions à l’écran.
- Pour partager des fichiers sur le réseau, ouvrez les paramètres « Partage avancé » du fichier ou du dossier , activez le partage et définissez les autorisations.
- Il est également possible de configurer le partage de fichiers réseau sans mot de passe sur Windows 11.
- Si vous souhaitez partager un fichier ou un dossier stocké dans le cloud, vous pouvez utiliser l’option de partage de fichiers OneDrive depuis l’Explorateur de fichiers ou depuis votre compte Web OneDrive.
Sous Windows 11, les outils système par défaut facilitent le partage de fichiers avec d’autres utilisateurs du réseau. Si vous souhaitez partager un dossier contenant des documents, des images, des vidéos et d’autres types de fichiers, vous pouvez effectuer cette tâche d’au moins quatre manières.
Le moyen le plus simple de partager des fichiers sur le réseau est d’utiliser l’option « Partage Windows ». Cependant, cette fonctionnalité fonctionne mieux en tant que transfert unique, car avec cette option, vous enverrez une copie du fichier à un autre appareil ou à une autre personne.
L’option OneDrive vous permet de partager des fichiers et des dossiers qui ont déjà été téléchargés sur le cloud. En utilisant cette méthode, vous enverrez un lien vers le contenu de votre compte, ce qui signifie que vous n’enverrez pas le fichier directement à l’autre personne. Vous pouvez révoquer l’accès à tout moment, et si vous partagez des documents à partir de Word, Excel ou d’une application similaire, vous pourrez également collaborer avec d’autres personnes en temps réel.
De plus, Windows 11 inclut des fonctionnalités de partage plus avancées, notamment la possibilité de partager un dossier sur le réseau, ce qui permet à d’autres personnes au sein du réseau local d’accéder à des fichiers spécifiques. De plus, selon la configuration, d’autres personnes peuvent stocker des fichiers supplémentaires à cet emplacement auquel toute personne disposant d’une autorisation peut accéder.
Bien que vous puissiez toujours partager du contenu avec d’autres personnes sur le réseau, si vous utilisez Windows 11 avec un compte Microsoft et que vous vous connectez avec un code PIN, la reconnaissance faciale ou l’option d’authentification sans mot de passe, vous risquez de rencontrer de nombreux problèmes lors de la configuration du partage de fichiers. Il est préférable de créer un nouveau compte local pour configurer le partage et éviter les problèmes.
Dans ce guide, je vais vous apprendre à partager des fichiers sur le réseau à l’aide du partage de fichiers, du partage à proximité et de OneDrive sur Windows 11 en suivant des étapes simples.
- Partager des fichiers sur Windows 11 à partir de Share
- Partager des fichiers sur Windows 11 depuis OneDrive
- Partager des fichiers sur Windows 11 à partir de l’Explorateur de fichiers
- Partager des fichiers sur Windows 11 sans mot de passe
Partager des fichiers sur Windows 11 à partir de Share
Windows Share est l’interface de partage par défaut pour le transfert de fichiers (documents, vidéos, images, etc.) vers d’autres appareils et personnes au sein du réseau local. Cette méthode nécessite la fonctionnalité Partage à proximité et Bluetooth dans le cadre des exigences, mais vous n’avez pas besoin de configurer des configurations avancées de partage de fichiers.
Pour partager un fichier avec un autre ordinateur ou une autre personne, procédez comme suit :
-
Ouvrir l’explorateur de fichiers .
-
Ouvrez le dossier contenant le fichier à partager.
-
Sélectionnez le fichier à transférer.
-
Cliquez avec le bouton droit sur le fichier et choisissez l’ option Partager .
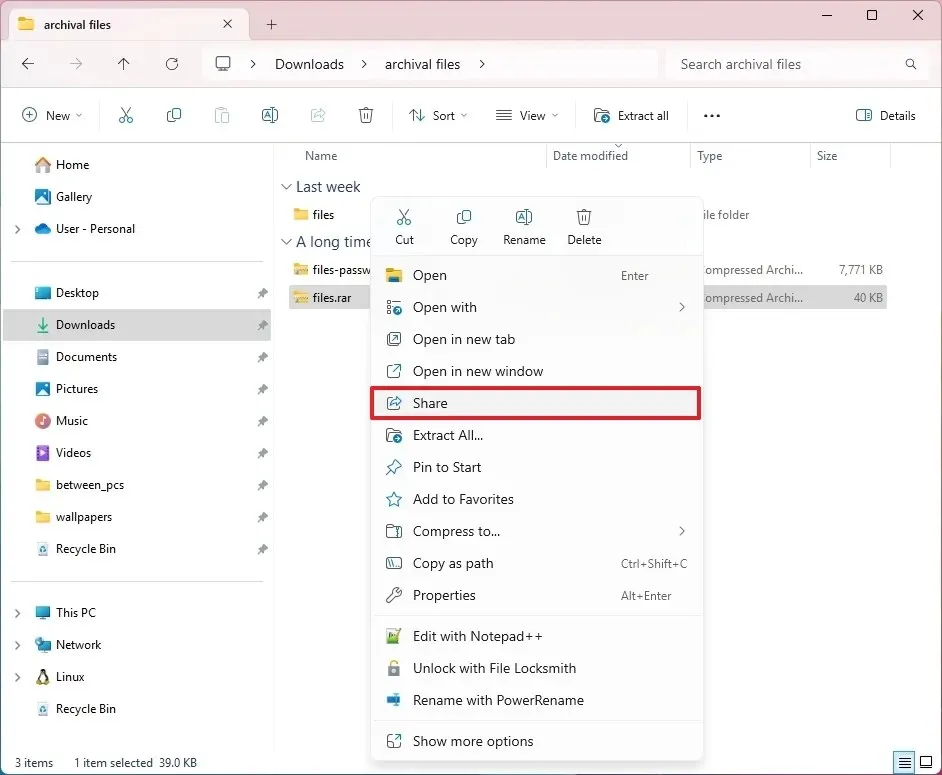
-
(Option 1) Cliquez sur le bouton Activer pour activer le partage à proximité et Bluetooth (le cas échéant).
 Remarque rapide : la fonctionnalité Neary Sharing doit être activée sur les ordinateurs source et de destination.
Remarque rapide : la fonctionnalité Neary Sharing doit être activée sur les ordinateurs source et de destination. -
Sélectionnez l’appareil sur lequel transférer le fichier dans la section « Partage à proximité ».
-
Cliquez sur le bouton Enregistrer et ouvrir ou Enregistrer de la notification pour transmettre le fichier à l’ordinateur de destination.
-
(Option 2) Sélectionnez l’application (y compris WhatsApp, Outlook, etc.) pour partager le fichier dans la section « Partager via ».
Une fois les étapes terminées, le fichier sera transféré sur le réseau vers l’autre ordinateur et stocké dans le dossier « Téléchargements » . Le fichier sera envoyé sous forme de pièce jointe à un e-mail si vous choisissez Outlook ou un contact. Si vous choisissez l’application WhatsApp, le fichier sera envoyé sous forme de message de la même manière que vous envoyez des images et d’autres fichiers sur votre téléphone.
Sous Windows 11, le partage à proximité ne fonctionne pas avec les fichiers OneDrive. Si vous souhaitez partager un fichier à partir de cet emplacement, vous devez utiliser l’option de partage OneDrive.
Partager des fichiers sur Windows 11 depuis OneDrive
Vous pouvez également partager des fichiers sur un réseau ou dans le monde entier à l’aide de OneDrive, et les étapes ci-dessous expliquent le processus à partir de l’Explorateur de fichiers ou de la version Web de OneDrive.
Partage OneDrive depuis l’Explorateur de fichiers
Pour partager des fichiers à l’aide de OneDrive sur Windows 11, procédez comme suit :
-
Ouvrez OneDrive dans l’Explorateur de fichiers.
-
Ouvrez l’emplacement avec le dossier à partager.
-
Cliquez avec le bouton droit sur le dossier et choisissez l’ option Partager .
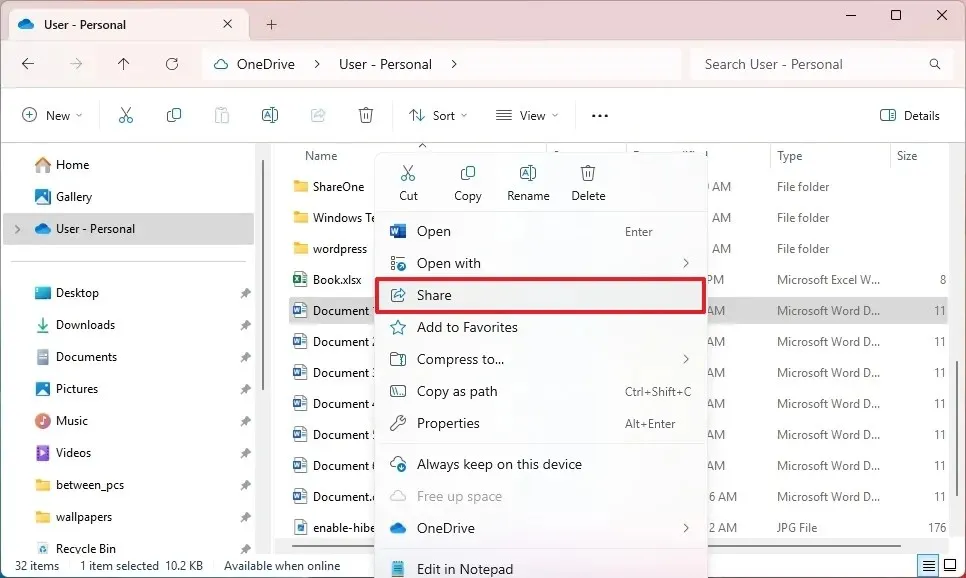
-
(Option 1) Cliquez sur le bouton Copier pour copier le lien vers le fichier que vous souhaitez partager.

-
Envoyez le lien par e-mail ou par SMS pour donner accès au fichier à tout le monde.
-
(Option 2) Cliquez sur l’ option « Toute personne disposant du lien peut modifier » pour modifier les paramètres afin de partager un fichier avec une personne ou un groupe de personnes spécifique.
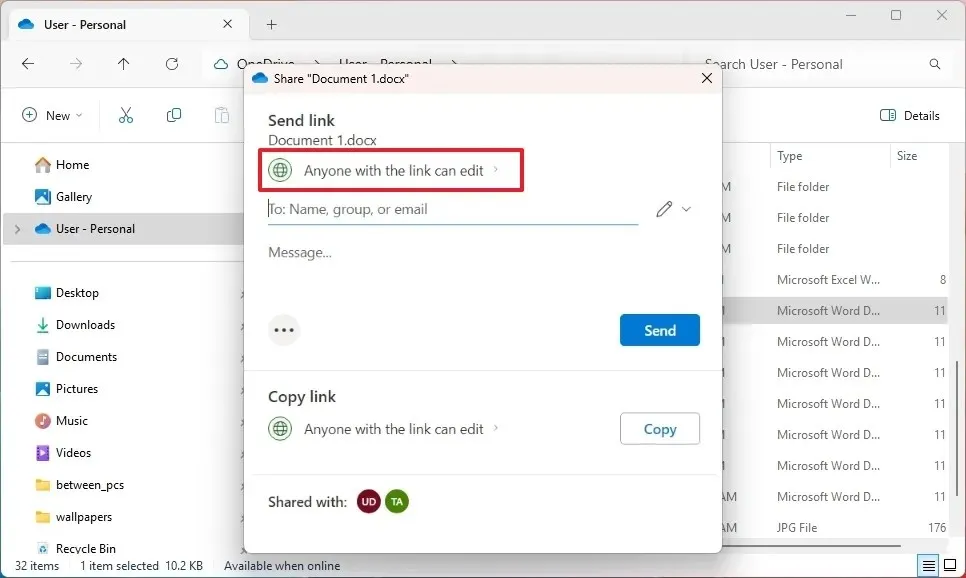
-
Choisissez l’ option Personnes spécifiques .
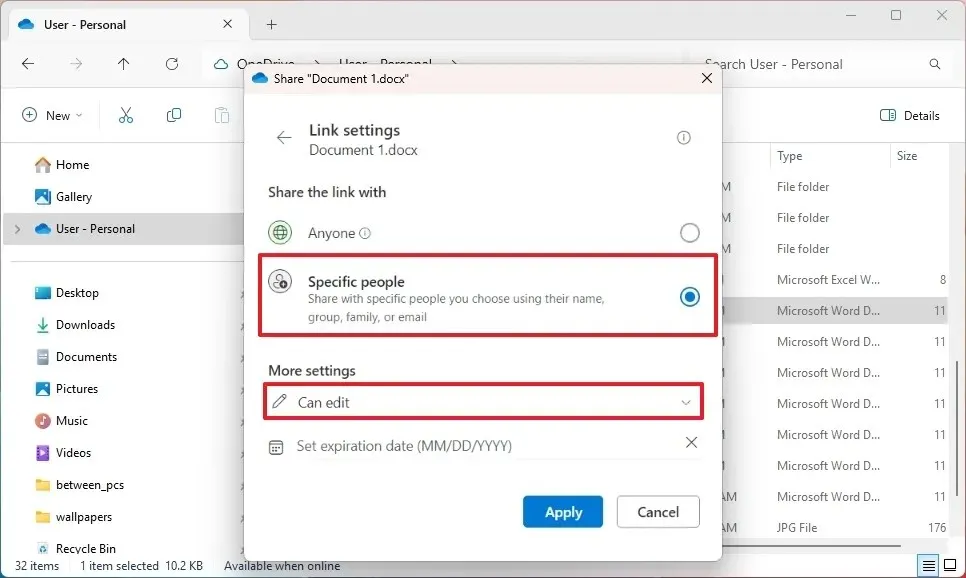
-
Cochez l’option « Peut modifier » (pour afficher et modifier) ou « Peut afficher » (pour afficher uniquement).
Remarque rapide : l’ option « Définir la date d’expiration » est uniquement disponible pour les abonnés Microsoft 365 Personnel ou Famille. -
Cliquez sur le bouton Appliquer .
-
Confirmez l’email de la personne à qui le contenu sera partagé.
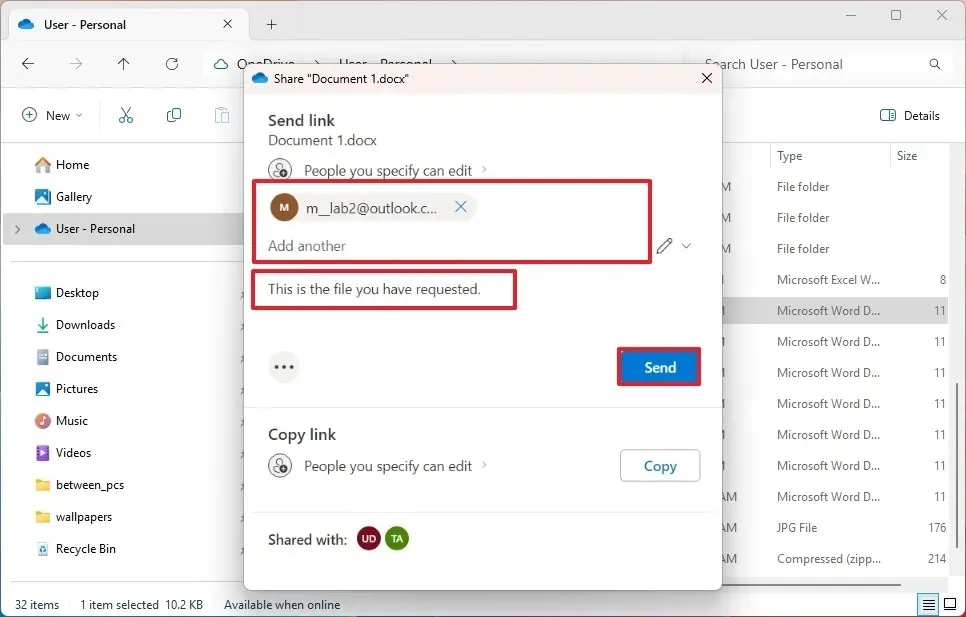
-
Cliquez sur le bouton Envoyer .
Une fois les étapes terminées, le destinataire recevra un lien pour accéder au fichier directement depuis votre compte OneDrive, mais il n’aura accès à aucun autre fichier sur votre stockage cloud.
Il est important de noter que vous pouvez partager des fichiers et des dossiers depuis votre compte OneDrive.
Partage OneDrive depuis le Web
Pour partager des fichiers OneDrive à partir du Web, procédez comme suit :
-
Ouvrez OneDrive en ligne.
-
Ouvrez l’emplacement avec le dossier à partager.
-
Cliquez avec le bouton droit sur l’élément et sélectionnez l’ option Partager .
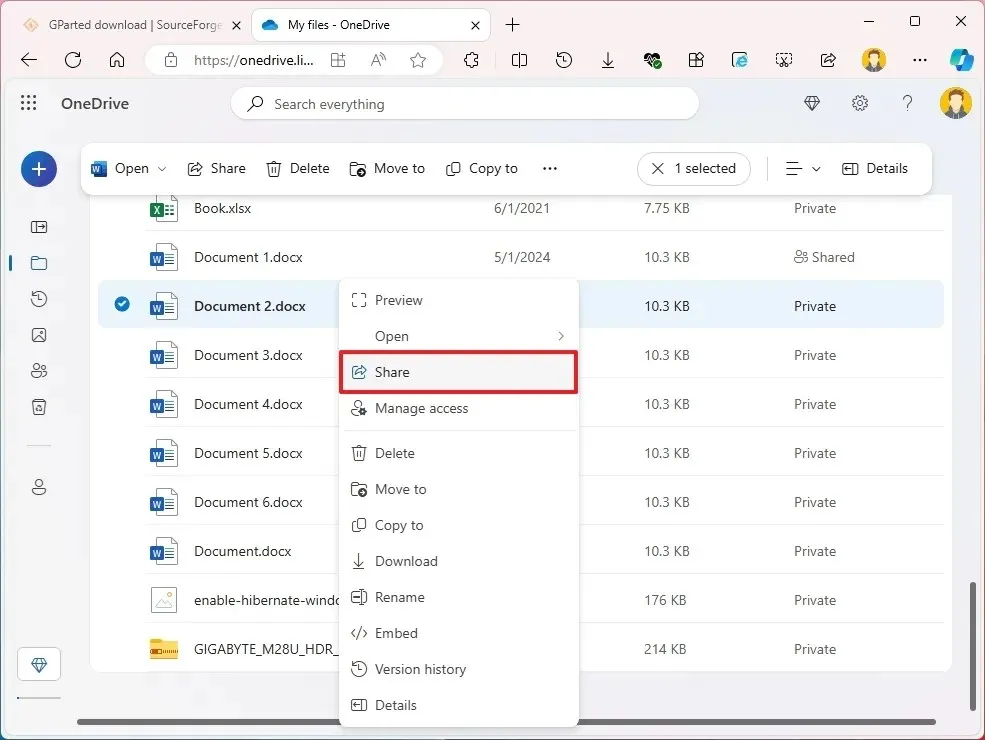
-
(Option 1) Cliquez sur le bouton Copier pour copier le lien vers le fichier que vous souhaitez partager.
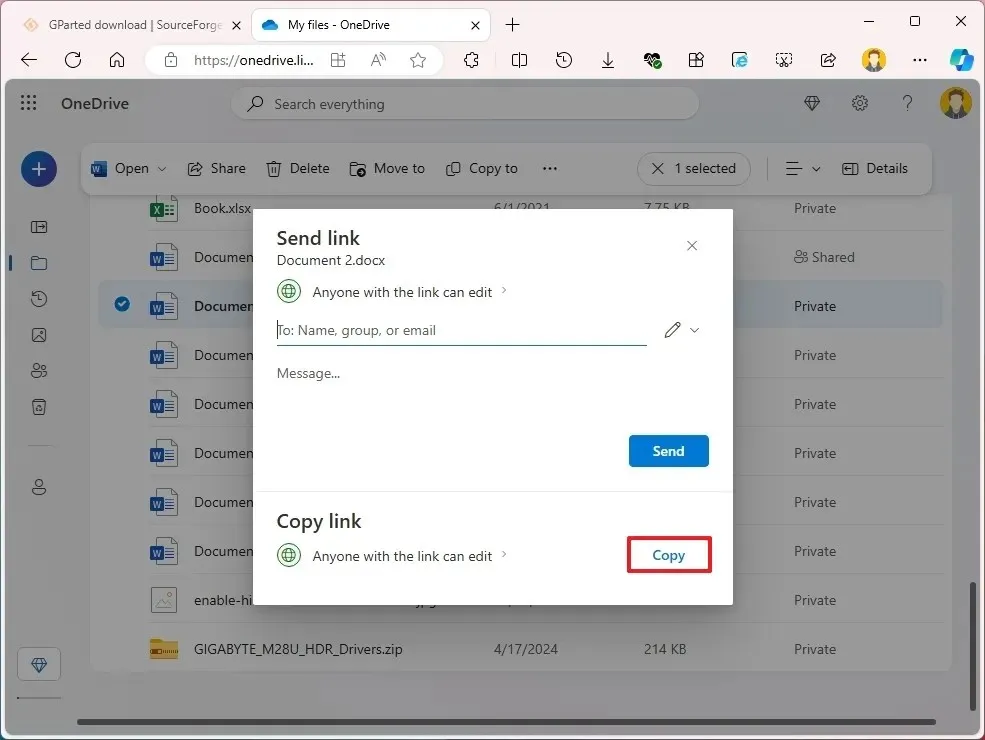
-
Envoyez le lien par e-mail ou par SMS pour donner accès au fichier à tout le monde.
-
(Option 2) Cliquez sur l’ option « Toute personne disposant du lien peut modifier » pour modifier les paramètres afin de partager un fichier avec une personne ou un groupe de personnes spécifique.
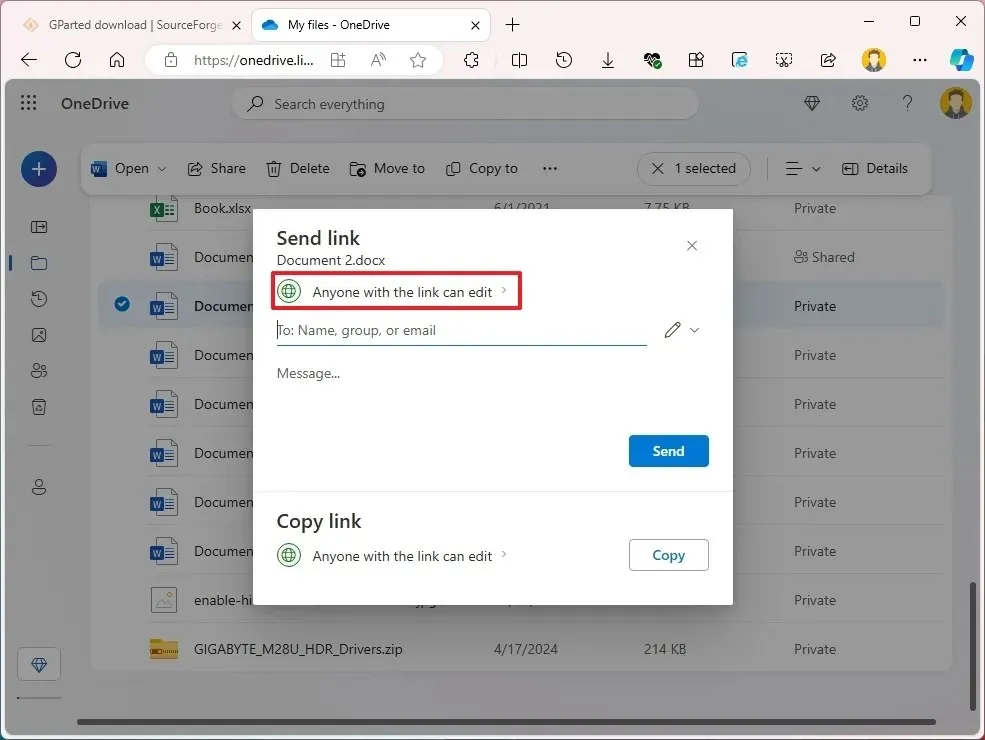
-
Choisissez l’ option Personnes spécifiques .
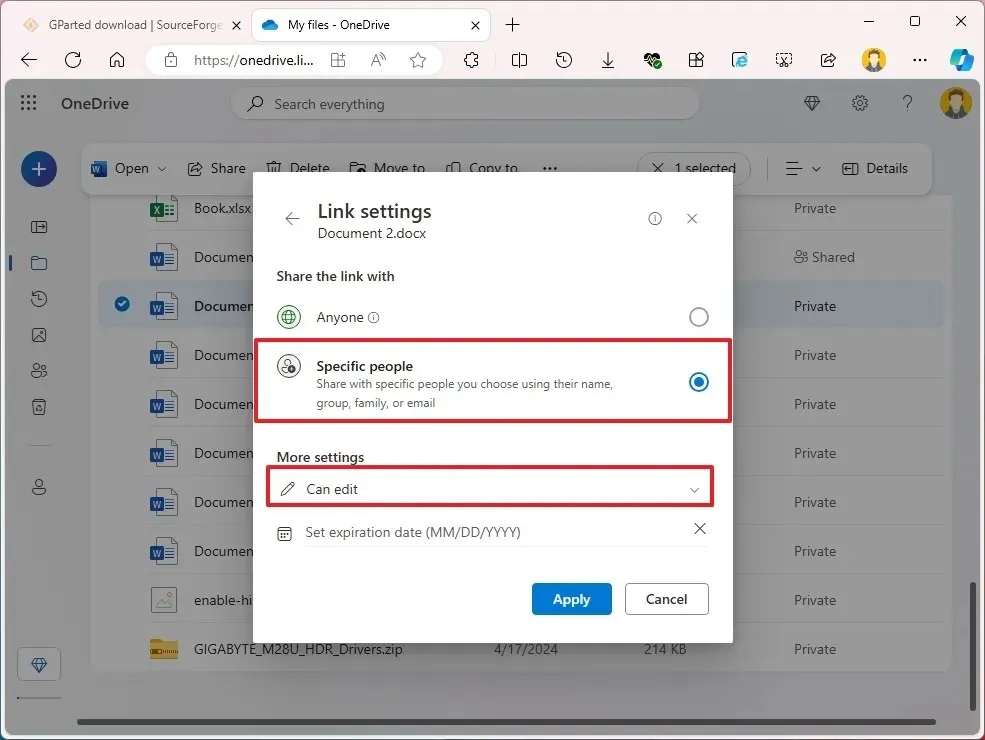
-
Cochez l’option « Peut modifier » (pour afficher et modifier) ou « Peut afficher » (pour afficher uniquement).
Remarque rapide : l’ option « Définir la date d’expiration » est uniquement disponible pour les abonnés Microsoft 365 Personnel ou Famille. -
Cliquez sur le bouton Appliquer .
-
Confirmez l’email de la personne à qui le contenu sera partagé.
-
Cliquez sur le bouton Envoyer .
Une fois les étapes terminées, le fichier ou le dossier sera disponible pour toute personne recevant le lien depuis votre compte.
Partager des fichiers sur Windows 11 à partir de l’Explorateur de fichiers
La meilleure façon de partager des fichiers avec d’autres utilisateurs sur le réseau local est d’utiliser la fonction « Partage de fichiers » sur Windows 11. La raison est qu’elle est plus personnalisable puisqu’il est possible d’utiliser des autorisations plus restrictives et de partager des fichiers avec d’autres plateformes, notamment les appareils Mac, Android et Linux.
Sous Windows 11, vous disposez de deux méthodes pour partager des fichiers à l’aide de l’Explorateur de fichiers. Vous pouvez utiliser les paramètres de base pour partager des fichiers avec une configuration minimale ou les paramètres avancés pour configurer des autorisations personnalisées et des options avancées.
Partager des fichiers avec les paramètres Windows de base
Pour partager des fichiers sur un réseau local à l’aide des paramètres rapides sous Windows 11, procédez comme suit :
-
Ouvrez l’Explorateur de fichiers sur Windows 11.
-
Ouvrez l’emplacement avec le dossier à partager.
-
Cliquez avec le bouton droit sur l’élément et sélectionnez l’ option Propriétés .
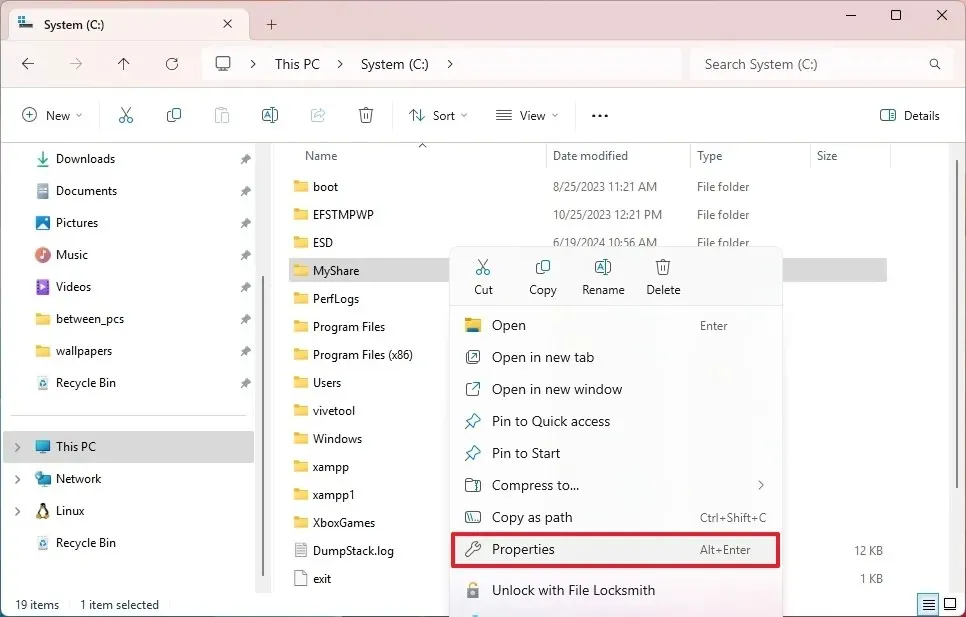
-
Cliquez sur l’ onglet Partage .
-
Cliquez sur le bouton Partager .
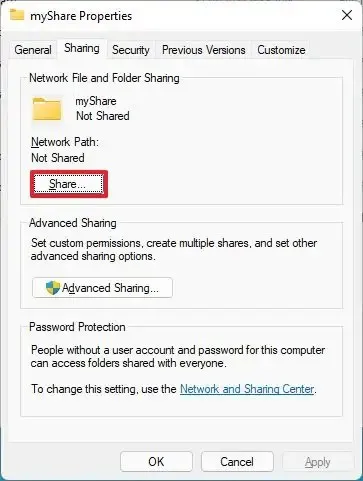
-
Sélectionnez l’utilisateur ou le groupe avec lequel partager le dossier à l’aide du menu déroulant, par exemple, le groupe Tout le monde .
-
Cliquez sur le bouton Ajouter .
-
Sélectionnez les autorisations de partage pour le contenu du dossier dans la section « Niveau d’autorisation » :
- Lecture (par défaut) : les utilisateurs peuvent parcourir et ouvrir les fichiers.
- Lecture/écriture : les utilisateurs peuvent afficher, ouvrir, modifier et supprimer le contenu du dossier qu’ils partagent.
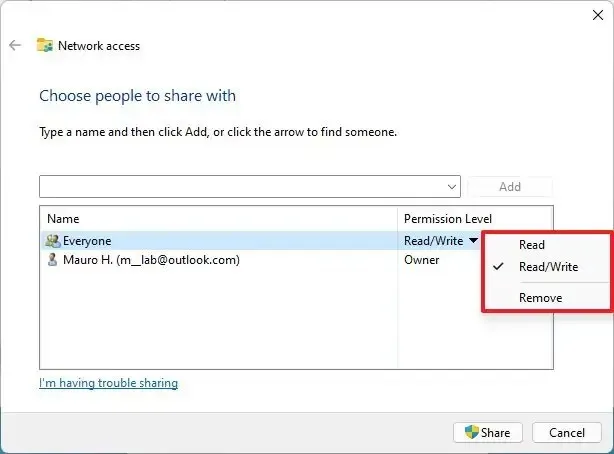
-
Cliquez sur le bouton Partager .
-
Cliquez sur l’ option « Non, faire du réseau auquel je suis connecté un réseau privé » (le cas échéant).
-
Confirmez le chemin réseau du dossier afin que d’autres utilisateurs puissent accéder au contenu du réseau.
-
Cliquez sur le bouton Terminé .
-
Cliquez sur le bouton Fermer .
Une fois les étapes terminées, les utilisateurs du réseau devraient désormais pouvoir accéder aux fichiers à l’aide d’un utilisateur et d’un mot de passe à partir d’un compte disponible sur l’ordinateur de destination ou source à partir de l’ Explorateur de fichiers > Réseau > Ordinateur et ouvrir le dossier partagé.
Vous pouvez utiliser ces instructions pour configurer la découverte du réseau si elle n’est pas activée sur l’appareil, car elle est requise pour découvrir et parcourir les appareils du réseau local.
Partager des fichiers avec des paramètres Windows avancés
Pour partager des fichiers sur le réseau à l’aide des paramètres de partage avancés sous Windows 11, procédez comme suit :
-
Ouvrir l’explorateur de fichiers .
-
Ouvrez l’emplacement avec le dossier à partager.
-
Cliquez avec le bouton droit sur l’élément et sélectionnez l’ option Propriétés .

-
Cliquez sur l’ onglet Partage .
-
Cliquez sur le bouton Partage avancé .
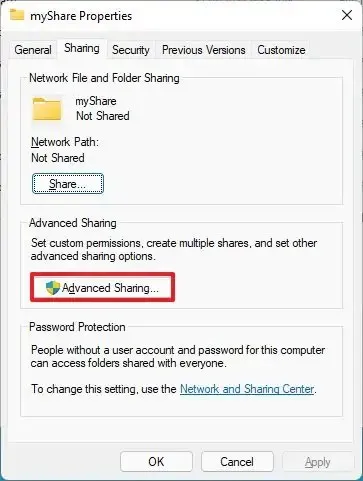
-
Cochez l’ option « Partager ce dossier » .
-
Cliquez sur le bouton Autorisations .
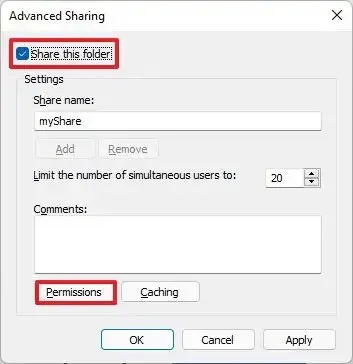 Remarque rapide : Windows 11 autorise par défaut les autres utilisateurs à accéder en lecture seule au contenu que vous partagez, ce qui signifie qu’ils peuvent uniquement afficher les fichiers mais ne peuvent rien faire d’autre. Si vous souhaitez que les utilisateurs puissent modifier les fichiers, supprimer et créer de nouveaux documents à cet emplacement, vous devez sélectionner manuellement les autorisations.
Remarque rapide : Windows 11 autorise par défaut les autres utilisateurs à accéder en lecture seule au contenu que vous partagez, ce qui signifie qu’ils peuvent uniquement afficher les fichiers mais ne peuvent rien faire d’autre. Si vous souhaitez que les utilisateurs puissent modifier les fichiers, supprimer et créer de nouveaux documents à cet emplacement, vous devez sélectionner manuellement les autorisations. -
Sélectionnez le groupe Tout le monde .
-
Vérifiez les autorisations pour accéder au contenu du dossier :
- Contrôle total : permet aux utilisateurs de lire, de modifier et d’éditer les autorisations, leur permettant ainsi de s’approprier les fichiers.
- Modification : l’utilisateur peut lire, exécuter, écrire et supprimer des fichiers et des dossiers dans le partage.
- Lire : permet aux utilisateurs d’accéder et d’afficher le contenu du dossier.
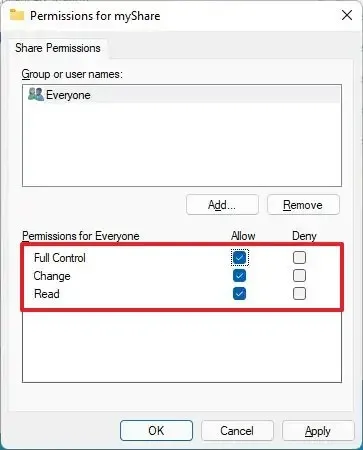
-
Cliquez sur le bouton Appliquer .
-
Cliquez sur le bouton OK .
-
Cliquez sur l’ onglet Sécurité .
-
Cliquez sur le bouton Modifier .
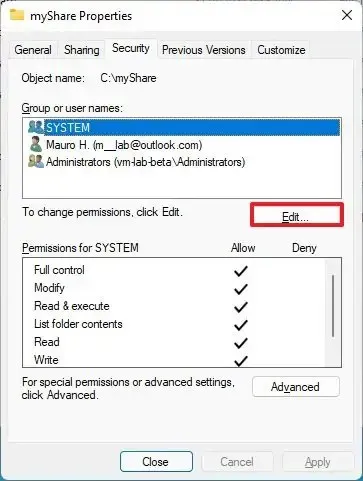
-
Cliquez sur le bouton Ajouter .
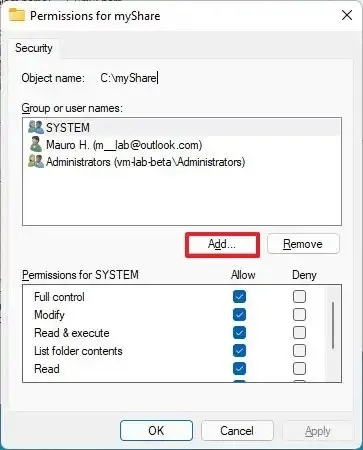
-
Cliquez sur le bouton Avancé .
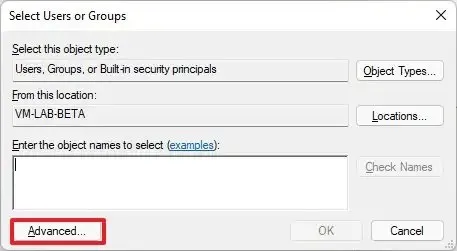
-
Cliquez sur le bouton Rechercher maintenant .
-
Sélectionnez le groupe Tout le monde .
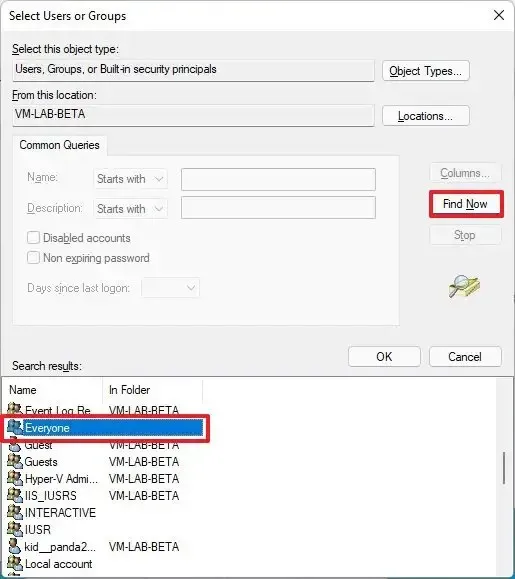
-
Cliquez sur le bouton OK .
-
Cliquez à nouveau sur le bouton OK .
-
Sélectionnez à nouveau le groupe Tout le monde .
-
Cochez l’ option Contrôle total .
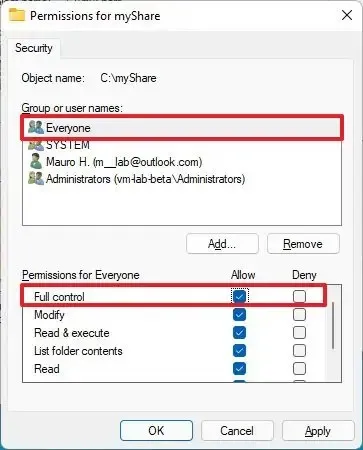
-
Cliquez sur le bouton Appliquer .
-
Cliquez sur le bouton OK .
-
Cliquez sur le bouton Fermer .
Une fois les étapes terminées, le contenu partagé doit être disponible sur la page « Réseau » de l’Explorateur de fichiers à partir de l’ordinateur distant. Confirmez l’utilisateur et le mot de passe du compte que vous avez configuré dans le dossier partagé lorsque vous êtes invité à saisir les informations d’identification du réseau.
Si vous avez un appareil configuré avec un compte Microsoft, vous serez invité à vous connecter pour accéder au contenu réseau du partage. L’utilisation de votre adresse e-mail et de votre mot de passe risque d’échouer. Vous pouvez contourner ce problème en utilisant un compte local si vous configurez le partage avec le groupe « Tout le monde » ou l’utilisateur et le mot de passe d’un compte disponible sur l’ordinateur distant.
Vous pouvez également basculer votre compte Microsoft vers un compte local, puis à nouveau vers un compte Microsoft, puis utiliser le compte pour vous connecter.
Partager des fichiers sur Windows 11 sans mot de passe
Windows 11 protège le contenu partagé avec un mot de passe, ce qui signifie que seules les personnes disposant des informations de compte peuvent accéder au dossier partagé.
Si vous souhaitez configurer le partage de fichiers en réseau pour les personnes que vous connaissez et en qui vous avez confiance (par exemple, votre famille et vos amis), vous pouvez désactiver l’option exigeant une authentification pour accéder au contenu sans mot de passe.
Pour désactiver la protection par mot de passe pour le partage de fichiers sur Windows 11, procédez comme suit :
-
Ouvrir les paramètres
-
Cliquez sur Réseau et Internet .
-
Cliquez sur la page Paramètres réseaux avancés .
-
Cliquez sur Paramètres de partage avancés dans la section « Plus de paramètres ».
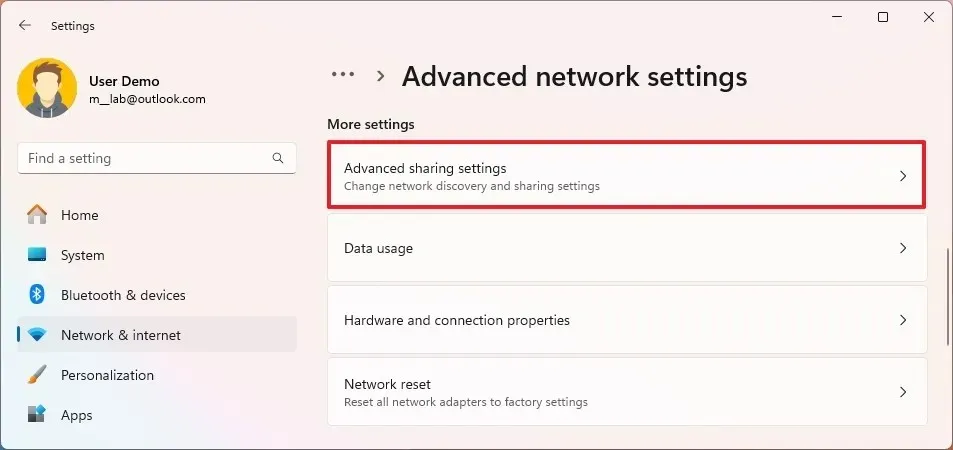
-
Cliquez sur le paramètre Tous les réseaux .
-
Désactivez le commutateur à bascule « Partage protégé par mot de passe » .
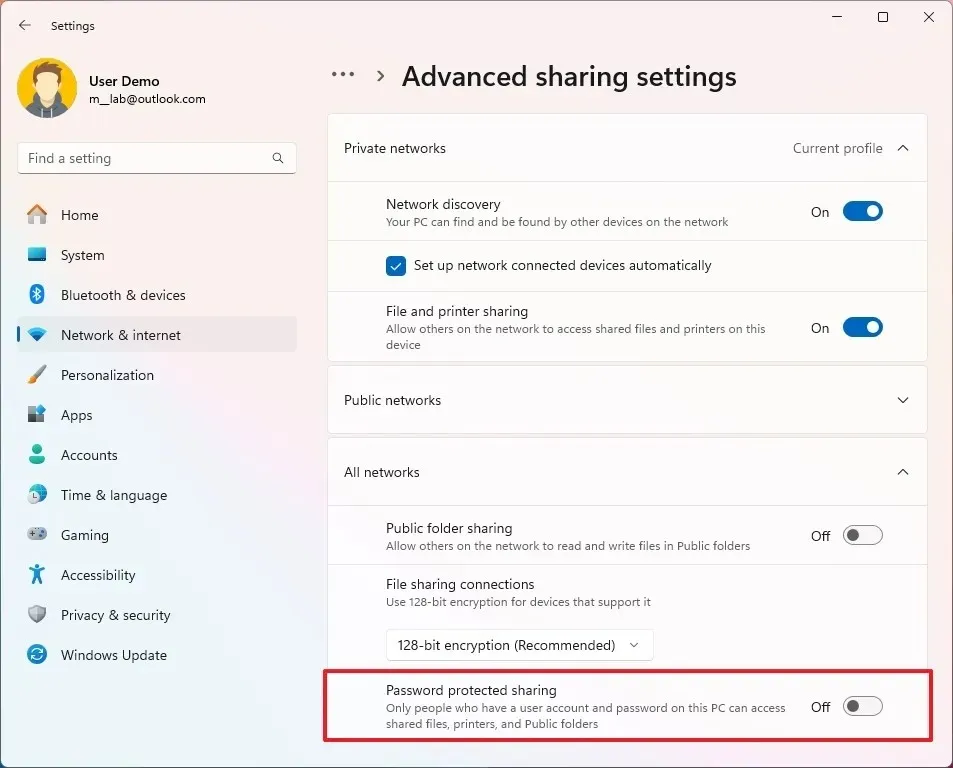
-
Ouvrir l’explorateur de fichiers .
-
Ouvrez l’emplacement avec le dossier à partager.
-
Cliquez avec le bouton droit sur l’élément et sélectionnez l’ option Propriétés .
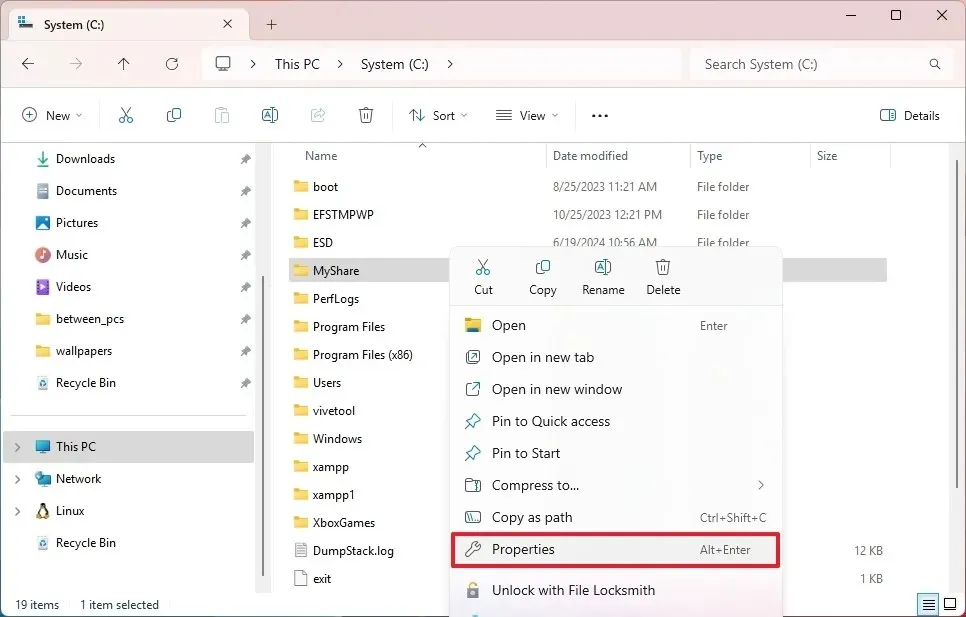
-
Cliquez sur l’ onglet Partage .
-
Cliquez sur le bouton Partager .

-
Sélectionnez l’utilisateur ou le groupe avec lequel partager le dossier à l’aide du menu déroulant, par exemple, le groupe Tout le monde .
-
Cliquez sur le bouton Ajouter .
-
Dans la section « Niveau d’autorisation », sélectionnez les autorisations de partage pour le contenu du dossier :
- Lecture (par défaut) : les utilisateurs peuvent parcourir et ouvrir les fichiers.
- Lecture/écriture : les utilisateurs peuvent afficher, ouvrir, modifier et supprimer le contenu du dossier qu’ils partagent.
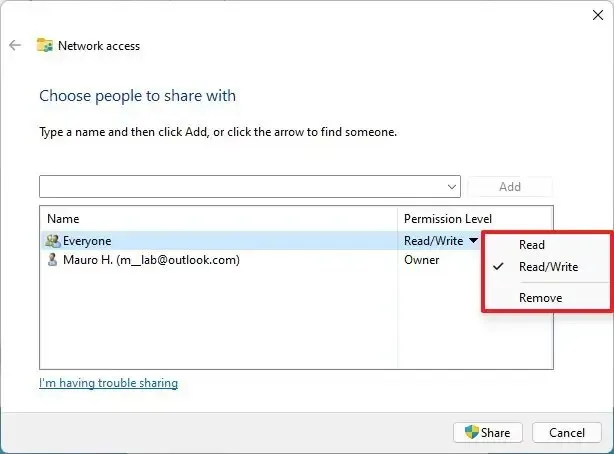
-
Cliquez sur le bouton Partager .
-
Cliquez sur l’ option « Non, faire du réseau auquel je suis connecté un réseau privé » (le cas échéant).
-
Confirmez le chemin réseau du dossier afin que d’autres utilisateurs puissent accéder au contenu du réseau.
-
Cliquez sur le bouton Terminé .
-
Cliquez sur le bouton Fermer .
Une fois les étapes terminées, les utilisateurs devraient pouvoir accéder au dossier partagé sans mot de passe.
Ce processus ne fonctionne que pour les appareils utilisant un compte local. Vous devrez toujours vous connecter si vous avez un appareil configuré avec un compte Microsoft, sauf si vous utilisez le Gestionnaire d’informations d’identification pour stocker les informations d’identification du dossier partagé sur l’ordinateur distant.
Les fichiers que vous partagez ne seront accessibles aux utilisateurs que si votre ordinateur est allumé et accessible, à l’exception de la méthode de partage OneDrive. Cependant, avec OneDrive, les utilisateurs doivent disposer d’une connexion Internet pour accéder au contenu partagé.
Mise à jour le 8 juillet 2024 : Ce guide a été mis à jour pour garantir son exactitude et refléter les changements apportés au processus.



Laisser un commentaire