Comment remapper les touches du clavier sur Windows 11, 10
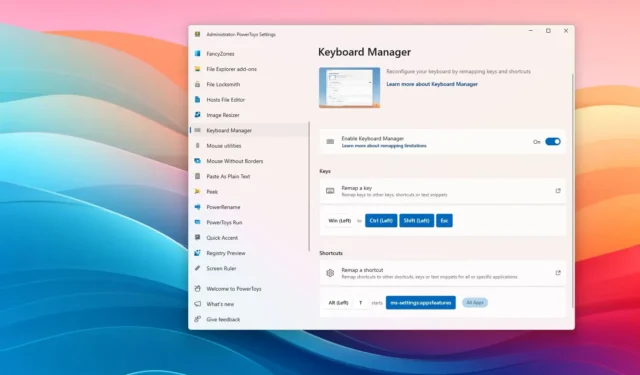
- Pour remapper une touche du clavier sous Windows 11 et 10, ouvrez PowerToys > Gestionnaire de clavier > Remapper une touche , configurez le remappage des touches et enregistrez les modifications.
- Pour remapper un raccourci sous Windows 11 et 10, ouvrez PowerToys > Gestionnaire de clavier > Remapper un raccourci , configurez le remappage du raccourci et enregistrez les modifications.
Sous Windows 11 (ou 10), vous pouvez remapper les touches et les raccourcis de différentes manières, mais j’ai constaté que l’utilisation de PowerToys est la méthode la plus rapide et la plus simple, et dans ce guide, je vais vous montrer comment.
Si vous utilisez votre ordinateur pour jouer ou travailler, vous devrez parfois réaffecter certaines touches et raccourcis à différentes touches ou à une combinaison de touches, car cela a plus de sens ou peut aider à améliorer la productivité.
Quelle que soit la raison, Windows 11 n’inclut pas de fonctionnalité permettant de modifier les actions des touches ou des raccourcis, mais vous pouvez utiliser des outils comme PowerToys de Microsoft pour remapper pratiquement n’importe quelle touche à l’échelle mondiale ou pour une application spécifique. L’application fonctionne également pour remapper les raccourcis. Vous pouvez même créer des remappages pour lancer des applications, des URI et des pages Web.
Dans ce guide, je vais vous apprendre à utiliser rapidement l’application PowerToys pour remapper les touches et les raccourcis sur Windows 11 et même sur Windows 10.
Reconfigurer les touches du clavier sous Windows
Pour remapper les touches de votre clavier sous Windows 11 (ou 10), procédez comme suit :
-
Ouvrez PowerToys .
-
Cliquez sur Gestionnaire de clavier .
-
Activez le commutateur à bascule « Activer le gestionnaire de clavier » .
-
Cliquez sur l’ option «Remapper une touche» .
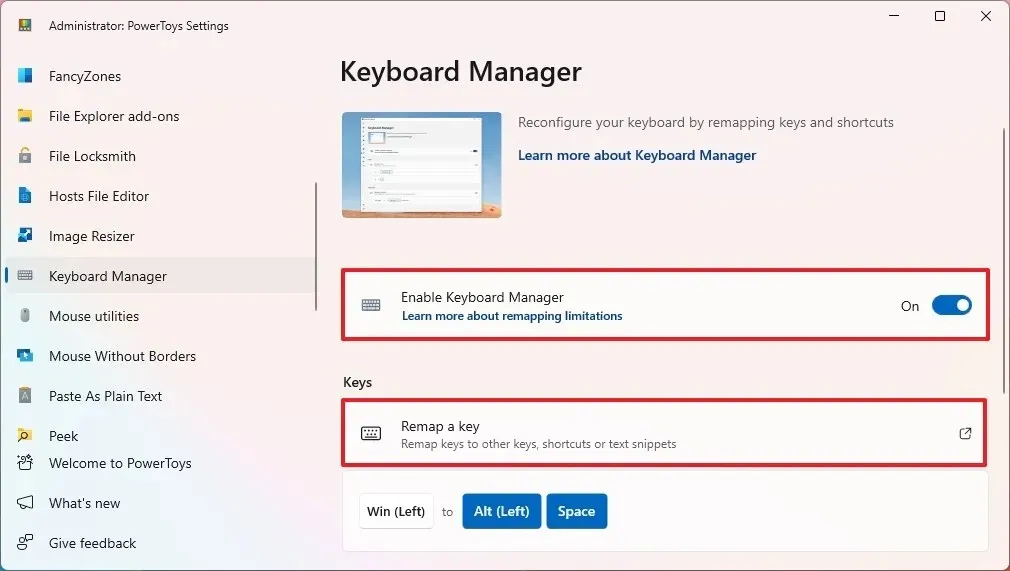
-
Cliquez sur le bouton « Ajouter un remappage de touche » .
-
Choisissez l’ option « Envoyer la touche/le raccourci » .
-
Cliquez sur le bouton Sélectionner .
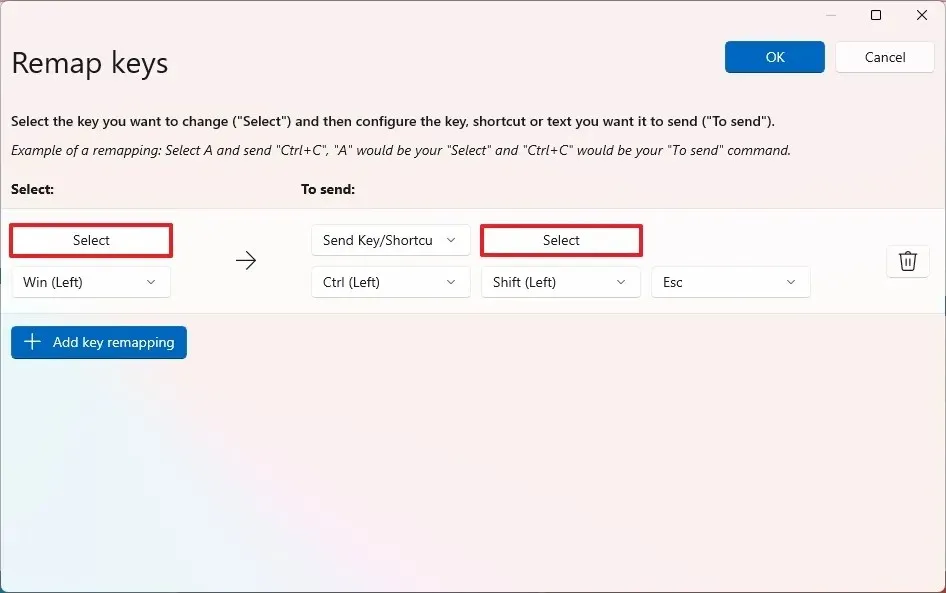
-
Appuyez sur la touche du clavier pour remapper (source).
-
Cliquez sur le bouton OK .
-
Cliquez sur le bouton Sélectionner pour définir le paramètre « À envoyer ».
-
Appuyez sur la touche du clavier pour remapper (destination).
Remarque rapide : vous pouvez remapper pratiquement n’importe quelle touche. Par exemple, si la touche « Windows » ne fonctionne pas, vous pouvez la remapper à l’une des fonctions ou touches supplémentaires disponibles sur le clavier que vous n’utilisez généralement pas. Vous pouvez également la remapper à un raccourci clavier. -
Cliquez sur le bouton OK .
-
Cliquez à nouveau sur le bouton OK .
-
Cliquez sur le bouton Continuer quand même (le cas échéant).
Une fois les étapes terminées, la touche exécutera désormais l’action du nouveau mappage de touches sur Windows 11.
Réaffecter les raccourcis clavier sous Windows
Pour remapper les raccourcis clavier sous Windows, procédez comme suit :
-
Ouvrez PowerToys .
-
Cliquez sur Gestionnaire de clavier .
-
Activez le commutateur à bascule « Activer le gestionnaire de clavier » .
-
Cliquez sur l’ option «Remapper un raccourci» .
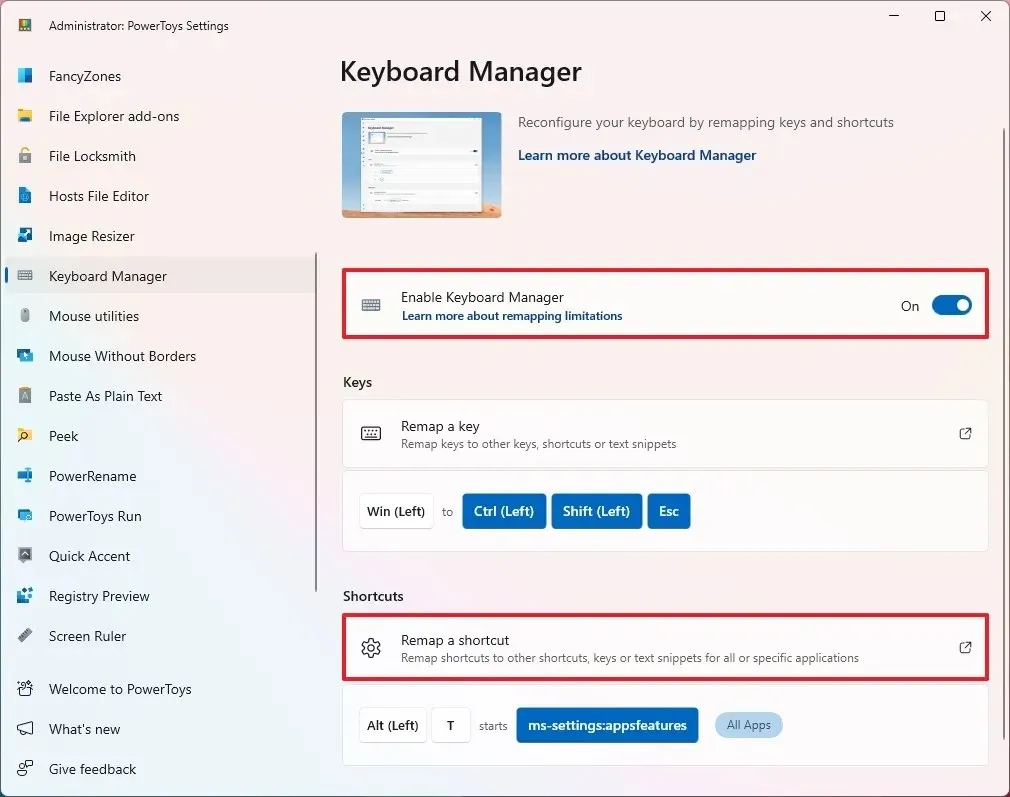
-
Cliquez sur le bouton « Ajouter un remappage de raccourci » dans le paramètre « Sélectionner ».
-
Cliquez sur le bouton Raccourci (stylo).
-
Confirmez le raccourci clavier à remapper dans le paramètre (par exemple, « ALT + T » ).
Remarque rapide : les PowerToys prennent également en charge les « accords », ce qui vous permet de spécifier deux modificateurs pour le raccourci afin que vous puissiez utiliser deux variantes du raccourci pour exécuter le raccourci, mais il s’agit d’une fonction facultative. -
Cliquez sur le bouton OK .
- Sélectionnez l’action à partir du paramètre « À ». Vous pouvez également remapper le raccourci pour ouvrir une application ou un URI, c’est-à-dire une page Web ou une page de paramètres spécifique.
- Confirmez la reconfiguration du raccourci (selon votre sélection). Remarque rapide : dans mon exemple, j’utilise l’URI « ms-settings:appsfeatures » qui ouvre la page des paramètres « Applications installées ».
-
(Facultatif) Spécifiez le nom du programme « .exe » (par exemple, msedge.exe (Edge), explorer.exe (Explorateur de fichiers) et chrome.exe (Google Chrome)) pour cibler le raccourci sur une application spécifique.
-
Cliquez sur le bouton OK .
Une fois les étapes terminées, le remappage des raccourcis Windows exécutera l’action que vous avez configurée dans l’application.
Si vous souhaitez supprimer le remappage, vous pouvez accéder à la page « Remapper une touche » ou « Remapper les raccourcis » et cliquer sur le bouton « Supprimer » (corbeille) correspondant à l’action que vous souhaitez supprimer.
Bien que PowerToys puisse faciliter le remappage des touches et des raccourcis sous Windows, il est important de noter que l’application n’apporte pas de modifications au système, ce qui signifie que les remappages ne fonctionneront que tant que PowerToys sera en cours d’exécution sur le système.
Mise à jour le 8 juillet 2024 : Ce guide a été mis à jour pour garantir son exactitude et refléter les changements apportés au processus.



Laisser un commentaire