Comment corriger le code d’erreur d’installation 0xc1900107 dans Windows 10
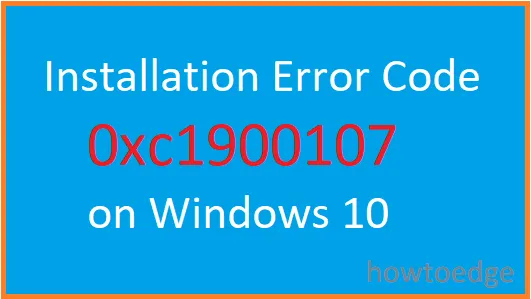
Avez-vous rencontré le code d’erreur 0xc1900107 lors de la tentative d’installation de la mise à jour anniversaire sur votre ordinateur Windows 10 ? Si oui, vous n’êtes pas le seul à être victime de ce code d’erreur. Récemment, plusieurs utilisateurs ont rencontré cette erreur même lors du téléchargement de certaines mises à jour majeures.
Mais laissez-moi vous dire que résoudre ce problème n’est pas un gros problème. De nombreux utilisateurs ont réussi à se débarrasser de cette erreur en appliquant quelques solutions simples. Dans cet article, nous avons fourni quelques méthodes potentielles qui vous permettront de résoudre cette erreur sur votre appareil.
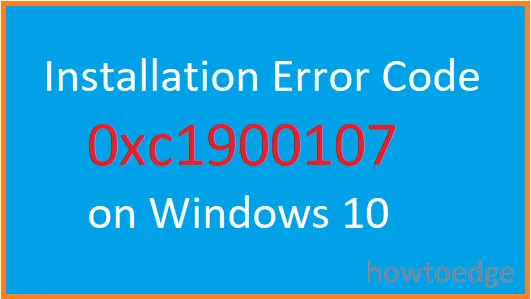
Comment corriger le code d’erreur 0xc1900107 ?
Pour corriger le code d’erreur de mise à jour Windows 10 0xc1900107, utilisez les méthodes suivantes :
1] Exécutez l’utilitaire de résolution des problèmes de Windows Update
L’utilitaire de résolution des problèmes de mise à jour Windows est un outil intégré conçu pour analyser et réparer votre ordinateur en cas de problème lié à la mise à jour. Mais avant d’exécuter cet outil, vous devez supprimer l’application Assistant de mise à jour Windows 10, puis exécuter l’utilitaire de résolution des problèmes.
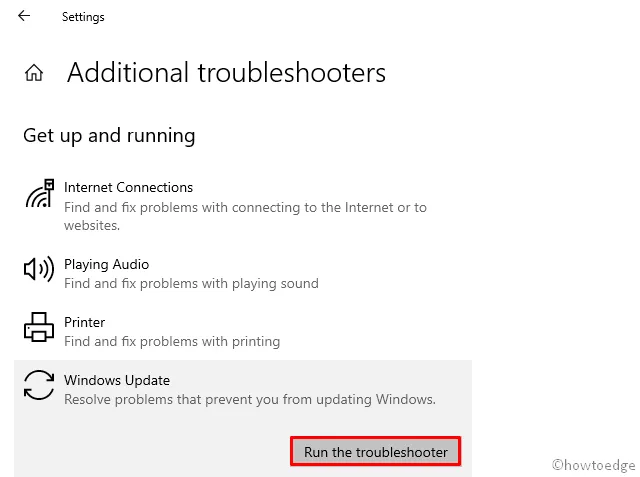
- Faites un clic droit sur Démarrer et sélectionnez Paramètres .
- Accédez à Mise à jour et sécurité > Dépannage .
- Dans le volet de droite, cliquez sur Dépanneurs supplémentaires .
- Maintenant, sur la page suivante, sélectionnez Windows Update et cliquez sur Exécuter l’utilitaire de résolution des problèmes .
- Attendez un moment, puis suivez les instructions à l’écran.
Après avoir suivi les étapes ci-dessus, redémarrez votre ordinateur et vérifiez si le problème est résolu.
2] Exécutez l’outil SFC et DISM
Le vérificateur de fichiers système est un outil intégré conçu pour analyser les fichiers système endommagés et résoudre divers problèmes système. La procédure pour exécuter l’outil SFC est la suivante :
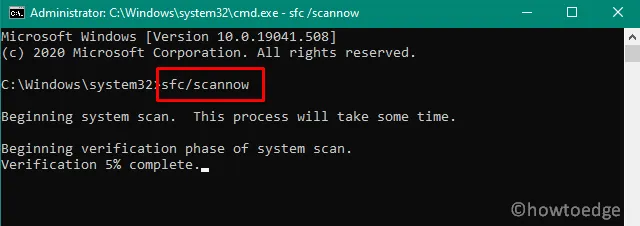
- Tout d’abord, ouvrez l’invite de commande en tant qu’administrateur.
- Une fois ouvert, tapez la commande ci-dessous et appuyez sur ENTRÉE.
sfc /scannow
- Attendez un moment jusqu’à ce que le processus soit terminé. Une fois terminé, redémarrez votre système et recherchez le code d’erreur 0xc1900107.
Une fois les étapes ci-dessus terminées, le problème devrait être résolu. Si vous trouvez le même code d’erreur sur l’écran de votre ordinateur, essayez d’exécuter l’outil DISM. Pour ce faire, il vous suffit de suivre les étapes ci-dessous :
- Ouvrez l’invite de commande en tant qu’administrateur.
- Tapez les commandes suivantes, puis appuyez sur la touche Entrée –
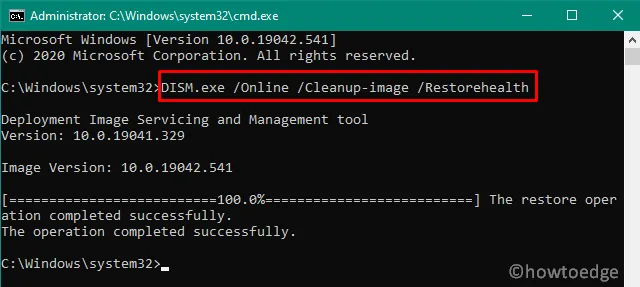
DISM /Online /Cleanup-Image /RestoreHealth
- Lorsque vous appuyez sur Entrée, le processus d’analyse DISM démarre. Le processus peut prendre jusqu’à 20 minutes pour terminer la tâche, n’intervenez donc pas pendant cette opération.
3] Supprimer ou renommer le dossier $WINDOWS.~BT
Si vous rencontrez toujours le même code d’erreur sur votre appareil, essayez de supprimer le dossier $WINDOWS.~BT et voyez si cela résout le problème. En fait, il s’agit d’un dossier temporaire utilisé pour stocker les journaux de mise à jour Windows, les fichiers téléchargés et les données de la version précédente du système Windows.
Lorsque ces fichiers sont corrompus, ils entrent en conflit avec le processus de mise à jour et finissent par vous empêcher d’installer la mise à jour. Supprimez donc ce dossier en suivant les instructions suivantes et votre problème devrait disparaître.
- Ouvrez la fenêtre de l’Explorateur de fichiers à l’aide des touches Win + E.
- Accédez au chemin : Ce PC > Disque local (C:) . Si votre Windows est installé sur un autre lecteur, ouvrez-le.
- Par défaut, ce dossier est masqué, allez donc dans l’ onglet Affichage et cochez la case Fichiers cachés.
- Maintenant, recherchez le dossier $WINDOWS. ~ BT.
- Une fois que vous l’avez trouvé, renommez-le ou supprimez-le.
Si vous choisissez de supprimer le dossier, vous verrez peut-être un message indiquant que vous n’avez pas l’autorisation de supprimer le dossier. Dans ce cas, vous pouvez renommer le dossier, mais cela aura le même effet que sa suppression.
Après avoir supprimé le dossier, redémarrez votre ordinateur. Et lorsqu’il démarre, essayez d’installer la mise à jour et voyez si le problème a été résolu maintenant.
4] Réinitialisez les composants de Windows Update pour corriger le code d’erreur 0xc1900107
Enfin, si aucune des solutions ci-dessus n’a fonctionné pour vous, essayez de réinitialiser les composants de Windows Update. En fait, lorsque les composants de Windows Update sont corrompus, vous ne pourrez plus installer de mise à jour, ce qui provoque le code d’erreur 0xc1900107.
Comment trouver Windows Update dans Windows 10 ?
Par défaut, Windows Update est configuré pour rechercher les mises à jour en attente et les installer automatiquement. Une fois qu’une mise à jour est installée sur votre ordinateur, vous recevrez un message indiquant que vous devez redémarrer votre PC. Effectuez cette opération pour mettre à niveau votre appareil vers la version du système d’exploitation choisie.
Cependant, si votre système ne trouve pas de correctif lors d’une recherche en ligne, vous pouvez également le forcer à rechercher le même correctif. Pour ce faire, vous devez accéder au chemin ci-dessous et cliquer sur Rechercher les mises à jour.
Settings > Update & Security > Windows Update
Si vous avez désactivé les mises à jour automatiques sur votre PC Windows 10, vous pouvez obtenir les mises à jour récentes à partir du catalogue Microsoft Update.



Laisser un commentaire