Comment résoudre le problème de recherche qui ne fonctionne pas sous Windows 11
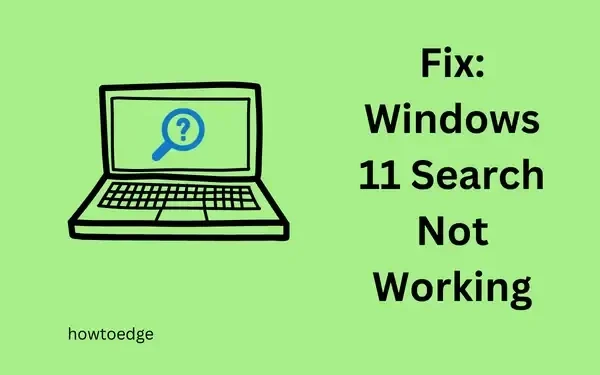
L’interface de recherche joue un rôle essentiel dans la recherche des fichiers existants sur votre ordinateur ainsi qu’en ligne. Pour une expérience plus fluide, ce processus doit s’exécuter sans erreur. Récemment, plusieurs utilisateurs ont demandé des moyens de résoudre le problème de non-fonctionnement de la recherche sous Windows 11 sur leurs PC. Si vous êtes l’un de ces utilisateurs, nous vous suggérons de suivre et d’appliquer les correctifs décrits dans cet article.
Façons de résoudre le problème de recherche qui ne fonctionne pas sous Windows 11
Si vous rencontrez des problèmes pour lancer la fenêtre de recherche sous Windows 11, essayez les solutions ci-dessous et résolvez ce problème.
1. Redémarrez votre PC
Il arrive souvent que l’interface de recherche cesse de fonctionner parce que vous n’avez pas éteint votre appareil depuis longtemps. Le redémarrage de votre PC peut résoudre ce problème, car tous les pilotes et services internes sont alors réinitialisés à leurs états par défaut. Faites-le et vérifiez si l’interface de recherche commence à fonctionner après le redémarrage du PC.
Comment redémarrer et réinitialiser le menu Démarrer dans Windows 11
2. Dépannage du menu Démarrer de Windows
Si la fenêtre de recherche ne se lance toujours pas ou est lente, il est préférable de résoudre les problèmes du menu Démarrer de Windows. Voici comment effectuer cette tâche :
- Appuyez sur Win + I et accédez au chemin ci-dessous –
System > Troubleshoot > Other troubleshooters
- Accédez au volet de droite et faites défiler jusqu’à Recherche et indexation dans la section Autre .
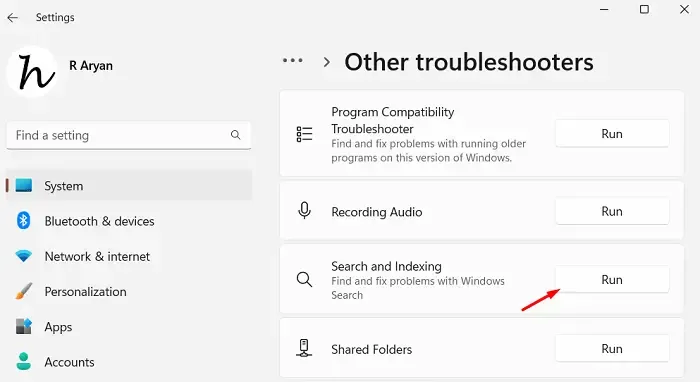
- Après avoir localisé cette tuile, cliquez sur le bouton Exécuter disponible sur celle-ci.
- Cochez les cases où vous rencontrez des difficultés pour démarrer l’interface de recherche et appuyez sur le bouton Suivant .
- L’outil de dépannage recherchera les causes sous-jacentes et les résoudra lui-même. Même dans les cas où il ne peut pas résoudre ce problème, vous recevrez des suggestions sur la façon de le résoudre.
- Redémarrez ensuite votre PC pour que les modifications récentes prennent effet.
J’espère que la fenêtre de recherche commencera à fonctionner normalement dès la prochaine connexion.
3. Vérifiez si le service de recherche est activé
Windows Search est le service le plus essentiel de Windows 11 car il vous permet de trouver les fichiers et dossiers existants, voire les applications sur votre ordinateur. Par conséquent, son service doit être exécuté en arrière-plan, sauf si vous l’avez arrêté de force.
Vérifiez l’état actuel de ce service et, s’il est désactivé, réactivez-le. Voici comment le confirmer :
- Appuyez sur Win + R pour lancer la boîte de dialogue Exécuter.
- Tapez «
services.msc» et appuyez sur OK . - Lorsque la fenêtre Services s’ouvre, faites défiler jusqu’à Windows Search.
- Vérifiez ensuite son statut actuel. Si vous constatez qu’il est en cours d’exécution, ignorez les étapes suivantes.
- Sinon, faites un clic droit sur Recherche Windows et sélectionnez Démarrer ou Redémarrer (selon l’option qui n’est pas grisée).
4. Redémarrez le processus de recherche
Il existe un processus dans le Gestionnaire des tâches qui est responsable de tous les problèmes liés à l’interface de recherche. Étant donné que vous rencontrez des problèmes lors du démarrage de la fenêtre de recherche, nous vous recommandons de redémarrer ce service. Voici comment procéder :
- Maintenez et appuyez sur les touches Ctrl + Maj + Échap pour lancer le Gestionnaire des tâches.
- Par défaut, cela s’ouvrira dans l’ onglet Processus .
- Accédez à l’onglet Détails et faites défiler jusqu’à SearchIndexer.exe .
- Faites un clic droit sur ce processus et appuyez sur Terminer la tâche .
- Répétez les étapes ci-dessus pour ces processus également : SearchUI.exe et SearchHost.exe.
- Attendez quelques secondes et le processus de recherche redémarrera de lui-même. Si ce n’est pas le cas, redémarrez votre PC Windows.
5. Reconstruire l’indexeur de recherche Windows
Après avoir appliqué la solution de contournement ci-dessus, cela réinitialisera l’interface utilisateur de recherche ainsi que l’indexeur de recherche. Étant donné que le service d’indexation est réinitialisé à son état par défaut, vous pouvez rencontrer des problèmes d’accès aux fichiers et aux dossiers. Reconstruisez l’indexeur de recherche via le Panneau de configuration et vérifiez si le problème est résolu de cette manière.
- Tout d’abord, lancez le Panneau de configuration.
- Accédez à Tous les éléments du Panneau de configuration et cliquez sur Options d’indexation .
- Sur l’écran suivant, cliquez sur Options avancées .
- Vérifiez si vous êtes sur l’ onglet Paramètres d’index . Si oui, cliquez sur le bouton Reconstruire sous la section Dépannage .
- Une fois que votre appareil a reconstruit avec succès l’index requis de fichiers et de dossiers, redémarrez votre PC.
Tout ce processus de reconstruction prend du temps, vous devez donc attendre patiemment.
6. Changer la langue du clavier
Si la recherche Windows ne démarre pas sur votre ordinateur portable, le problème peut provenir de la langue du clavier. Désinstallez d’abord les packs de langue existants, puis réinstallez-les. Redémarrez votre ordinateur et vérifiez si la fenêtre de recherche commence à s’ouvrir normalement.
7. Essayez les réparations automatiques
De nos jours, le système d’exploitation Windows peut détecter tout problème par lui-même et suggérer les meilleurs moyens de résoudre un problème, un code d’erreur, etc. La solution se présente sous la forme de « réparations automatiques ». Si vous voyez un tel correctif apparaître sur l’écran de votre appareil, n’hésitez pas à l’utiliser.
8. Essayez de restaurer les points
Vous ne pouvez pas dire quel bogue peut endommager votre système d’exploitation et le faire planter peu de temps après. Les points de restauration du système sont une entité que vous pouvez générer pour l’utiliser dans les pires scénarios. Étant donné que vous ne parvenez pas à résoudre le problème de la fenêtre de recherche qui ne s’ouvre pas et que vous disposez d’un point de restauration, nous vous suggérons de rétablir votre PC à ce point.
Procédez ainsi et vérifiez si le problème de recherche Windows est résolu. Si ce n’est pas le cas, suivez la dernière solution de contournement.
9. Désinstallez puis réinstallez les mises à jour Windows en attente
La mise à jour de Windows peut ou non être responsable de l’échec de l’interface de recherche. Par exemple, lorsque vous téléchargez et installez une mise à jour problématique, de tels problèmes peuvent survenir. Si vous avez installé une mise à jour de Windows et que vous avez commencé à recevoir cette erreur par la suite, il est préférable de désinstaller cette mise à jour corrective de votre système.
De même, lorsque votre appareil ne dispose pas de mises à jour cruciales, cela peut également entraîner des problèmes dans la fenêtre de recherche. Vérifiez si votre appareil ne dispose pas de mises à jour en attente. Mettez à niveau votre appareil vers cette version du système d’exploitation via Windows Update et vérifiez si le problème se résout de cette manière. Vous pouvez également mettre à niveau votre PC manuellement à partir du catalogue de mises à jour de Microsoft.
10. Désactiver l’antivirus tiers
Lorsque vous installez une application de sécurité externe sur votre ordinateur, celle-ci demande également certaines autorisations. Cela lui permet d’interagir avec les fichiers système. Bien que cette interaction vise à détecter et à résoudre les virus, les logiciels malveillants ou les fichiers corrompus, elle peut également déclencher certains problèmes sur votre PC Windows.
Débarrassez-vous des programmes antivirus externes sur votre ordinateur et voyez si cela résout les problèmes avec l’interface de recherche. J’espère que vous avez pu résoudre le problème « La recherche Windows 11 ne fonctionne pas » sur votre ordinateur en suivant les correctifs ci-dessus.
Que pouvez-vous faire d’autre pour résoudre le problème de non-ouverture de l’interface de recherche ?
Heureusement, l’interface de recherche doit être résolue à présent et fonctionner correctement. Si ce n’est pas le cas, vous pouvez essayer ces correctifs supplémentaires :
- Déconnectez-vous de votre compte Microsoft actuel, redémarrez votre PC et reconnectez-vous à votre compte officiel.
- Désinstallez les programmes ou logiciels récemment ajoutés de votre ordinateur.
- Si vous recherchez des articles en ligne, il est préférable de vérifier votre connexion Internet. Toute congestion du réseau peut être à l’origine de ce problème, car les articles saisis n’existent pas sur votre appareil.
Comment résoudre le problème de l’application Cortana qui ne fonctionne pas sous Windows
Si vous rencontrez des difficultés pour démarrer l’application Cortana, les solutions diffèrent et sont les suivantes :
1. Arrêtez et redémarrez Cortana
Tout comme tout autre processus, Cortana est également un processus système sur un PC Windows 11/10. Lancez donc le Gestionnaire des tâches en appuyant sur Ctrl + Alt + Suppr. Ici, recherchez Cortana, faites un clic droit dessus et choisissez Fin de tâche . Attendez que ce processus soit terminé et redémarrez votre PC. Reconnectez-vous à votre appareil et vérifiez si Cortana commence à fonctionner correctement.
2. Modifier le registre
Cortana peut ne pas démarrer lorsque les entrées associées sont désactivées dans le registre. Vérifiez donc l’état actuel de Cortana dans le registre et réactivez-les. Voici ce que vous devez faire ensuite :
- Appuyez sur Win + R pour lancer la boîte de dialogue Exécuter.
- Tapez «
regedit» et appuyez sur OK pour lancer l’éditeur de registre. - Lorsque la fenêtre du registre s’ouvre, accédez au chemin ci-dessous :
HKEY_CURRENT_USER\SOFTWARE\Microsoft\Windows\CurrentVersion\Search
- Accédez au volet de droite et recherchez BingSearchEnabled et CortanaEnabled. Double-cliquez sur ces entrées et modifiez leur champ de données de valeur sur « 1 ».
J’espère que Cortana commence à fonctionner maintenant. Sinon, essayez la dernière solution de contournement.
3. Réenregistrez l’application Cortana
Maintenant que vous n’avez plus d’options pour résoudre les problèmes avec l’application Cortana, vous devez réenregistrer ce logiciel à l’aide de PowerShell. Voici comment procéder :
- Appuyez sur Win + X et choisissez Terminal Windows (Admin).
- Par défaut, le terminal s’ouvre dans Windows PowerShell (Admin).
- Sur la console élevée, copiez/collez l’applet de commande ci-dessous et appuyez sur Entrée.
Get-AppXPackage -AllUsers | Foreach {Add-AppxPackage -DisableDevelopmentMode -Register "$($_.InstallLocation)\AppXManifest.xml"}
- Attendez quelques secondes pendant que la commande ci-dessus réenregistre l’application Cortana sur votre ordinateur.
- Une fois cette opération terminée, redémarrez votre PC.
Comment réparer ou réinitialiser Cortana ?
Comme nous le savons tous, Cortana est une application système sur Windows 10 ; on peut réparer ou réinitialiser cette application. Appuyez sur Win + X pour lancer le menu d’alimentation et sélectionnez Applications installées . Les utilisateurs de Windows 10 peuvent sélectionner Applications et fonctionnalités dans le menu d’alimentation.
Recherchez Cortana dans le champ de recherche et lorsqu’un résultat correspondant apparaît, cliquez sur les trois points disponibles à son extrémité droite. Sélectionnez Options avancées dans le menu contextuel et faites défiler jusqu’à la section Réinitialiser. Essayez d’abord de le réparer, car cela permet de conserver vos données intactes. Si le problème persiste même après l’avoir réparé, vous pouvez procéder à la réinitialisation de Cortana. Pour cela, vous devez cliquer sur le bouton Réinitialiser sous Paramètres.
J’espère que vous avez pu résoudre le problème de non-fonctionnement de la recherche Windows 11 sur votre ordinateur. Faites-nous savoir dans la section commentaires ci-dessous si vous rencontrez des difficultés suite à cet article.



Laisser un commentaire