[Résolu] Erreur de téléchargement de Windows Update 0x8024a206
![[Résolu] Erreur de téléchargement de Windows Update 0x8024a206](https://cdn.thewindowsclub.blog/wp-content/uploads/2024/07/fix-windows-update-error-0x8024a206-600x375.webp)
Avez-vous rencontré l’erreur de téléchargement de mise à jour 0x8024a206 lors de l’installation des mises à jour en attente sur votre PC Windows 11 ? Eh bien, cet article présente les raisons à l’origine de ce code d’erreur ainsi que trois correctifs qui pourraient résoudre ce problème. N’hésitez pas à appliquer les solutions décrites dans cet article.
Corriger l’erreur de téléchargement de Windows Update 0x8024a206
Si vous rencontrez des difficultés pour installer une mise à jour en attente sur votre ordinateur en raison d’un code d’erreur 0x8024a206, lisez et appliquez les correctifs ci-dessous. Bien que vous puissiez appliquer ces solutions dans n’importe quel ordre, nous vous suggérons de suivre le même ordre dans lequel elles ont été appliquées.
- Résoudre les problèmes de mise à jour de Windows
- Réinitialiser les composants de Windows Update
- Installer manuellement les mises à jour en attente
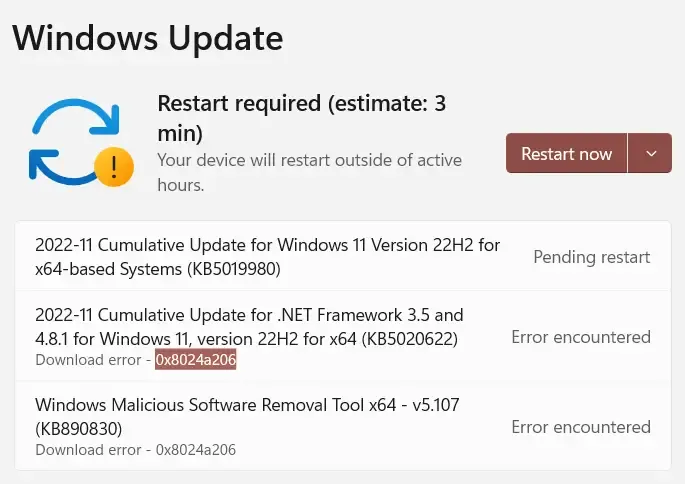
1. Résoudre les problèmes de mise à jour de Windows
L’utilitaire de résolution des problèmes de Windows Update est l’outil le plus efficace dans les cas où vous rencontrez des problèmes liés aux mises à jour. Voici ce que vous devez faire pour résoudre les problèmes de Windows Update :
- Appuyez sur Win + I pour lancer les paramètres.
- Sélectionnez Système dans la navigation de gauche et accédez au volet de droite.
- Cliquez sur Dépannage puis sur Autres dépanneurs.
- Sous « Les plus fréquents », recherchez Windows Update et appuyez sur le bouton Exécuter .
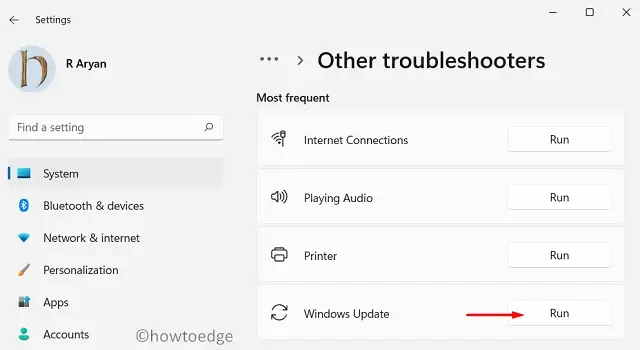
- Lorsque l’utilitaire de résolution des problèmes démarre, cliquez sur Suivant et suivez les instructions à l’écran.
L’utilitaire de résolution des problèmes recherchera les causes sous-jacentes dans votre système et les résoudra. Même dans les cas où il ne peut pas résoudre ce problème, il suggérera des moyens de résoudre cette erreur de mise à jour.
2. Réinitialiser les composants de Windows Update
Les mises à jour Windows ne s’installent pas lorsque les composants associés sont en panne sur votre ordinateur. Catroot2 et SoftwareDistribution sont deux dossiers qui contiennent des informations relatives à chaque mise à jour qui s’est produite sur votre PC. Au fil du temps, ces dossiers de cache nécessitent une purge et vous devez absolument le faire en suivant ces étapes simples :
- Appuyez sur Win + X et sélectionnez Exécuter .
- Tapez « CMD » et appuyez simultanément sur les touches Ctrl + Maj + Entrée .
- L’invite de commande s’ouvrira ensuite avec les droits d’administrateur.
- Sur la console surélevée, exécutez ces codes l’un après l’autre. Assurez-vous d’appuyer sur la touche Entrée après chaque commande.
net stop wuauserv
net stop cryptSvc
net stop bits
net stop msiserver
Ren C:\Windows\SoftwareDistribution SoftwareDistribution.old
Ren C:\Windows\System32\catroot2 Catroot2.old
net start wuauserv
net start cryptSvc
net start bits
net start msiserver
- Une fois ces commandes exécutées avec succès, redémarrez votre PC.
- Lorsque Windows 11 se recharge, accédez à Paramètres > Windows Update et appuyez sur Rechercher les mises à jour.
Espérons que la mise à jour en attente s’installe désormais avec succès sur votre ordinateur sans générer d’erreur 0x8024a206.
3. Installer manuellement les mises à jour en attente
Si aucune des solutions de contournement ci-dessus ne permet de résoudre ce code d’erreur 0x8024a206 sur votre PC, envisagez d’installer manuellement les mises à jour en attente. Microsoft télécharge le package autonome de chaque nouvelle mise à jour sur son site officiel – Catalogue de mises à jour . Avant de le faire, vous devez connaître le numéro de mise à jour cumulative qui échoue sur votre ordinateur.
Accédez à l’historique des mises à jour de Windows 11 et cliquez sur le premier lien disponible dans le volet de gauche. Copiez le numéro de la base de connaissances dans le volet de droite et recherchez-le dans le catalogue des mises à jour. Choisissez la mise à jour qui correspond le mieux à l’architecture de votre système et appuyez sur le bouton Télécharger . Ensuite, cliquez sur le lien supérieur pour commencer à télécharger le fichier d’installation. Ce fichier est au format de fichier . msu, il vous suffit donc de double-cliquer sur ce fichier et votre système sera mis à niveau vers la version du système d’exploitation choisie.



Laisser un commentaire