Comment épingler le profil Chrome ou Edge à la barre des tâches
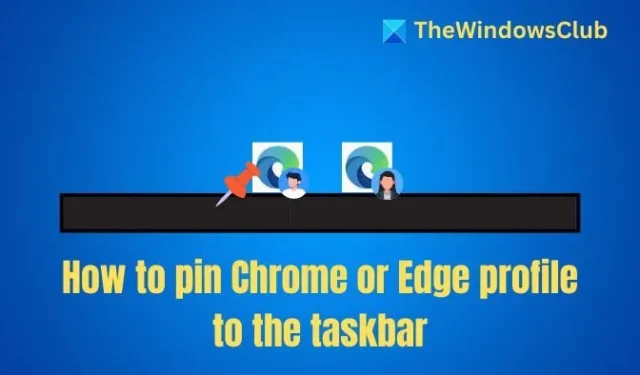
Bien que peu courante, la fonction Profils du navigateur est utilisée par de nombreux utilisateurs. Cette fonction permet aux utilisateurs de conserver séparément les données de profil telles que les signets, l’historique, les mots de passe et d’autres paramètres. La seule tâche à effectuer à chaque fois est de basculer entre eux lorsque l’on lance le navigateur. Cependant, une option vous permet de lancer directement ce profil, c’est-à-dire d’épingler l’icône du profil Chrome ou Edge sur la barre des tâches .
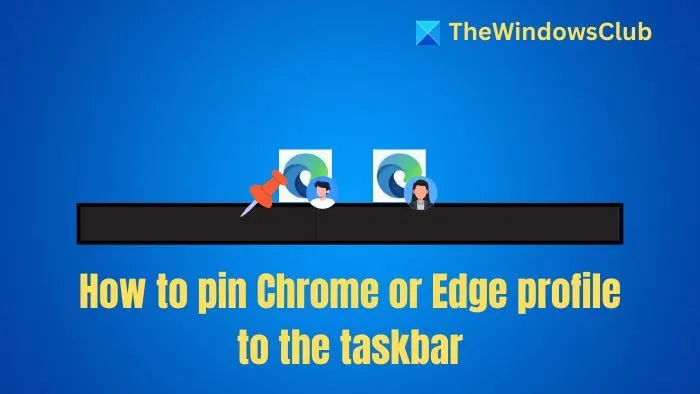
Comment épingler le profil Chrome ou Edge à la barre des tâches
Le processus est simple, vous devez ouvrir Chrome ou Edge, puis passer à l’un des profils. Une fois que vous avez fait cela, vous devriez voir l’icône de l’image de profil en haut à droite de l’icône du navigateur. Avant de continuer, assurez-vous de détacher les icônes Chrome et Edge de la barre des tâches.
- Lancez Chrome ou Edge et sélectionnez l’un des profils. (Sur Edge, ils sont en haut à gauche, tandis que sur Chrome, ils sont en haut à droite)
- Cliquez ensuite sur l’ icône Profil et ouvrez le menu Compte .
- Dans le menu, sélectionnez le deuxième profil et une nouvelle instance de Chrome sera lancée, mais elle sera réinitialisée au deuxième profil.
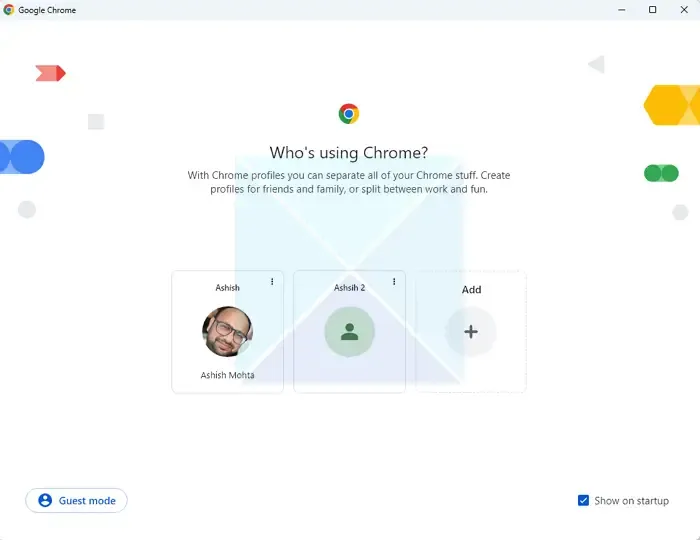
- Dans la barre des tâches, vous devriez remarquer que vous avez deux instances distinctes de Chrome avec son icône de profil .
- Faites un clic droit dessus et sélectionnez Épingler à la barre des tâches .
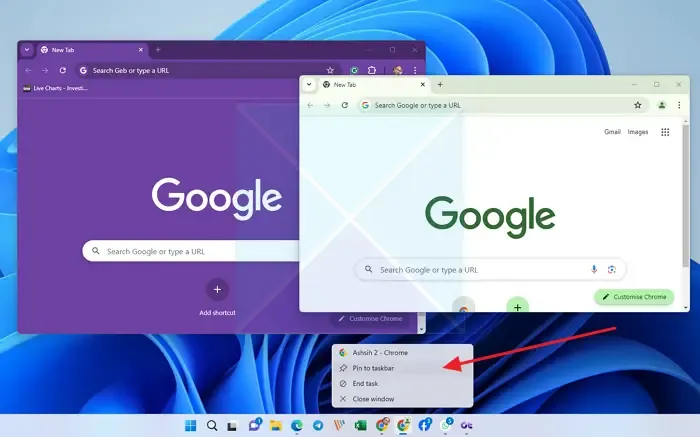
Les étapes restent les mêmes pour Chrome et Edge, et vous devriez pouvoir basculer rapidement entre eux ou en lancer un directement.
Comment ajouter un profil Chrome à Edge ?
Vous pouvez utiliser la fonctionnalité
Où se trouvent les profils Edge ?
Dans un nouvel onglet, saisissez edge://version. Recherchez la section Chemin du profil, et elle ressemblera à C:\Users\<Current-user>\AppData\Local\Microsoft\Edge\User Data\Default .



Laisser un commentaire