Comment vérifier si le trafic réseau utilise le résolveur DNS que vous avez défini
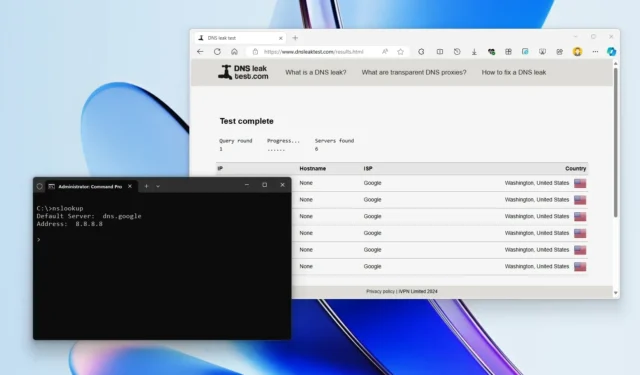
Le système de noms de domaine (DNS) est un service de résolution qui peut traduire des noms de domaine familiers (Google.com) en adresses IP (172.217.6.238) difficiles à retenir. En règle générale, vous n’avez pas à vous en soucier, car votre fournisseur d’accès Internet (FAI) fournit automatiquement ces paramètres. Cependant, il existe de nombreux autres résolveurs DNS sur Internet qui sont plus rapides, plus fiables et plus sécurisés, notamment Cloudflare , Google et Cisco .
Bien que la configuration des résolveurs DNS sur votre ordinateur ou votre routeur soit simple, après avoir modifié les paramètres, il n’existe aucun moyen évident de tester si le trafic réseau passe par les serveurs que vous avez configurés.
Si vous passez à Cloudflare 1.1.1.1, Google Public DNS 8.8.8.8 ou Cisco OpenDNS 208.67.222.222, vous pouvez tester rapidement vos paramètres d’au moins trois manières différentes.
Dans ce guide, je vais vous apprendre comment garantir que votre trafic réseau passe par les serveurs DNS que vous avez précédemment configurés.
- Tester les paramètres DNS avec DNSleaktest.com
- Tester les paramètres DNS sur Windows 11 ou 10
- Restaurer les paramètres DNS à l’aide du routeur
Tester les paramètres DNS avec DNSleaktest.com
Pour savoir si votre trafic réseau est acheminé via les serveurs DNS que vous avez configurés, procédez comme suit :
-
Ouvrez le site Web dnsleaktest.com .
-
Cliquez sur le bouton Test standard .
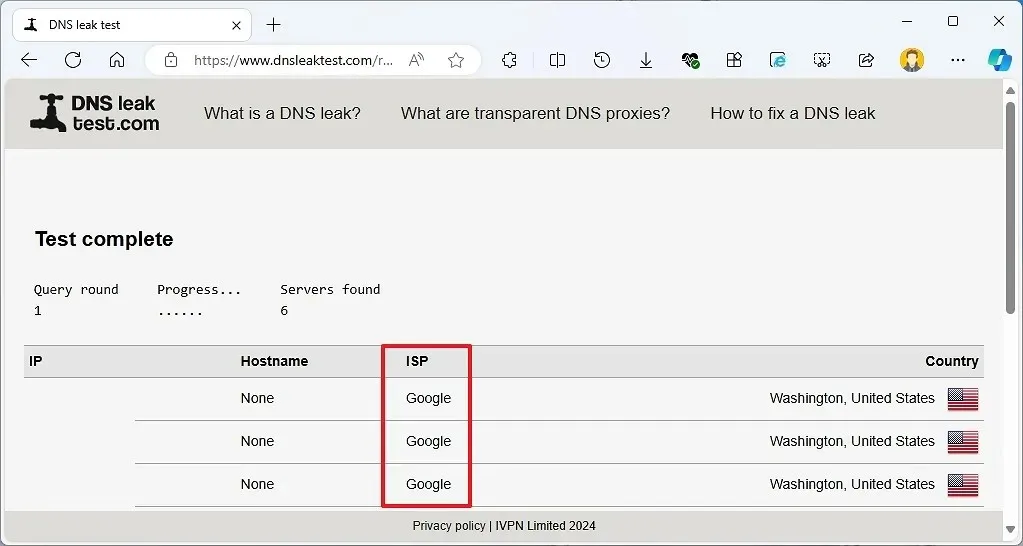
Une fois les étapes terminées, vérifiez la colonne « FAI » pour confirmer le nom du fournisseur DNS que vous utilisez actuellement sur la page des résultats du test.
Tester les paramètres DNS sur Windows 11 ou 10
Si vous avez déjà configuré des paramètres DNS personnalisés à partir de Cloudflare, Google Public DNS ou Cisco OpenDNS, vous pouvez rapidement vérifier si le trafic passe par le résolveur que vous avez configuré à l’aide de l’outil nslookup avec l’invite de commande ou PowerShell.
Pour tester avec la commande nslookup si votre trafic Internet utilise les nouveaux paramètres DNS sous Windows 11 ou Windows 10, procédez comme suit :
-
Ouvrir Démarrer .
-
Recherchez l’invite de commande et cliquez sur le premier résultat pour ouvrir la console.
-
Tapez la commande suivante et appuyez sur Entrée :
nslookup

Dans la sortie de la commande, le paramètre « Serveur par défaut » vous indique le nom du fournisseur DNS actuellement utilisé. Le paramètre « Adresse » indique également l’adresse DNS que votre ordinateur utilise pour acheminer le trafic réseau.
Tester les paramètres DNS à l’aide du routeur
Si vous avez modifié les paramètres du routeur, nslookup ne fonctionnera pas car il affichera l’adresse IP de votre routeur comme serveur DNS, mais cela ne signifie pas que votre trafic n’utilise pas le nouveau fournisseur.
Pour vérifier que votre trafic est acheminé via les serveurs DNS que vous avez définis sur votre routeur, procédez comme suit :
-
Ouvrez un navigateur Web.
- Connectez-vous au portail de votre routeur en utilisant son adresse IP.
-
Parcourez les outils réseau. (Si vous ne le savez pas, reportez-vous au manuel de votre routeur pour obtenir ces informations.)
-
Sélectionnez l’ option nslookup comme méthode de test.

Une fois les étapes terminées, dans le résultat nslookup, vous devriez être en mesure de déterminer l’adresse TCP/IP que le routeur utilise pour acheminer le trafic.



Laisser un commentaire