Google Maps ralentit sous Windows 10 – Comment le faire fonctionner à nouveau sans problème
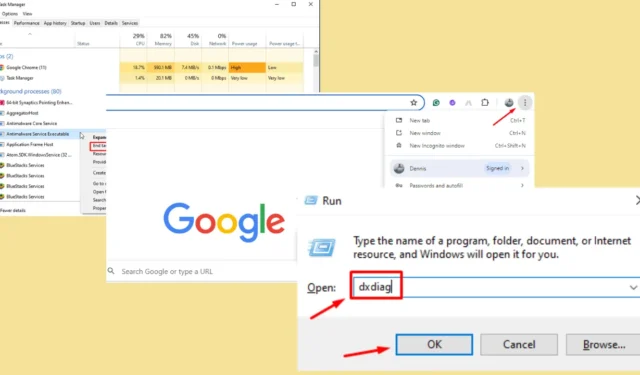
Google Maps est-il lent sur Windows 10 ? C’est un problème assez courant, mais gérable.
De nombreux utilisateurs rencontrent des problèmes de performances en raison de logiciels obsolètes, de limitations matérielles ou de problèmes de navigateur. Heureusement, ce guide peut vous aider à faire fonctionner à nouveau Google Maps sans problème.
Avant de commencer, essayez ces solutions rapides :
- Redémarrez votre ordinateur et votre navigateur.
- Effacer l’historique de navigation et les cookies.
- Désinstaller et réinstaller le navigateur.
- Vérifiez la vitesse d’Internet.
- Mettez à jour votre ordinateur et votre navigateur.
Si cela ne fonctionne pas, lisez la suite pour des solutions plus détaillées !
Comment résoudre le problème de lenteur de Google Maps sur Windows 10
Suivez ces instructions pour résoudre ce problème définitivement :
Installer la dernière version de DirectX
L’installation de la dernière version de DirectX peut améliorer les performances des applications gourmandes en ressources graphiques, notamment Google Maps. Votre système doit être optimisé pour gérer des tâches visuelles complexes.
- Appuyez sur l’ icône Windows + R pour ouvrir la boîte de dialogue Exécuter.
- Tapez dxdiag et appuyez sur Entrée.
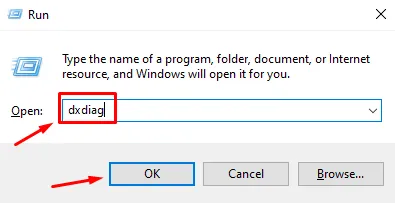
- Vérifiez si vous exécutez la version DirectX 12 (la dernière) dans l’outil de diagnostic DirectX.
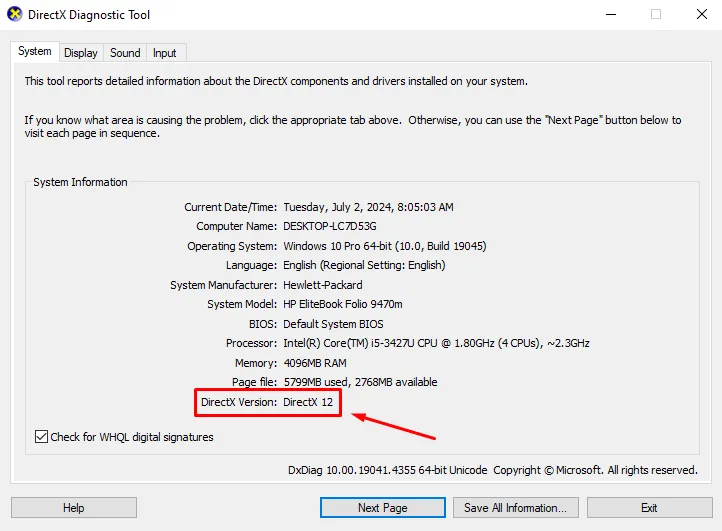
- Si vous n’utilisez pas la dernière version, téléchargez-la.
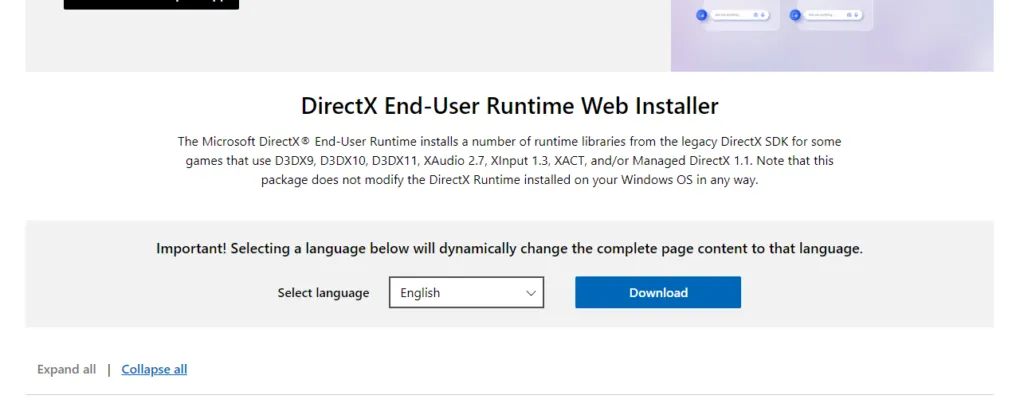
- Suivez les instructions à l’écran pour installer DirectX .
Ajuster les paramètres d’accélération matérielle
Vous pouvez activer l’accélération matérielle dans votre navigateur pour décharger les tâches sur votre GPU. Ce réglage garantit que les ressources de votre ordinateur sont utilisées efficacement pour traiter les données visuelles requises par Google Maps.
- Ouvrez Google Chrome et cliquez sur le menu à trois points dans le coin supérieur droit.
- Allez dans Paramètres , puis cliquez sur Système .
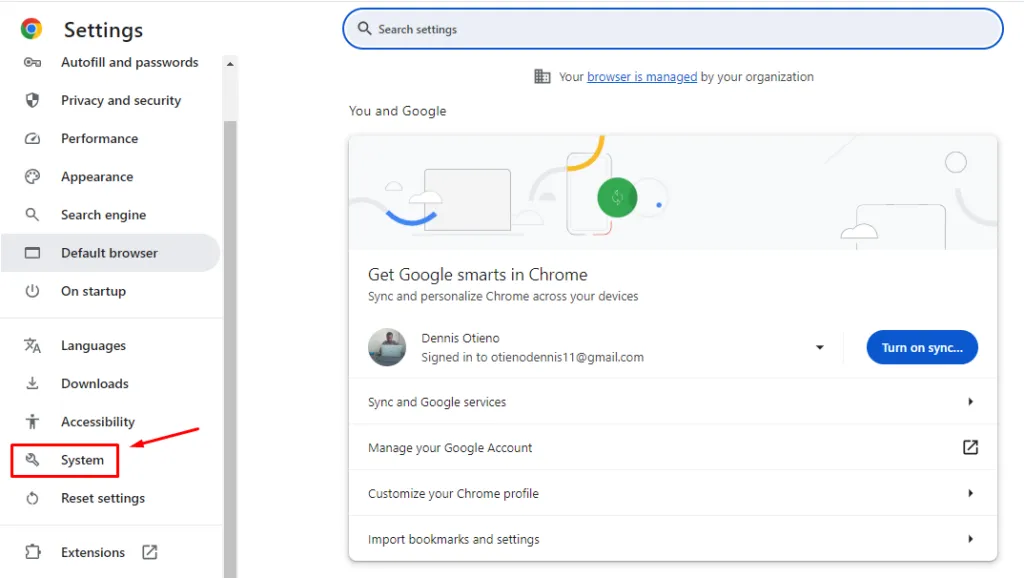
- Activer l’option Utiliser l’accélération matérielle lorsqu’elle est disponible.
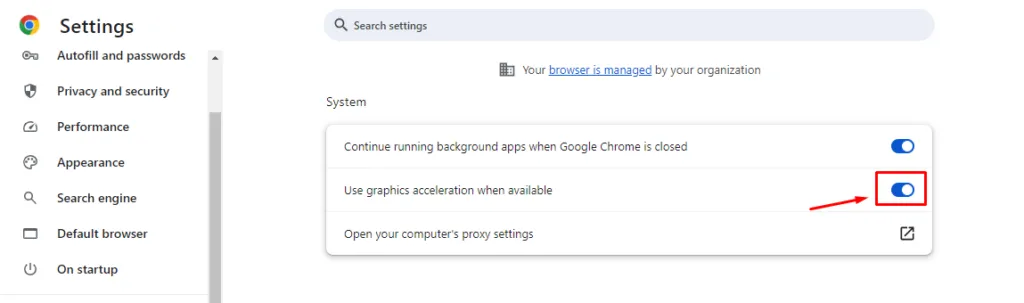
Redémarrez votre navigateur pour que les modifications prennent effet.
Désactiver les extensions du navigateur
Les extensions de navigateur peuvent ralentir votre navigation et affecter les performances de Google Maps. La désactivation des extensions inutiles peut libérer des ressources.
- Cliquez sur le menu à trois points dans Chrome, appuyez sur Extensions , puis sélectionnez Gérer les extensions .
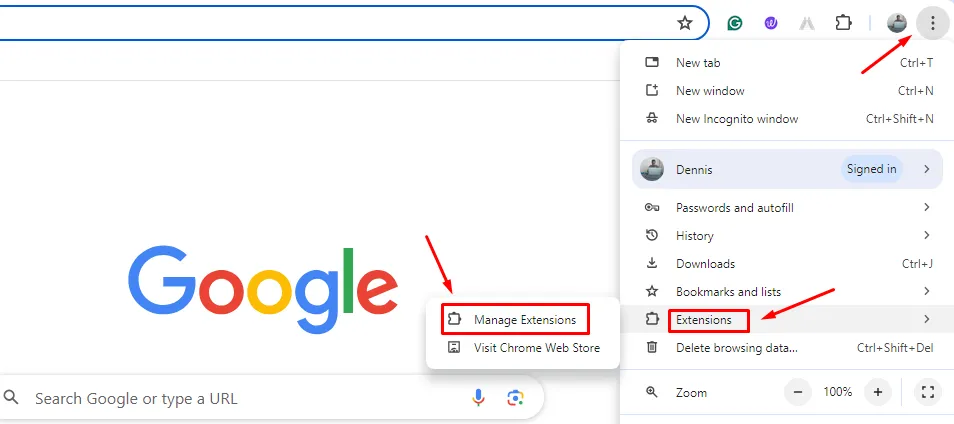
- Désactivez chaque extension en désactivant le commutateur à côté d’elle.
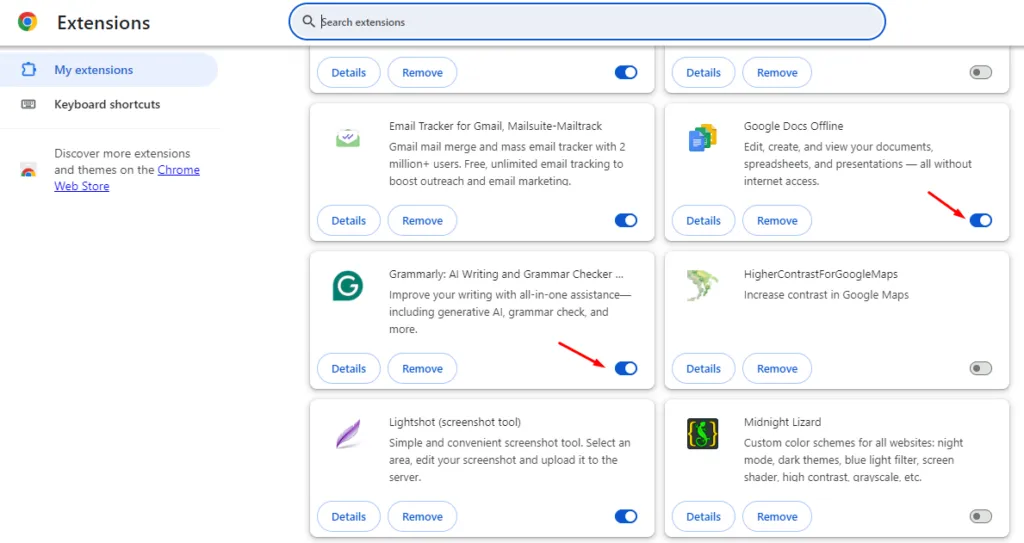
Redémarrez votre navigateur et testez Google Maps.
Réinitialiser votre navigateur
La réinitialisation de votre navigateur peut résoudre les problèmes sous-jacents qui empêchent Google Maps de fonctionner correctement. Cette étape restaure les paramètres par défaut de votre navigateur, éliminant ainsi les conflits potentiels.
- Ouvrez Chrome, cliquez sur le menu à trois points , faites défiler vers le bas et appuyez sur Paramètres .
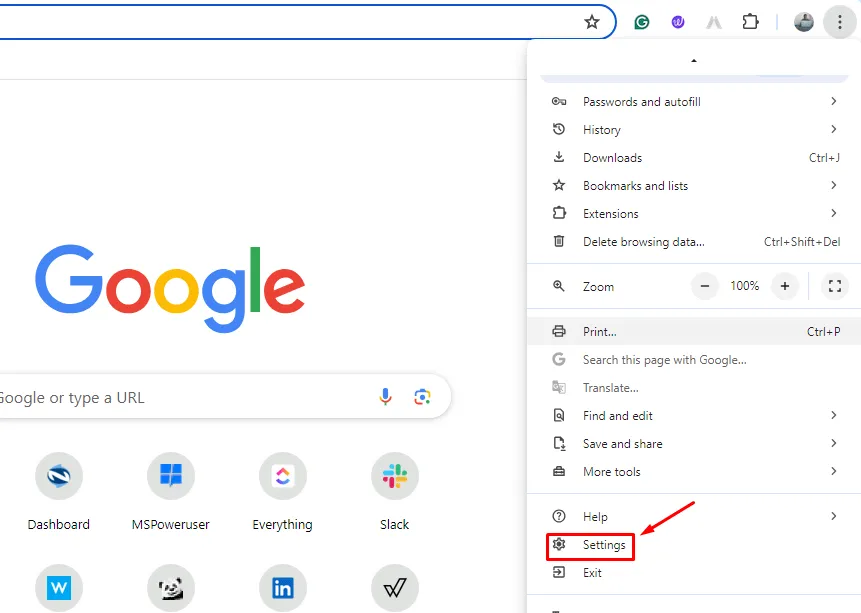
- Cliquez sur Réinitialiser les paramètres et sélectionnez Restaurer les paramètres à leurs valeurs par défaut d’origine.
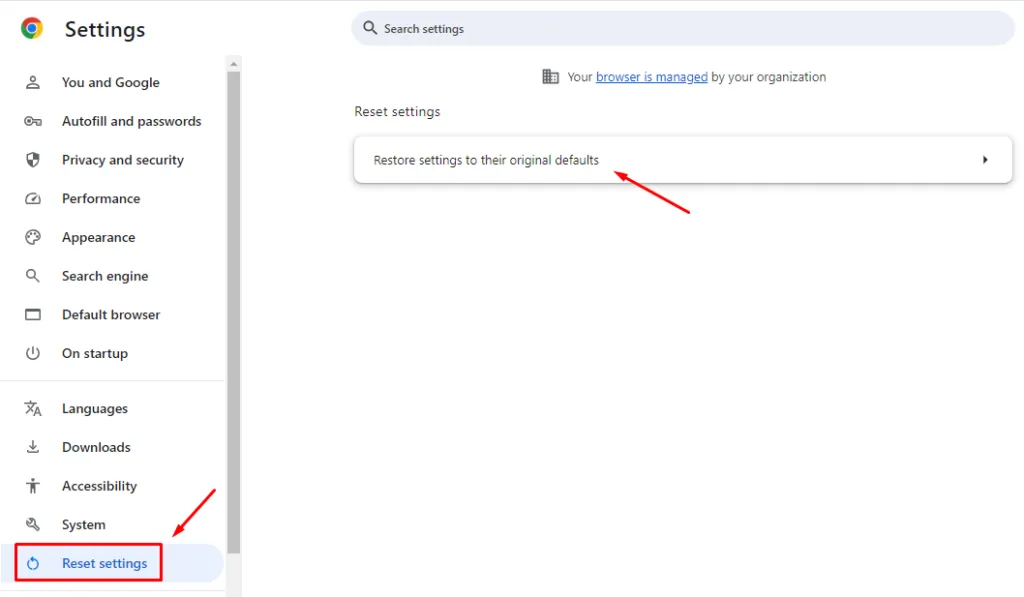
- Confirmez en cliquant sur Réinitialiser les paramètres.
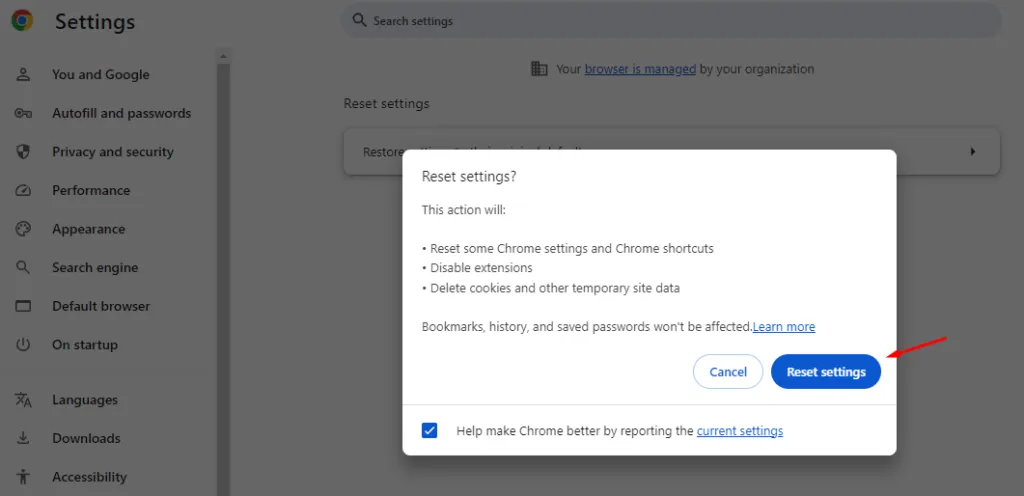
Réinitialiser tous les indicateurs
La réinitialisation de tous les indicateurs Chrome peut être utile si des fonctionnalités ou des paramètres expérimentaux ont un impact sur les performances.
- Ouvrez Chrome, tapez chrome://flags/ dans la barre d’adresse, puis appuyez sur Entrée .
- Cliquez sur Réinitialiser tout en haut de la page.
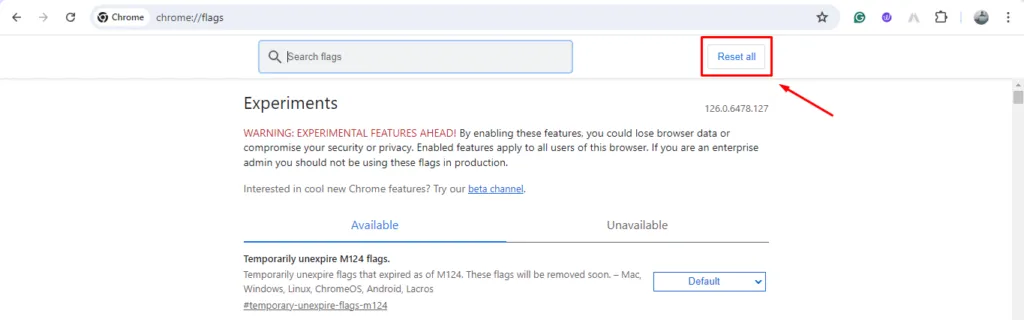
Redémarrez votre navigateur et confirmez si Google Maps est à nouveau rapide.
Mettre fin aux processus indésirables dans le Gestionnaire des tâches
Libérer les ressources système en mettant fin aux processus indésirables peut améliorer les performances de Google Maps.
- Appuyez sur Ctrl + Maj + Échap pour ouvrir le Gestionnaire des tâches et accédez à l’ onglet Processus.
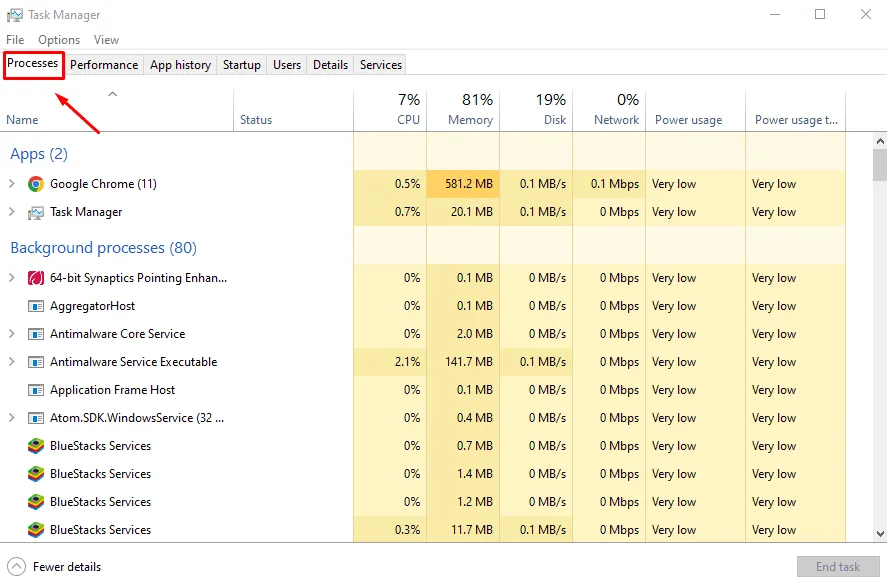
- Identifiez et cliquez avec le bouton droit sur les processus inutiles, puis sélectionnez Terminer la tâche.
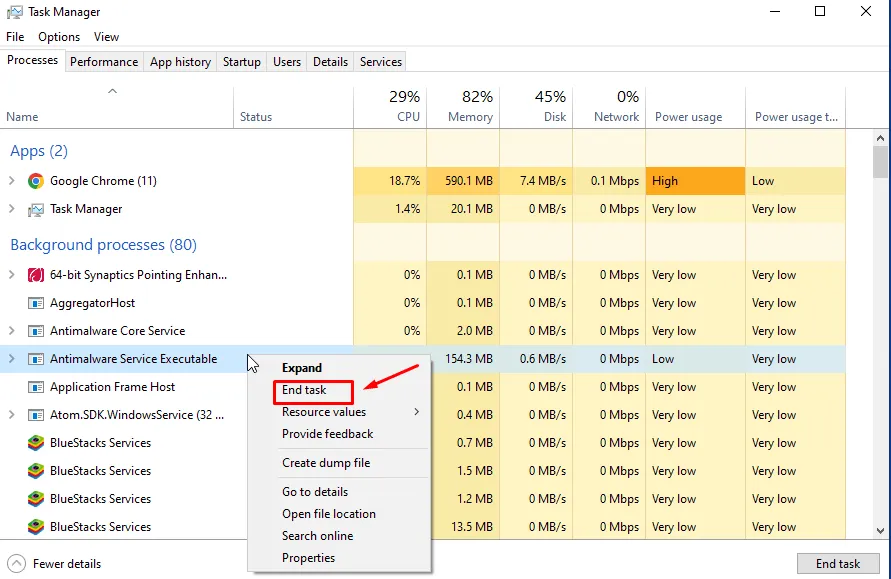
Vérifiez si votre vitesse Google Maps s’est améliorée.
Tout bien considéré, ces conseils vous aideront à résoudre le problème de lenteur de Google Maps sur Windows 10. N’hésitez pas à partager dans les commentaires la solution qui a fonctionné pour vous !
Si tout le reste échoue, vous pouvez toujours essayer un service alternatif qui pourrait fonctionner plus rapidement.



Laisser un commentaire