Trucs et astuces Slack : 10 astuces pour devenir plus productif avec Slack
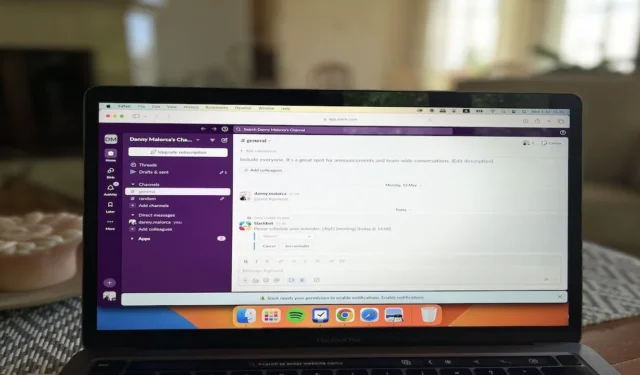
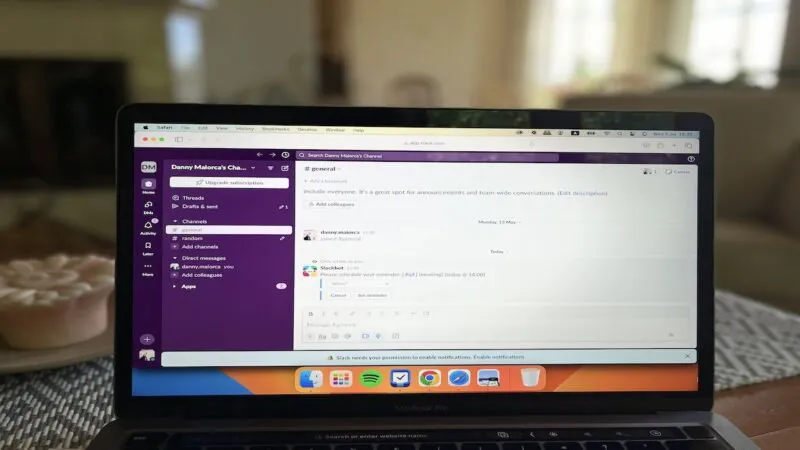
Slack est l’une des meilleures applications de collaboration et de messagerie instantanée, mais de nombreuses personnes et équipes ne l’utilisent pas à son plein potentiel. Il est également facile de se laisser distraire si vous ne personnalisez pas votre application. Dans ce guide, vous découvrirez quelques conseils et astuces pour tirer le meilleur parti de Slack (avec des exemples concrets).
1. Obtenir des rappels Slack
Vous pouvez utiliser cette fonctionnalité pour configurer des rappels pour vous-même et pour les autres membres du canal. Par exemple, j’utilise les rappels Slack pour m’assurer de ne pas manquer d’échéances importantes. Vous pouvez également la configurer dans des canaux spécifiques si vous souhaitez que tout le monde se souvienne des réunions, des tâches à effectuer, etc.
Pour définir un rappel pour une personne spécifique, saisissez :
Par exemple:/remind @Danny Drink Water 2 PM
Pour définir un rappel de chaîne, saisissez :
Par exemple:/remind #general [meeting] [today at 14:00]
Si vous souhaitez définir un rappel pour vous-même, commencez par ouvrir Slack et saisissez /remind dans la zone de texte, puis appuyez sur la touche Entrée. Sélectionnez ensuite Définir un rappel pour vous-même .
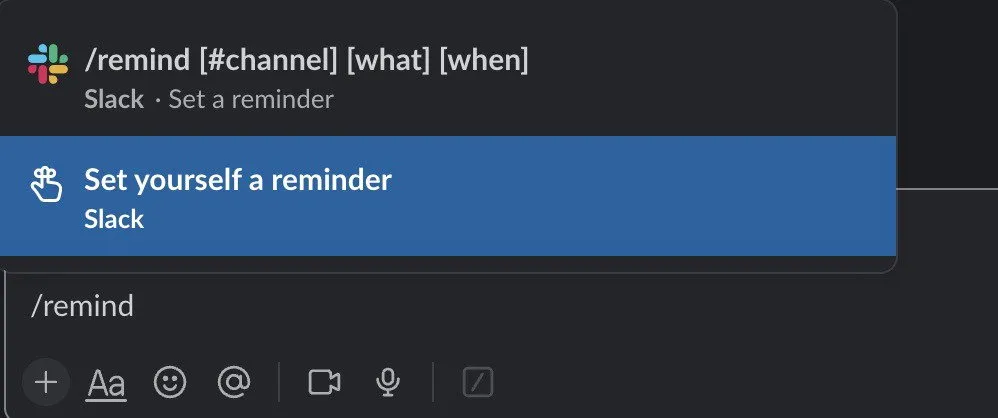
Lorsque la fenêtre contextuelle apparaît, ajoutez une description et ajustez la durée en conséquence. Vous pouvez ajouter des puces si vous devez décomposer vos points d’action. Sélectionnez Enregistrer lorsque vous avez terminé.
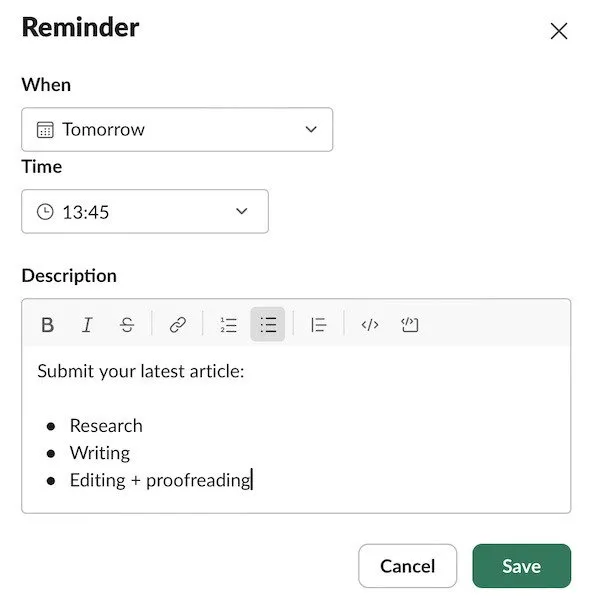
Vous pouvez modifier et supprimer les rappels enregistrés dans l’ onglet Plus tard .
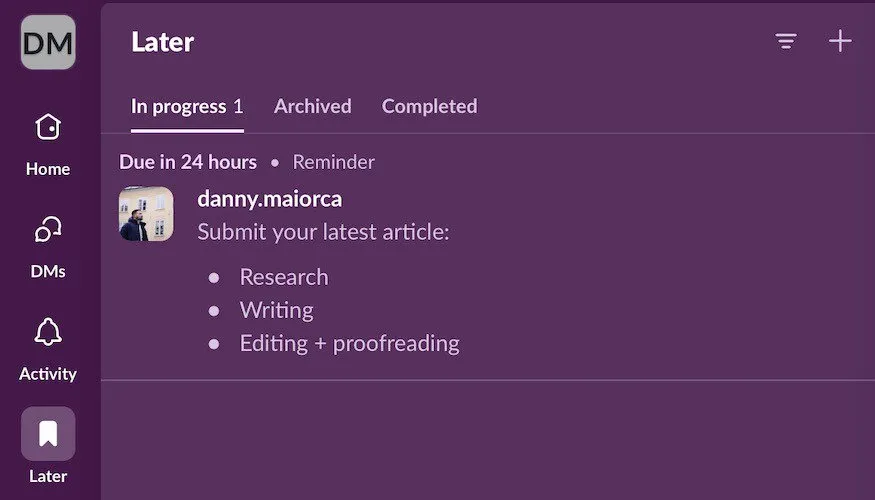
2. Réduction du bruit
Les notifications Slack peuvent rapidement devenir incontrôlables si vous ne définissez pas de paramètres. Sur le plan personnel, j’aime écrire sans distractions ; en plus de fermer l’application, je coupe parfois le son ou je désactive les notifications. Ne pas déranger (DND) est une autre alternative.
Pour désactiver les notifications lorsque vous êtes mentionné et également vous assurer que les messages non lus ne sont pas en gras, saisissez du texte /mutedans la zone de message. Cela est particulièrement utile pour les chaînes où vous recevez beaucoup de mises à jour de bots.
Si vous souhaitez simplement avoir du temps pour vous et que personne ne vienne vous déranger, vous pouvez activer le mode NPD en cliquant sur l’icône en forme de cloche dans la barre latérale et en sélectionnant l’heure ou en tapant la /dndcommande.
Lorsque la fenêtre contextuelle Ne pas déranger apparaît, choisissez la durée de cette période. Les personnes peuvent toujours vous envoyer des messages, mais vous ne verrez les notifications que plus tard. Après avoir personnalisé la durée, cliquez sur Suspendre les notifications .
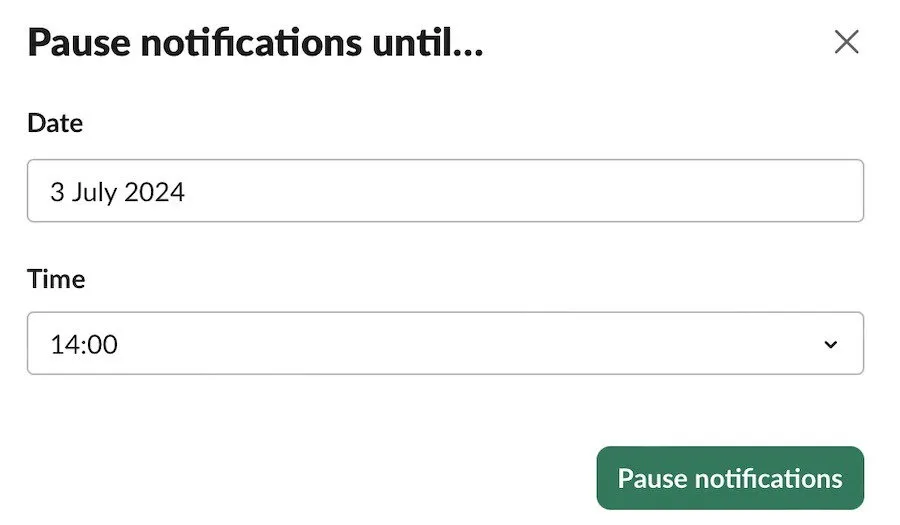
Une autre alternative consiste à désactiver complètement vos notifications. Pour cela, accédez d’abord à Préférences .

Dans l’ onglet Notifications , accédez à M’avertir de… et cochez le cercle à côté de Rien .
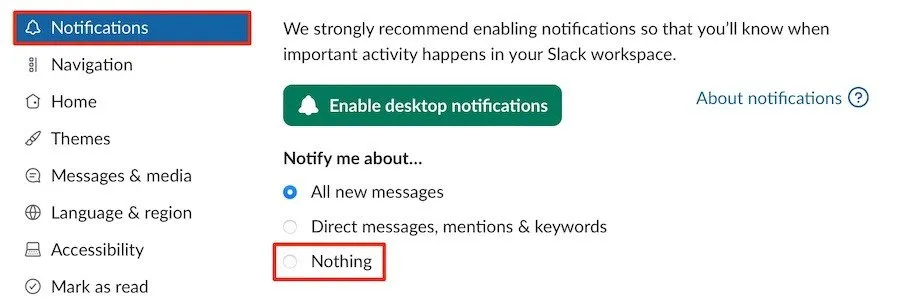
3. Formatage du texte des messages
Tout comme de nombreuses applications de messagerie, Slack permet de formater les messages. Cela s’avère pratique lorsque vous devez souligner quelque chose ou attirer l’attention des autres sur votre message. Certaines mises en forme de base peuvent être effectuées à l’aide d’astérisques (*), de traits de soulignement (_) et de symboles tilde (~).
- Les astérisques (*) sont utilisés pour mettre des mots en gras en les plaçant aux deux extrémités du mot voulu. J’utilise souvent cette commande lorsque je souhaite mettre en valeur des mots et des passages spécifiques.
- Les traits de soulignement (_) autour d’un mot le font apparaître en italique. Dans le passé, j’ai également utilisé cette technique pour attirer l’attention du destinataire sur des parties spécifiques de mon texte.
- Les symboles tilde (~) autour d’un mot font apparaître un trait barré.
Vous pouvez également utiliser d’autres commandes Slack pour améliorer votre productivité. Il existe également de nombreux raccourcis clavier Slack pour rendre la recherche de personnes, l’accès aux recherches précédentes et de nombreuses autres actions plus efficaces.
4. Recherchez et envoyez rapidement une image GIF
C’est peut-être l’une des fonctionnalités les plus intéressantes de Slack. Je passe souvent du temps sur Giphy à essayer de trouver les bons GIF ou images animées à inclure dans les conversations. Vous pouvez lire comment utiliser Giphy dans Slack, qui couvre tout, de l’intégration de l’application à la recherche et à l’envoi de GIF.
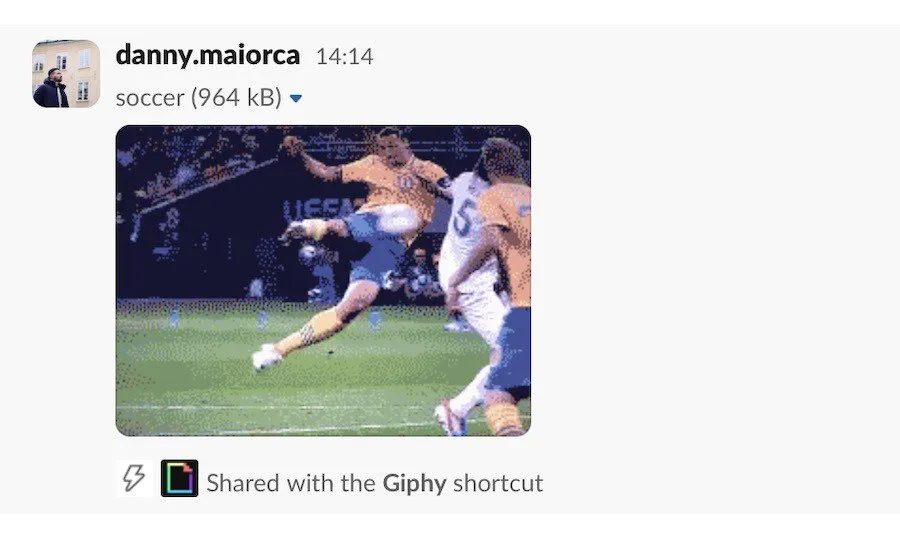
5. Gardez une trace de tous les messages importants
J’essaie d’organiser mes messages Slack autant que possible, car parcourir tout pour trouver un message n’est pas une bonne utilisation de mon temps. Je recommande deux options dans Slack pour suivre les messages importants :
- La fonction d’épinglage
- Enregistrer les messages pour plus tard
Pour épingler un message dans Slack, sélectionnez l’icône avec trois points verticaux et appuyez sur Épingler à cette conversation .
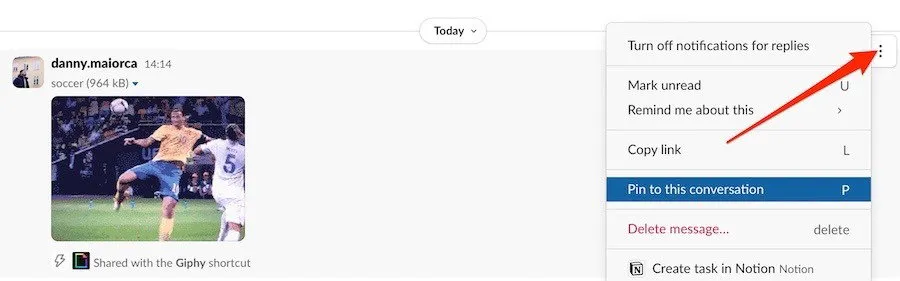
Après avoir épinglé un message, vous pouvez le retrouver en haut de votre page.

Pour enregistrer un message pour plus tard, passez la souris dessus et cliquez sur l’ icône de signet Enregistrer pour plus tard . Vous pouvez ensuite accéder à votre contenu dans l’ onglet Plus tard .
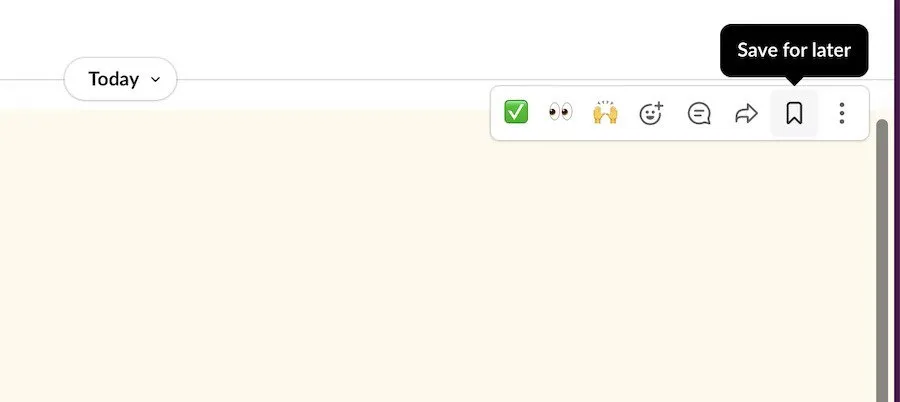
6. Conversations rapides
J’ai passé une grande partie de mes premiers jours sur Slack à parcourir tous les canaux pour me rattraper, mais cela m’a fait perdre beaucoup de temps. J’ai découvert qu’une meilleure façon de lire mes nouveaux messages était d’afficher les messages non lus et d’y accéder rapidement. Si j’ai besoin de récapituler quelque chose, je peux alors accéder au canal spécifique.
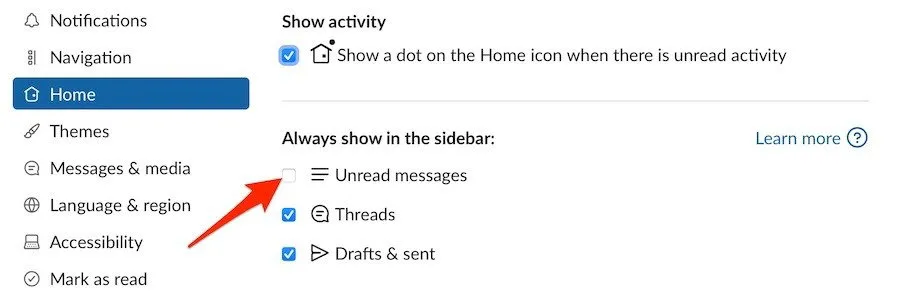
7. Intégrez Google Drive et Zapier
J’utilise Google Drive pour stocker la quasi-totalité de mes écrits, et l’intégration de l’outil avec Slack facilite le partage de documents avec d’autres. Zapier est également une excellente application pour créer des automatisations dans Slack.
Pour intégrer Google Drive, commencez par aller dans Plus -> Automatisations .

Recherchez Google Drive et sélectionnez Ajouter .
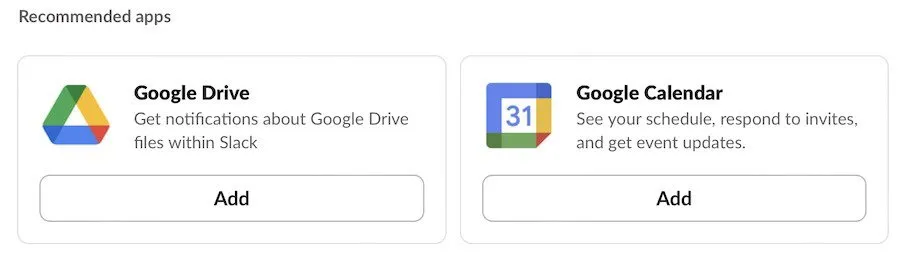
Lorsque vous êtes redirigé vers le répertoire d’applications Slack, sélectionnez Ajouter à Slack .
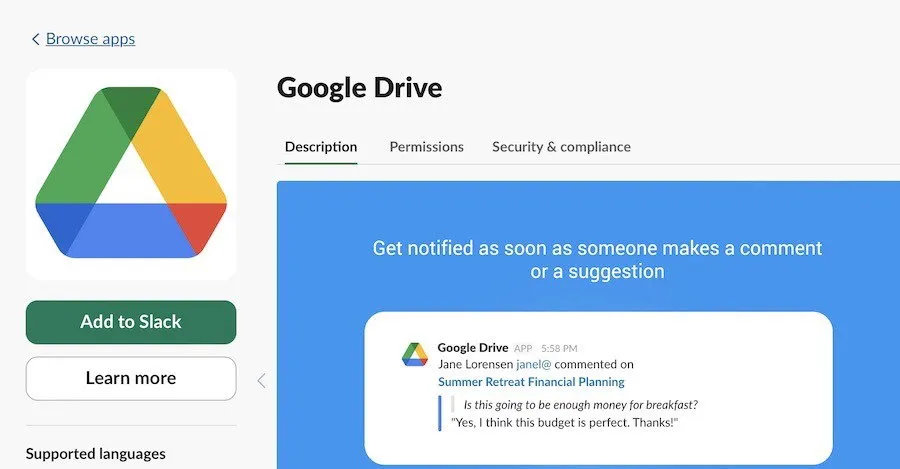
Google Drive vous demandera ensuite l’autorisation de s’intégrer à Slack. Faites défiler la fenêtre suivante jusqu’en bas et sélectionnez Autoriser .
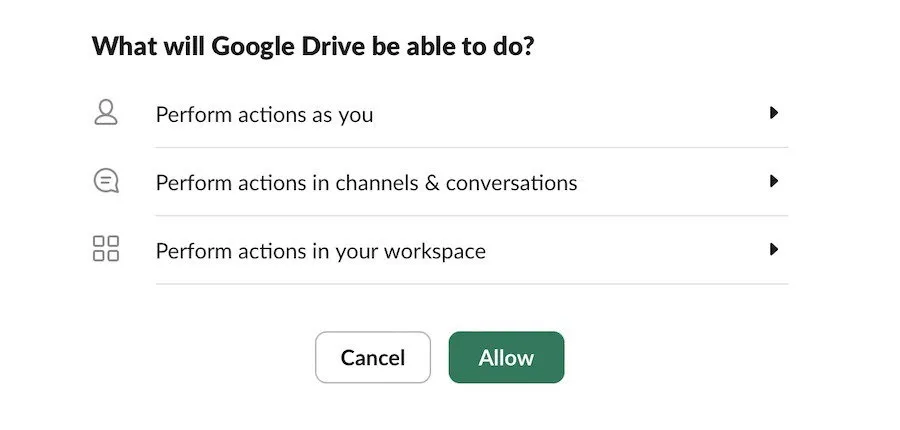
Connectez-vous à votre compte Google et accordez l’autorisation d’intégrer Slack.
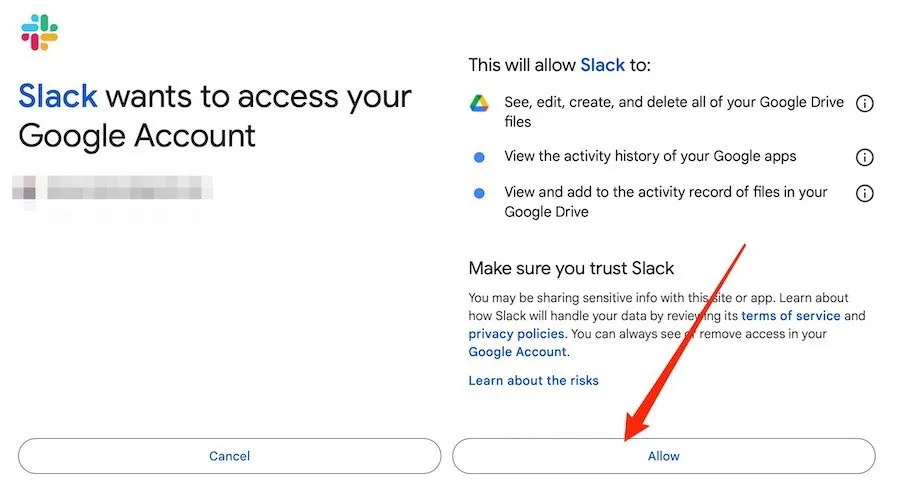
Sélectionnez Enregistrer l’intégration sur la page suivante.
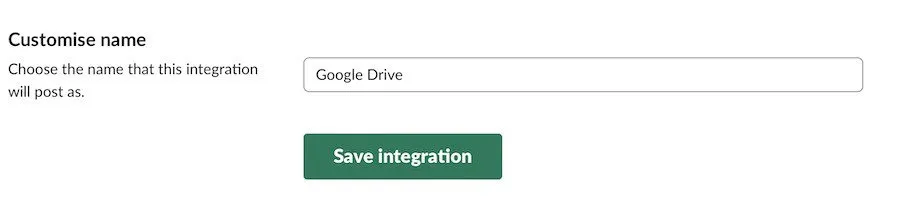
Dans la section Activité , vous devriez voir une notification indiquant que Google Drive a été intégré avec succès. Si vous ne voyez pas cela, fermez et rouvrez l’application.
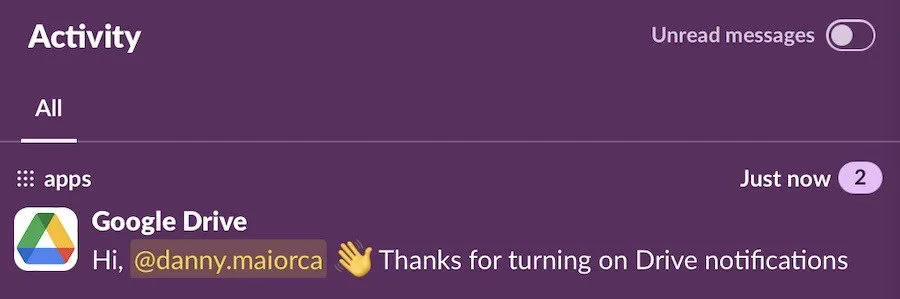
Pour intégrer Zapier, suivez les mêmes instructions mais recherchez Zapier et connectez-vous à ce compte à la place. Vous devriez recevoir une notification lorsque tout fonctionne correctement.
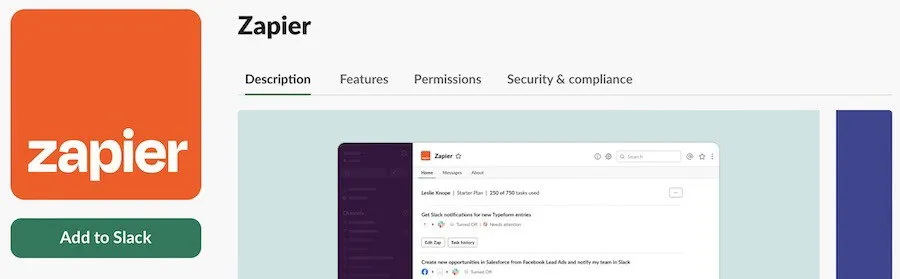
8. Utiliser Slack uniquement sur ordinateur
Depuis quelques années, je suis très à l’aise avec mes horaires. Le plus grand changement a été de n’utiliser que des applications de messagerie instantanée liées au travail, notamment Slack, sur mon ordinateur.
Si vous avez l’application Slack sur votre smartphone ou votre tablette, je vous conseille vivement de la supprimer. Cela vous permettra de ne pas être distrait en dehors du bureau et, pour vous assurer de travailler en profondeur, je vous conseille de fermer l’application sur votre ordinateur jusqu’à ce que vous ayez terminé.
Vous pouvez lire comment supprimer et désinstaller des applications Android pour supprimer Slack de votre appareil Android. Si vous avez un iPhone, maintenez l’icône de votre application enfoncée et supprimez Slack lorsque l’option apparaît.
9. Quitter les chaînes qui ne vous intéressent pas
Une autre façon d’utiliser Slack de manière plus productive consiste à rester uniquement dans les canaux qui me concernent. Pour quitter un canal, commencez par en sélectionner un et appuyez sur Ctrl + pavé tactile (Mac) ou faites un clic droit (Windows) . Sélectionnez Quitter le canal lorsque le menu déroulant apparaît.
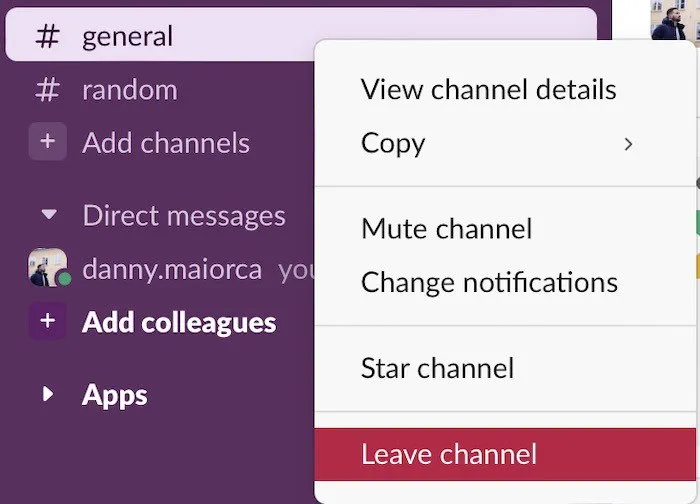
10. Suppression des conversations sans importance
En plus de laisser les canaux sans importance ouverts, j’essaie également de ne garder ouverts que les chats les plus essentiels. Sinon, je commence à me sentir dépassé. Si vous êtes pareil, vous pouvez toujours démarrer une nouvelle conversation avec des personnes plus tard via la barre de recherche.
La suppression des conversations est identique à la fermeture des canaux. Accédez à la conversation souhaitée, maintenez la touche Contrôle + pavé tactile (Mac) ou faites un clic droit (Windows) et sélectionnez Fermer la conversation .

Vous pouvez faire bien d’autres choses pour optimiser votre utilisation de Slack et gagner en productivité, de la personnalisation des notifications à la sortie des canaux. L’intégration d’applications comme Google Drive et Zapier améliorera également votre productivité. Si vous souhaitez avoir plus de contrôle sur les espaces de travail Slack, vous pouvez toujours créer et gérer un espace de travail Slack.
Image et captures d’écran de Danny Maiorca.



Laisser un commentaire