Désactiver OneNote Connect au statut cloud
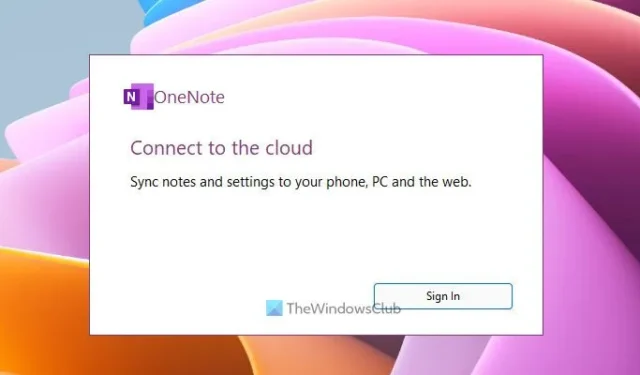

Avant de commencer, assurez-vous que vous disposez d’une connexion Internet stable. Dans le cas contraire, OneNote continuera d’afficher le même statut chaque fois que vous tenterez d’ouvrir l’application.
Désactiver OneNote Connect au statut cloud
Pour désactiver le statut Se connecter au cloud de OneNote, suivez ces instructions :
- Mettre à jour l’application
- Réparer Microsoft Office
- Changer de canal bêta
- Modifier la valeur du registre
Pour en savoir plus sur ces solutions, continuez à lire.
1] Mettre à jour l’application
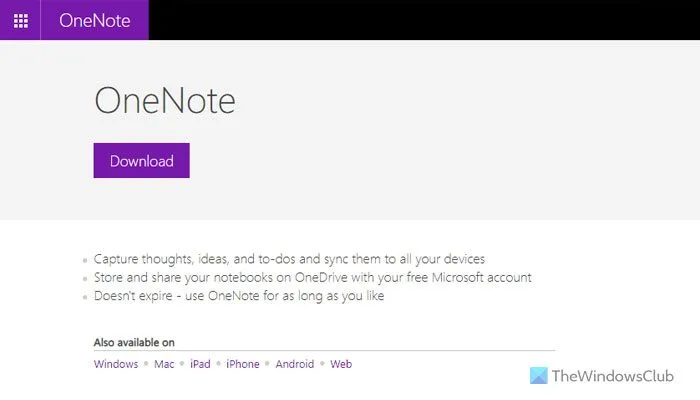
Si vous n’avez pas mis à jour votre application depuis longtemps, il est temps de mettre à jour OneNote. Les versions plus anciennes peuvent ne pas être en mesure de se connecter à votre compte pour de nombreuses raisons, c’est pourquoi un tel message peut s’afficher.
Pour mettre à jour OneNote, vous avez deux options en fonction de la méthode d’installation utilisée. Si vous l’avez installé via le Microsoft Store, ouvrez le Microsoft Store, recherchez « onenote » et mettez-le à jour en conséquence.
Cependant, si vous l’avez téléchargé depuis le site officiel, vous devez ouvrir onenote.com et télécharger la dernière version. Ensuite, vous pouvez suivre le processus d’installation pour le faire. Pour votre information, toutes vos données seront intactes dans tous les cas.
2] Réparer Microsoft Office
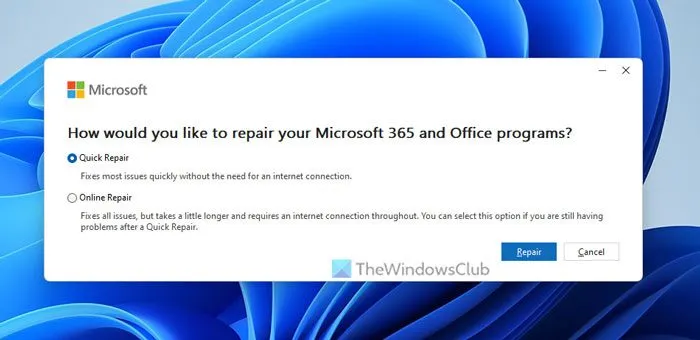
Comme il s’agit d’une partie de Microsoft Office ou Microsoft 365, vous pouvez réparer l’application via les paramètres Windows. Parfois, ce problème peut apparaître s’il existe des problèmes Internet qui bloquent la connexion entre le serveur OneNote et votre ordinateur.
Pour réparer Microsoft Office, procédez comme suit :
- Appuyez sur Win+I pour ouvrir les paramètres Windows.
- Accédez à Applications > Applications installées .
- Trouvez Microsoft 365 .
- Cliquez sur l’icône à trois points et sélectionnez Modifier .
- Choisissez d’abord l’ option Réparation rapide .
- Cliquez sur le bouton Réparer .
- Si cela ne fonctionne pas, choisissez l’ option Réparation en ligne .
3] Changer de canal bêta
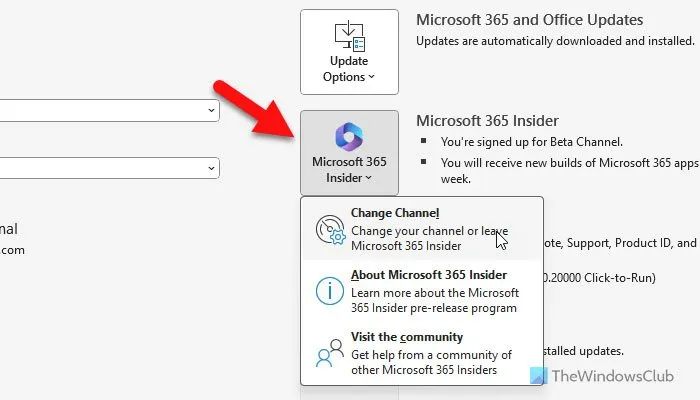
Si vous avez opté pour Microsoft 365 Insider, vous devez changer de canal ou vous désinscrire d’Insider. Pour cela, procédez comme suit :
- Ouvrez OneNote sur votre ordinateur.
- Allez dans Fichier > Compte .
- Rendez-vous sur Microsoft 365 Insider .
- Sélectionnez Changer de chaîne .
- Développez le menu déroulant et choisissez un autre canal.
- Cliquez sur le bouton OK .
- Si vous souhaitez vous désinscrire d’Insider, décochez la case Inscrivez-moi pour un accès anticipé aux nouvelles versions des applications Microsoft 365 .
- Cliquez sur le bouton OK .
4] Modifier la valeur du registre
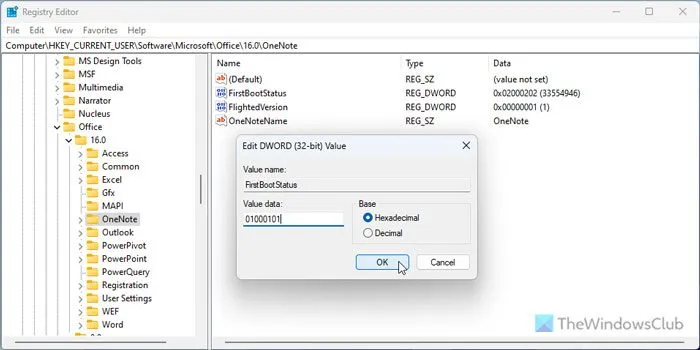
Il existe une valeur REG_DWORD nommée FirstBootStatus qui pourrait être responsable de cette erreur. C’est pourquoi nous vous suggérons de modifier la valeur comme indiqué ci-dessous.
- Ouvrez l’Éditeur du Registre sur votre ordinateur.
- Accédez à HKEY_CURRENT_USER\Software\Microsoft\Office\16.0\OneNote
- Double-cliquez sur FirstBootStatus .
- Définissez les données de valeur sur 01000101 .
- Cliquez sur le bouton OK .
- Redémarrez votre ordinateur.
J’espère que ces solutions ont résolu votre problème de connexion à OneNote.
Comment désactiver le statut de synchronisation sur OneNote ?
Pour désactiver l’état de synchronisation sur OneNote, vous devez modifier la valeur du Registre. Pour cela, accédez Computer\HKEY_CURRENT_USER\Software\Microsoft\Office\16.0\OneNoteà FirstBootStatus et double-cliquez dessus. Ensuite, définissez les données de la valeur sur 01000101. Cliquez sur le bouton OK et redémarrez votre ordinateur.
Comment empêcher OneDrive de synchroniser OneNote ?
Pour empêcher OneDrive de synchroniser les notes OneNote, ouvrez OneNote et accédez à Fichier > Informations. Cliquez sur Afficher l’état de synchronisation . Ensuite, choisissez l’ option Synchroniser manuellement et cliquez sur Fermer . La synchronisation automatique s’arrête immédiatement.



Laisser un commentaire