L’application n’apparaît pas dans les services de localisation sur iPhone : correction
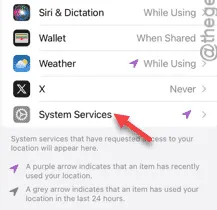
Toutes les applications qui demandent votre autorisation de localisation apparaissent sous les services de localisation. Mais que se passe-t-il si une application n’apparaît pas dans la section des services de localisation des paramètres de votre iPhone ? Non seulement vous ne pourrez pas accorder l’autorisation de localisation à l’application, mais vous ne pourrez pas non plus prendre le contrôle des autorisations de localisation de l’application.
Correction 1 – Vous devez ouvrir l’application
L’application doit apparaître dans la liste des services de localisation. Vous devez ouvrir l’application au moins une fois.
Étape 1 – Recherchez simplement l’application dans le champ de recherche.
Étape 2 – Ouvrez -le sur votre iPhone.
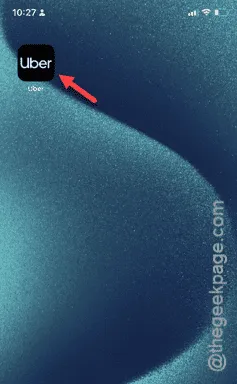
Dans certaines applications comme Maps ou Weather, vous verrez d’abord l’invite pour l’autorisation de localisation. Cependant, certaines applications nécessitent une certaine action (comme sur Uber, l’autorisation de localisation n’apparaît que lorsque vous essayez de réserver une course).
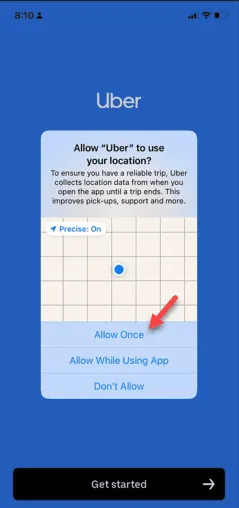
Vous devez donc exécuter cette action pour obtenir l’invite de localisation.
Étape 3 – Vous pouvez interagir directement avec l’invite d’autorisation de localisation.
Ou, vous pouvez simplement réduire l’application et procéder de cette façon –
Settings > Privacy & Security > Location Services
Étape 4 – Activez les « Services de localisation ».
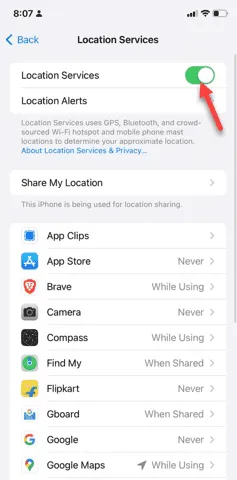
Étape 5 – Vous verrez désormais que les demandes de localisation sont apparues pour l’application spécifique.
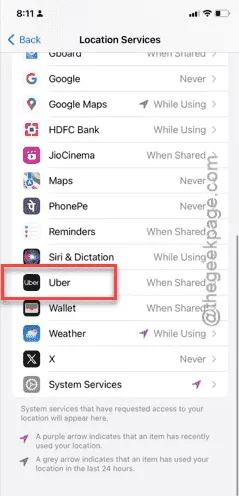
Si l’application n’est toujours pas visible dans les paramètres de localisation, suivez la procédure suivante.
Solution 2 – Activer les services de localisation
Activez les services de localisation et testez si vous pouvez autoriser ou interdire l’application.
Étape 1 – Accédez à la section Paramètres de votre iPhone. Ensuite, vous devez y ouvrir l’onglet « Confidentialité et sécurité ».
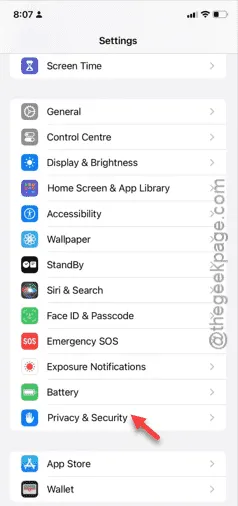
Étape 2 – Dans cet onglet Confidentialité et sécurité, ouvrez le menu « Services de localisation ».
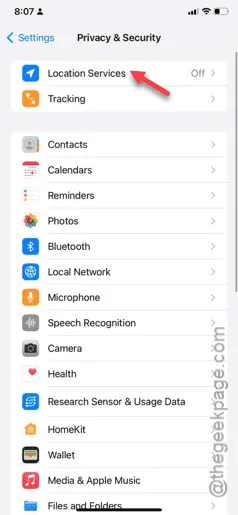
Vous ne verrez pas l’application à moins que vous n’ayez d’abord activé les services de localisation.
Étape 3 – Activez ensuite l’option « Services de localisation ».
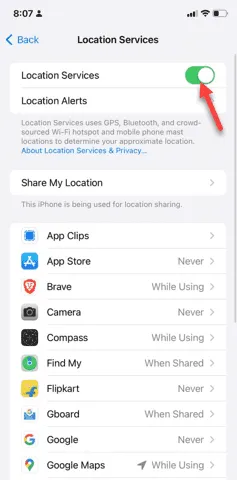
Voyez maintenant par vous-même si vous pouvez afficher l’application dans cette liste ou non.
Correction 3 – Activer tous les services système
Vous devez activer tous les services système dans la section services de localisation.
Étape 1 – Dans les paramètres de l’iPhone, ouvrez l’onglet « Confidentialité et sécurité ».
Étape 2 – Chargez l’option « Services de localisation ».
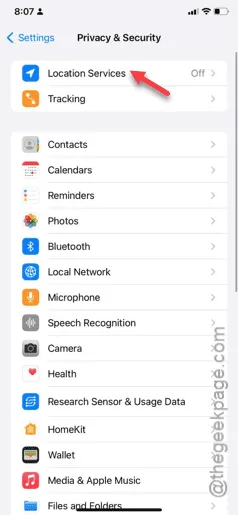
Étape 3 – Assurez-vous que l’option « Services de localisation » est activée.
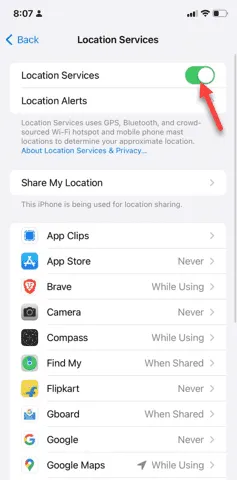
Étape 4 – Ensuite, faites défiler vers le bas et ouvrez l’option « Services système ».
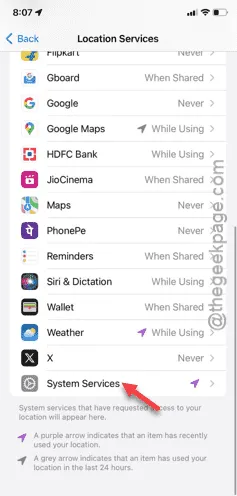
Étape 5 – Vous devez autoriser l’exécution de tous les composants du service de localisation.
Étape 6 – Parcourez simplement la liste complète des services et activez- les tous.
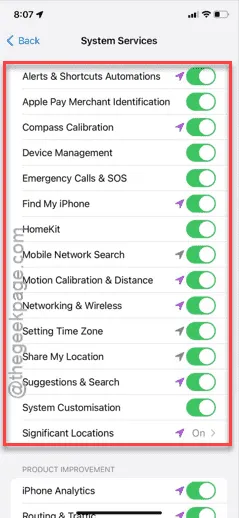
Maintenant, chargez les paramètres spécifiques de cette application et testez si vous pouvez les afficher ou non.
Solution 4 – Réinstaller l’application
Même si la solution précédente ne fonctionne pas, cette astuce devrait résoudre le problème à coup sûr.
Étape 1 – Vous devez d’abord désinstaller l’application. Recherchez donc l’icône de l’application.
Étape 2 – Une fois que vous l’avez vu, maintenez l’icône enfoncée et appuyez sur « Supprimer l’application » ou « Supprimer l’application ».
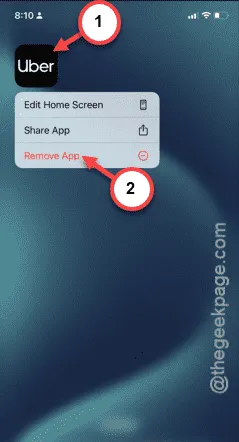
Étape 3 – Une autre invite s’affiche. Appuyez sur « Supprimer » pour supprimer définitivement l’application de votre iPhone.
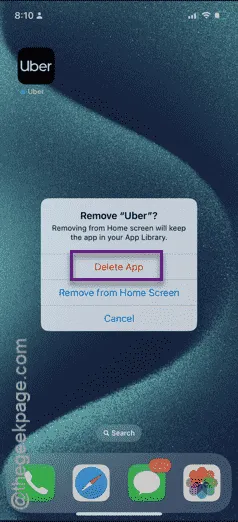
Étape 4 – Vous pouvez maintenant réinstaller la même application depuis l’ App Store .
Étape 5 – Ensuite, une fois que vous avez réinstallé l’application, ouvrez-la.
Étape 6 – L’application demandera automatiquement l’autorisation de localisation. Choisissez donc l’option que vous préférez.
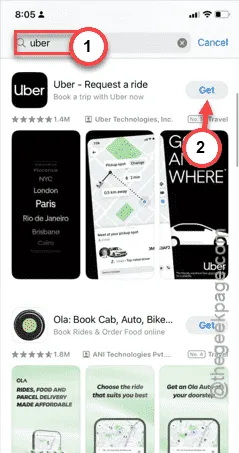
Une fois que vous avez autorisé l’application à utiliser vos informations de localisation, vous pouvez suivre son autorisation à partir des paramètres de l’iPhone.



Laisser un commentaire