Comment utiliser Google Sheets Slicer ?
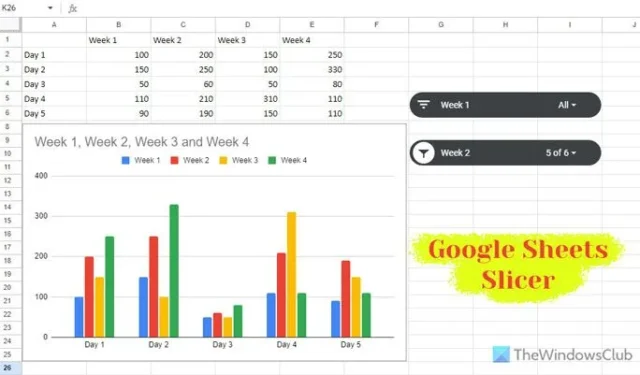
Si vous souhaitez utiliser Google Sheets Slicer pour filtrer les données dans les graphiques et les tableaux, voici comment procéder. Vous pouvez faire de nombreuses choses avec Slicer et ce guide vous permettra de comprendre ce qu’est Slicer et comment Slicer fonctionne dans une feuille de calcul.
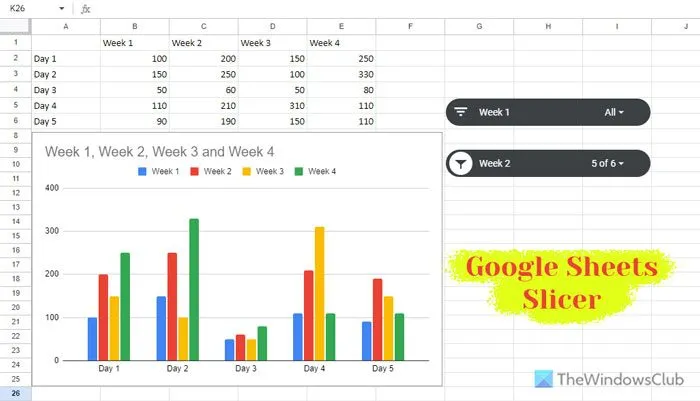
Qu’est-ce que Slicer dans Google Sheets ?
En bref, Slicer vous aide à filtrer les données d’un tableau ou d’un graphique en ajoutant des conditions ou des valeurs. Lorsque vous créez un graphique, il récupère les données du tableau existant. Bien que vous puissiez filtrer les données, Slider va encore plus loin. Vous pouvez ajouter plusieurs Slicers en filtrant plusieurs tableaux et graphiques ajoutés à la feuille de calcul. Le plus important est que vous pouvez également filtrer les données par formule personnalisée.
Comment utiliser Google Sheets Slicer
Pour utiliser Google Sheets Slicer, procédez comme suit :
- Ouvrez la feuille de calcul avec un graphique ou un tableau.
- Sélectionnez le graphique ou le tableau.
- Allez dans Données > Ajouter un slicer .
- Choisissez la colonne.
- Cliquez sur le slicer et filtrez les données par condition ou par valeurs.
- Cliquez sur le bouton OK .
Pour en savoir plus sur ces étapes, continuez à lire.
Tout d’abord, vous devez ouvrir la feuille de calcul dans Google Sheets qui contient déjà un tableau ou un graphique. Pour illustrer cet article, nous avons utilisé un graphique simple. Cependant, vous pouvez également faire la même chose avec un tableau.
Maintenant, sélectionnez le tableau ou le graphique, accédez à Données et choisissez l’ option Ajouter un segment .
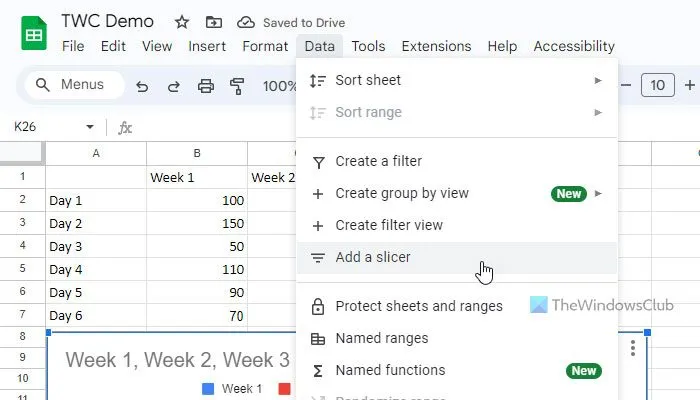
Vous pouvez trouver un rectangle noir sur la feuille de calcul. D’autre part, vous pouvez trouver un volet sur le côté droit. Assurez-vous que l’ onglet Données est sélectionné. Si tel est le cas, choisissez la colonne selon vos besoins.

Ensuite, vous pouvez cliquer sur la zone de découpage et filtrer les données par condition ou par valeurs. Si vous souhaitez filtrer les données par condition, développez la section Filtrer par condition et choisissez une condition qui correspond à vos besoins.
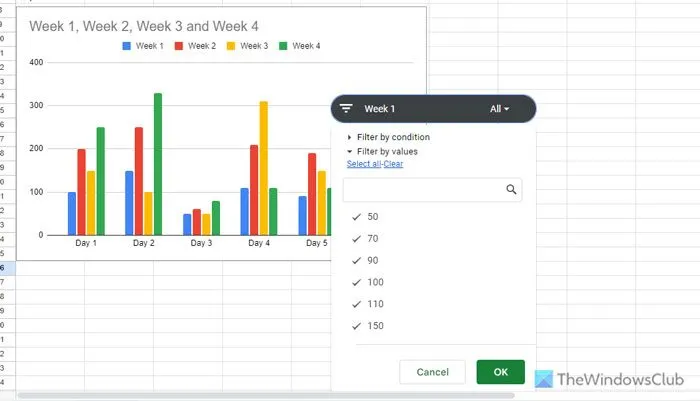
D’autre part, si vous souhaitez filtrer les données par valeurs de graphique ou de tableau, vous devez développer la section Filtrer par valeurs et choisir les valeurs en fonction de vos besoins.
Enfin, cliquez sur le bouton OK .
Vous pouvez placer le slicer n’importe où sur la feuille de calcul. En dehors de cela, vous pouvez également ajouter plusieurs slicers. Pour cela, répétez les mêmes étapes que ci-dessus.
Pour votre information, vous pouvez personnaliser le slicer. Pour cela, rendez-vous dans l’ onglet Personnaliser sur le côté droit et choisissez une police, une taille de police, un format de titre, une couleur de texte de titre, une couleur d’arrière-plan, etc.
Voilà ! J’espère que ce guide vous aidera à mieux filtrer vos données.
Quelle est la différence entre un filtre et un segment dans Google Sheets ?
Il n’y a quasiment aucune différence entre un filtre et un slicer, car ils font la même chose. Il existe cependant une différence mineure. Vous pouvez ajouter une boîte ou une barre d’outils de slicer dédiée à votre feuille de calcul. En revanche, il n’existe pas de telle option pour les filtres.



Laisser un commentaire