Comment maintenir Windows en fonctionnement lorsque le couvercle de l’ordinateur portable est fermé


Par défaut, Windows met votre ordinateur portable en veille lorsque vous fermez le capot. Mais que faire si vous souhaitez qu’il reste allumé pendant les téléchargements, les installations et d’autres processus actifs ? Ce guide explique comment maintenir votre ordinateur portable en marche avec le capot fermé.
Gardez l’ordinateur portable allumé avec le couvercle fermé
Windows dispose de paramètres dédiés pour configurer ce qui se passe lorsque vous fermez le capot de l’ordinateur portable. Modifiez les paramètres système pour empêcher l’ordinateur portable de se mettre en veille.
Appuyez sur Windows+ Ret saisissez « powercfg.cpl » dans la boîte de dialogue Exécuter pour ouvrir les Options d’alimentation . Cliquez sur Choisir ce que fait la fermeture du couvercle dans la barre latérale gauche.
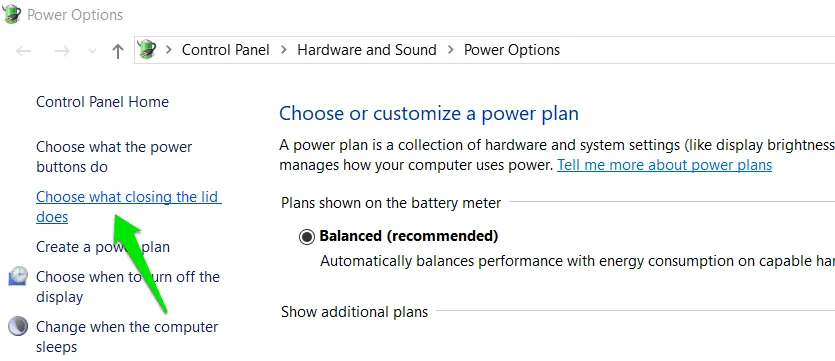
Sélectionnez Ne rien faire à côté de l’ option Lorsque je ferme le couvercle sous les sections Sur batterie et Branché .
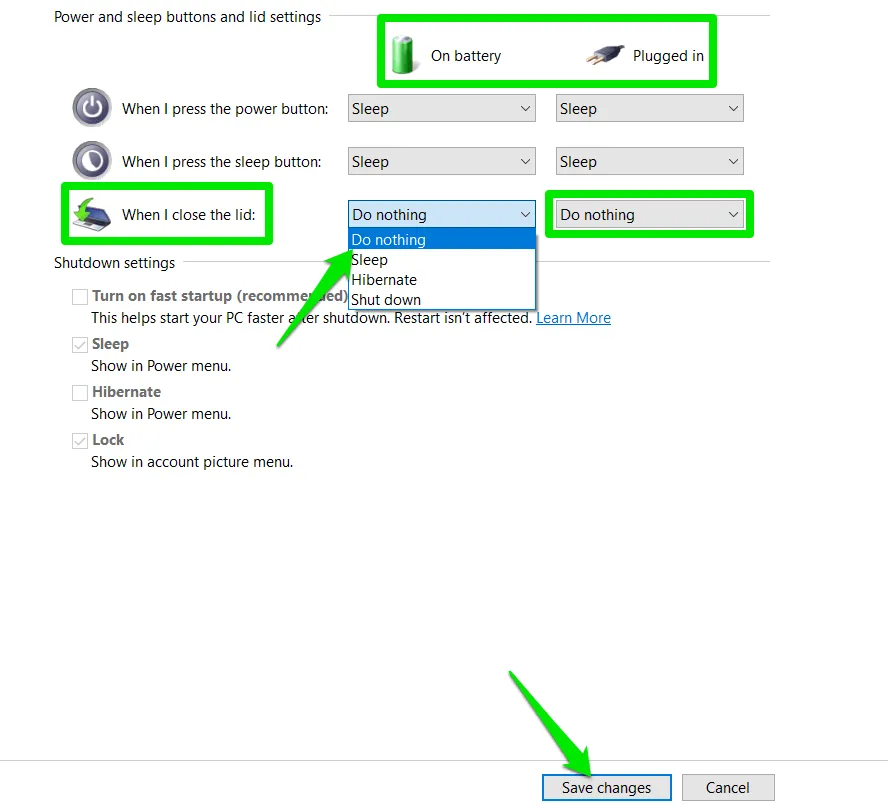
Cliquez sur le bouton Enregistrer les modifications en bas de la page pour que les modifications prennent effet.
Chaque fois que vous fermez le couvercle, votre ordinateur portable continuera à fonctionner comme s’il était ouvert.
Empêcher la mise en veille/hibernation en cas d’inactivité
Les instructions ci-dessus garantissent que votre ordinateur portable reste allumé lorsque le couvercle est fermé. Cependant, par défaut, Windows entre toujours en mode veille ou hibernation après une période d’inactivité spécifique. Pour que Windows continue de fonctionner indéfiniment après la fermeture du couvercle de l’ordinateur portable, suivez les instructions ci-dessous :
Recherchez « modifier le plan d’alimentation » dans la recherche Windows et sélectionnez l’ entrée Modifier le plan d’alimentation du panneau de configuration. Réglez la minuterie Mettre l’ordinateur en veille sur Jamais dans les sections Sur batterie et Branché .
Vous pouvez également régler la minuterie d’extinction de l’écran, mais je vous recommande de la garder courte, car elle permettra d’économiser la batterie sans affecter les processus actifs de votre ordinateur portable.
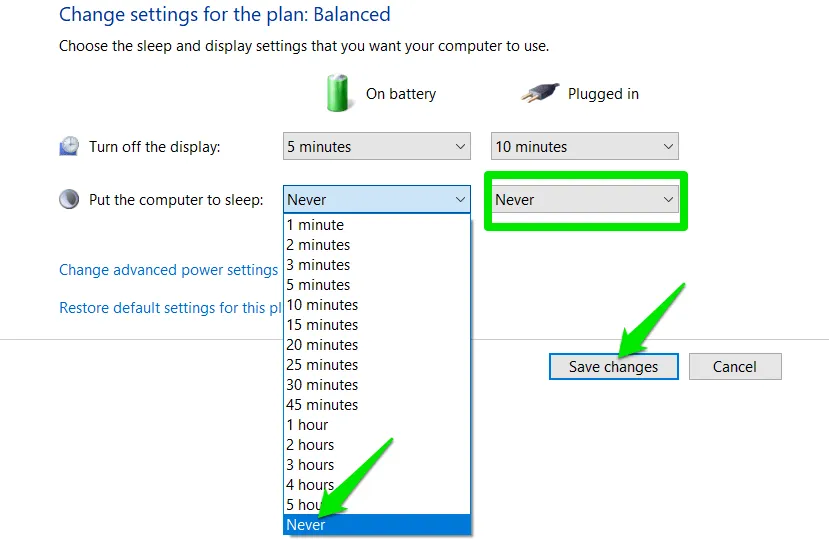
Pour désactiver le mode veille prolongée en raison d’une inactivité, cliquez sur Modifier les paramètres d’alimentation avancés sur la même page.
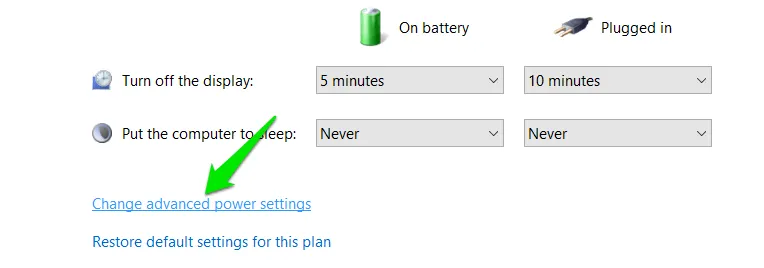
Allez dans Veille -> Veille prolongée après et réglez les minuteries Sur batterie et Branché sur Jamais .
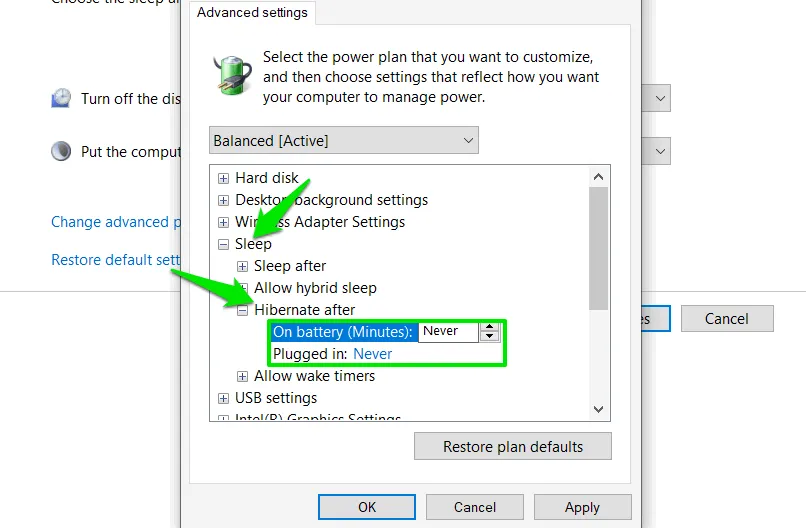
Vous pouvez également définir une minuterie de veille/hibernation plus élevée au lieu de Jamais si vous savez combien de temps vous souhaitez que l’ordinateur portable reste allumé après la fermeture du couvercle.
Empêcher le sommeil à l’aide d’une application tierce
La mise en veille/hibernation en cas d’inactivité est une fonction importante pour la santé de votre PC. Vous ne devez donc pas la désactiver de manière permanente. Cependant, la désactiver/activer à chaque fois que vous devez garder votre ordinateur portable allumé avec le couvercle fermé peut être très gênant. C’est là qu’une application tierce facilitera les choses en simulant une activité pour empêcher l’ordinateur portable de se mettre en veille/hibernation.
Pour cela, je vous recommande d’utiliser l’ application Caffeine , car elle est simple et gratuite. Lorsque vous lancez l’application, une icône de cafetière s’affiche dans la barre d’état système. Double-cliquez sur l’icône pour activer ou désactiver l’application. Lorsqu’elle est activée, l’icône de la cafetière s’affiche pleine et lorsqu’elle est désactivée, elle est vide.
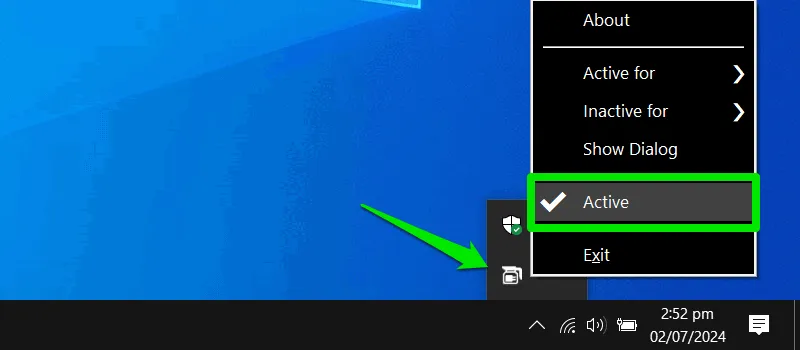
L’application maintient l’activité en simulant une pression sur une touche toutes les 59 secondes. Même si votre minuterie de veille/hibernation est réglée sur 1 minute (le minimum), l’application maintient votre ordinateur portable éveillé.
Vous pouvez également définir des périodes d’inactivité et d’activité pour l’application afin de l’activer/désactiver automatiquement. Le délai minimum est de 15 minutes et le maximum de 24 heures.
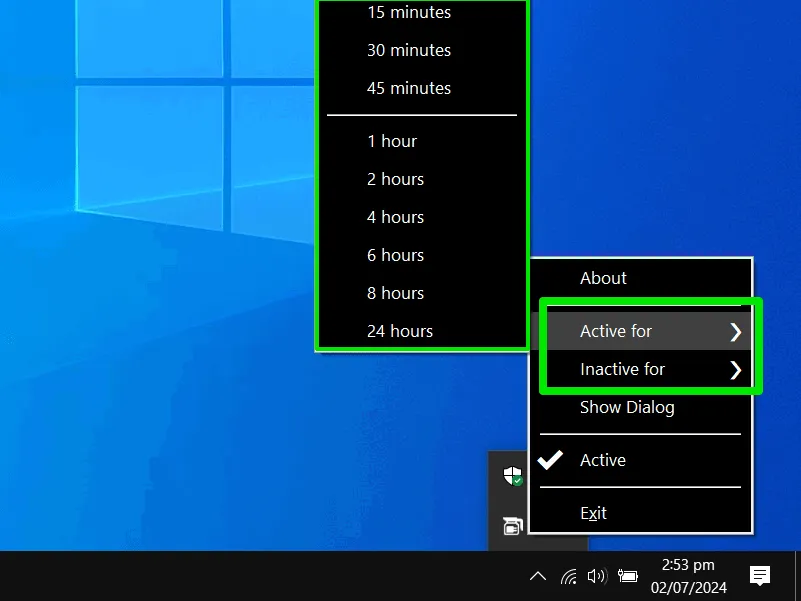
Il convient de noter que votre ordinateur portable peut également se mettre en veille ou s’éteindre en raison d’une batterie faible ou d’une surchauffe. Assurez-vous que la batterie est optimisée pour les tâches et que l’ordinateur portable reste froid. Si votre ordinateur portable se met toujours en veille avec le couvercle fermé, il peut s’agir d’un problème avec la fonction de veille.
Crédit image : Unsplash . Toutes les captures d’écran par Karrar Haider.



Laisser un commentaire