Comment supprimer la page Galerie de l’Explorateur de fichiers sous Windows 11
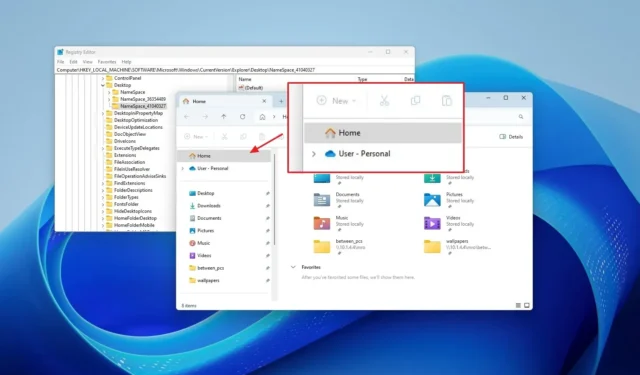
- Pour supprimer la galerie de l’explorateur de fichiers sur Windows 11 de la clé de registre « CLSID », créez la clé « {e88865ea-0e1c-4e20-9aa6-edcd0212c87c} » , puis créez un DWORD « System.IsPinnedToNamespaceTree » et définissez-le sur « 0 ».
Sous Windows 11, vous pouvez supprimer la page Galerie de l’Explorateur de fichiers, et dans ce guide, je vous montrerai les étapes pour terminer cette configuration.
« Galerie » est une nouvelle page que Microsoft a introduite dans l’Explorateur de fichiers dans le cadre de la version Windows 11 23H2. Elle offre une vue identique à celle disponible dans l’application Photos. La page prévisualise les images avec des vignettes plus grandes, masque le nom du fichier et utilise le tri chronologique. Elle comprend même des paramètres pour ajouter et supprimer des dossiers de la vue.
Bien que cela puisse être une expérience pratique pour de nombreux utilisateurs, dans mon cas, je n’utilise jamais réellement cette fonctionnalité. Je suis déjà à l’aise avec l’application Photos, et si j’ai besoin de trouver une image spécifique, je parcours simplement le dossier directement. Si cette fonctionnalité ne vous convient pas non plus, l’Explorateur de fichiers n’inclut pas d’option pour désactiver la Galerie, mais vous pouvez utiliser le Registre pour la supprimer complètement.
Dans ce guide, je décrirai les étapes à suivre pour utiliser le Registre pour se débarrasser de l’entrée Galerie dans l’Explorateur de fichiers.
Supprimer la galerie de l’explorateur de fichiers
Pour supprimer la page Galerie de l’Explorateur de fichiers sur Windows 11, procédez comme suit :
-
Ouvrez Démarrer sur Windows 11.
-
Recherchez regedit et cliquez sur le premier résultat pour ouvrir le Registre .
-
Accédez au chemin suivant :
HKEY_CURRENT_USER\Software\Classes\CLSID -
Cliquez avec le bouton droit sur la clé CLSID , sélectionnez Nouveau et cliquez sur Clé .
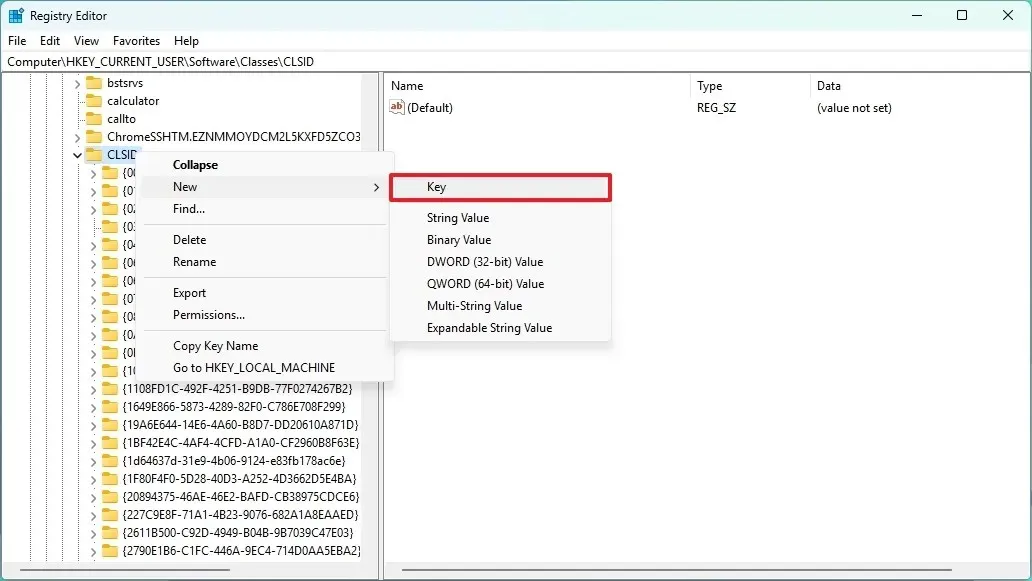
-
Confirmez le nom {e88865ea-0e1c-4e20-9aa6-edcd0212c87c} de la clé et appuyez sur Entrée .
-
Cliquez avec le bouton droit sur la clé nouvellement créée, sélectionnez « Nouveau » et cliquez sur l’ option « DWORD (32 bits) » .
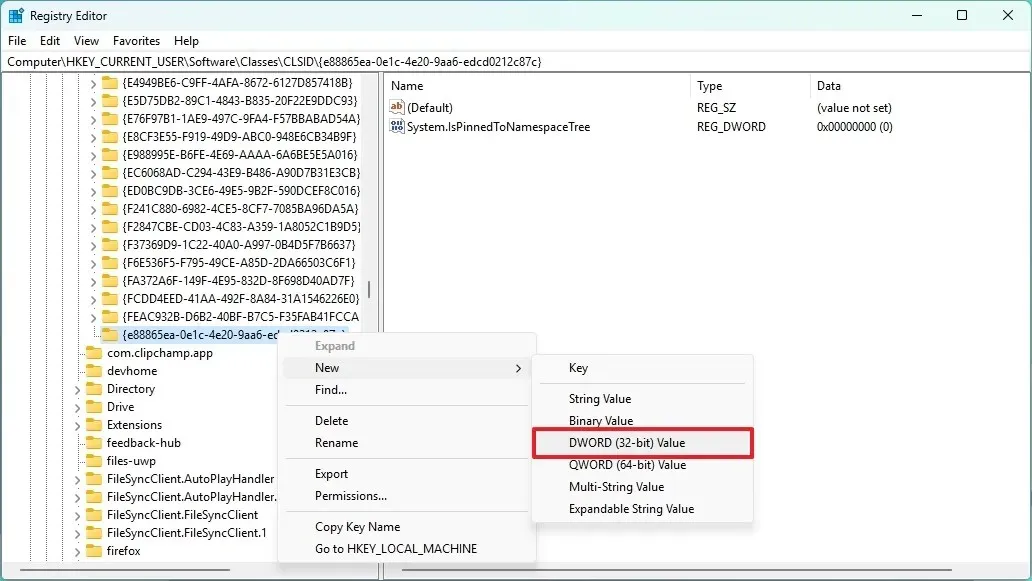
-
Confirmez le nom System.IsPinnedToNamespaceTree et appuyez sur Entrée .
-
Cliquez avec le bouton droit sur le DWORD nouvellement créé et choisissez l’option Modifier.
-
Confirmez que la valeur est définie sur 0 .
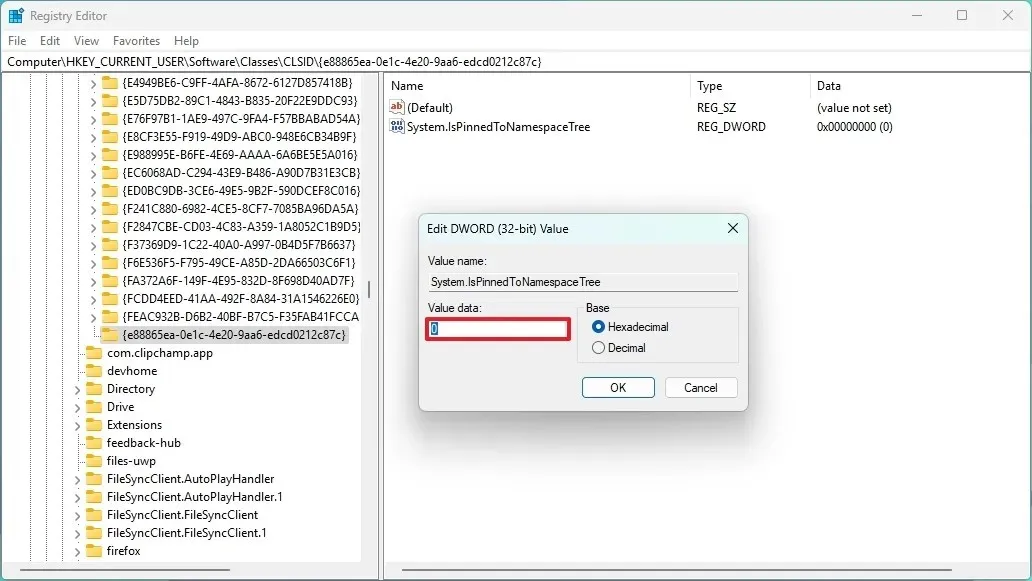
-
Cliquez sur le bouton OK .
- Redémarrer le PC.
Une fois les étapes terminées, la page Galerie n’apparaîtra plus dans le volet de navigation de gauche la prochaine fois que vous relancerez l’Explorateur de fichiers.
Si vous souhaitez annuler les modifications, vous pouvez utiliser les mêmes instructions, mais à l’ étape 4 , faites un clic droit sur la touche {e88865ea-0e1c-4e20-9aa6-edcd0212c87c} et choisissez l’ option « Supprimer » .
Utilisez-vous cette visionneuse d’images ou envisagez-vous de la supprimer ? Partagez vos impressions et dites-moi si cela a fonctionné pour vous.
Mise à jour le 3 juillet 2024 : Ce guide a été mis à jour pour garantir son exactitude et refléter les changements apportés au processus.



Laisser un commentaire