Les paramètres d’archivage automatique sont manquants dans Outlook : 3 façons de les ajouter
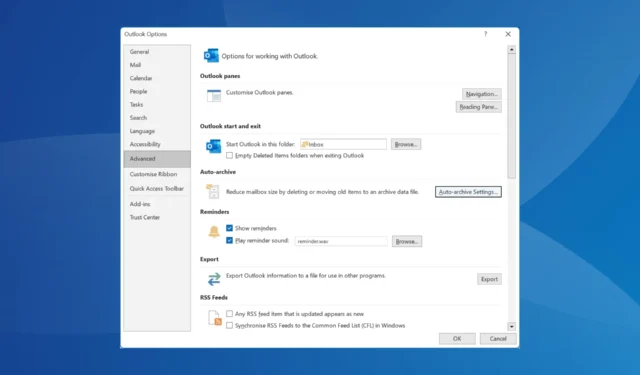
La fonctionnalité d’archivage automatique d’Outlook vous permet de mieux gérer l’espace de votre boîte de réception, en archivant les e-mails les plus anciens et les moins importants dans un fichier stocké localement. Bien que la fonctionnalité soit disponible par défaut, certains utilisateurs trouvent que les paramètres d’archivage automatique sont manquants dans Outlook.
Pour ceux qui se demandent pourquoi l’option d’archivage automatique ne s’affiche pas dans Outlook, votre profil de messagerie peut être lié à un serveur Exchange, les administrateurs ont appliqué une politique bloquant l’archivage automatique, la configuration du registre local est en conflit avec la fonctionnalité ou il y a un problème avec Outlook lui-même.
Pour les deux premiers, c’est-à-dire le profil lié à Exchange Server et les politiques appliquées, vous devrez contacter l’administrateur. Cependant, si d’autres personnes de l’organisation disposent de la fonction d’archivage automatique, le problème vient de votre profil ou de votre PC. Passons donc aux solutions !
Comment ajouter l’archivage automatique à Outlook ?
1. Modifier le registre
- Appuyez sur Windows + R pour ouvrir Exécuter, tapez regedit dans le champ de texte et appuyez sur Enter.
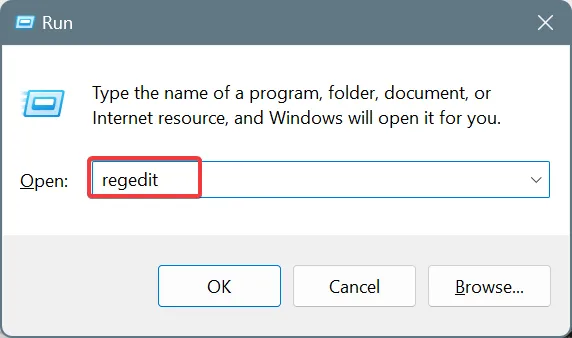
- Cliquez sur Oui dans l’invite UAC.
- Accédez au chemin suivant où Version est la version de Microsoft Office installée sur votre PC :
HKEY_CURRENT_USER\Software\Microsoft\Office\Version\Outlook\Preferences - Cliquez avec le bouton droit sur la partie vide à droite, passez le curseur sur Nouveau , puis sélectionnez Valeur DWORD (32 bits) et nommez-la DoAging .
- Double-cliquez sur le DWORD DoAging, entrez 1 sous Données de la valeur et cliquez sur OK pour enregistrer les modifications.
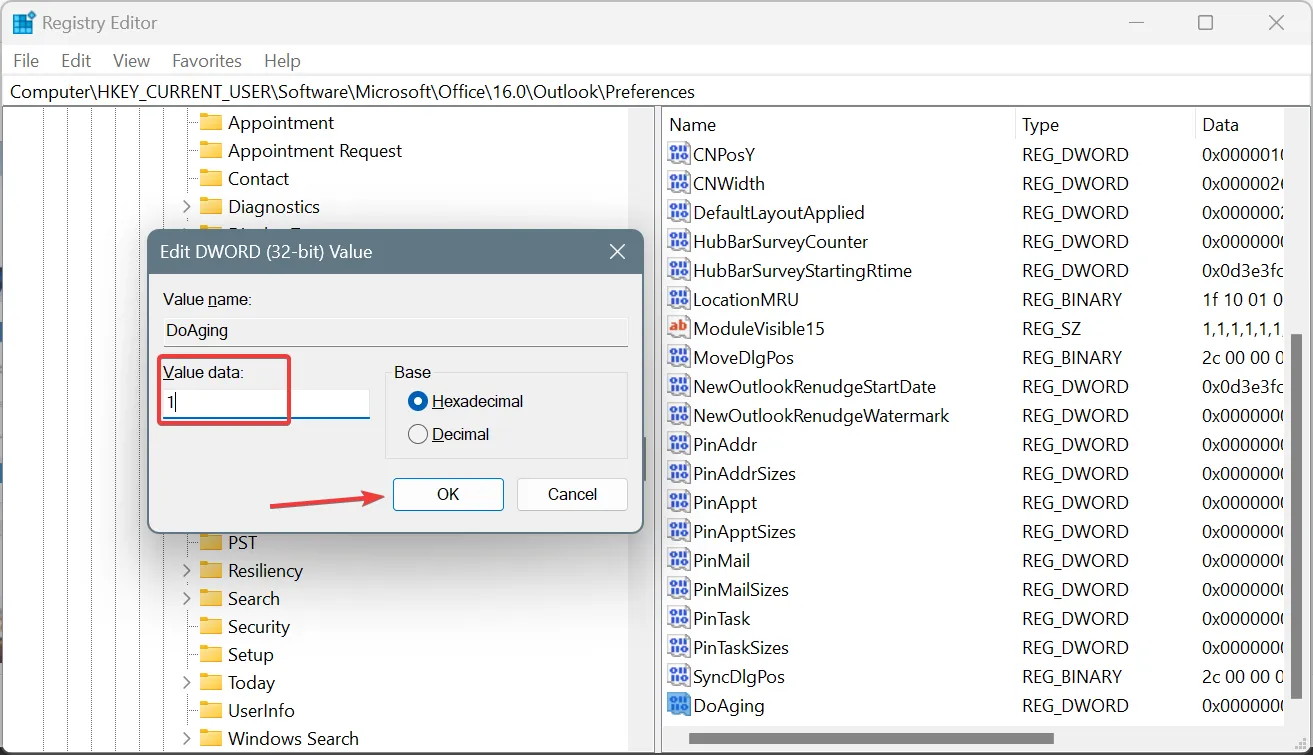
- Accédez maintenant au chemin suivant où version correspond à nouveau à la version installée de Microsoft Office :
Computer\HKEY_CURRENT_USER\Software\Microsoft\Office\Version\Outlook - Si vous trouvez un DWORD DisablePST sur la droite, double-cliquez dessus, entrez 0 sous Données de la valeur et cliquez sur OK pour enregistrer les modifications.
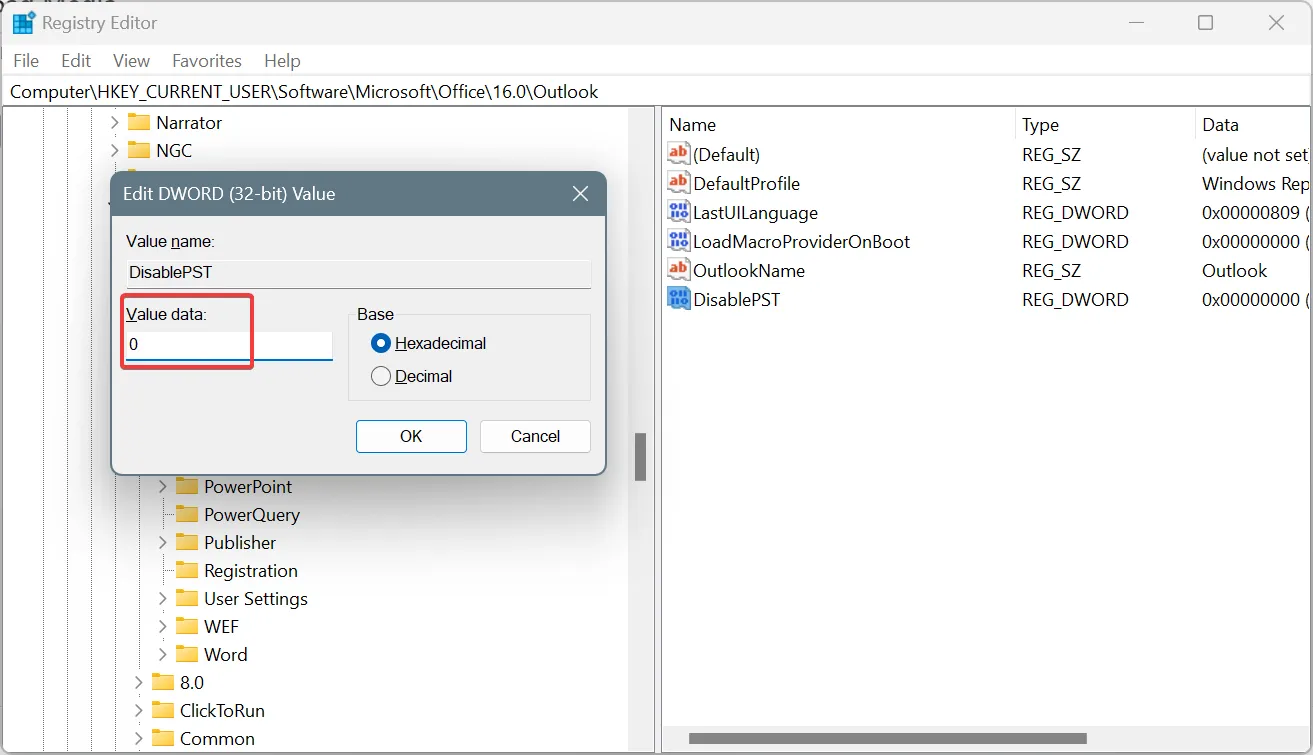
- Redémarrez le PC, puis lancez Outlook et vérifiez si la fonctionnalité d’archivage automatique est toujours manquante.
Si le bouton Archiver automatiquement Outlook est grisé, recherchez un TCID avec une valeur de 26308 et supprimez-le.
2. Réparer Microsoft Office
- Fermez toutes les applications Microsoft 365 (Microsoft Office) actives.
- Appuyez sur Windows+ Rpour ouvrir Exécuter, tapez appwiz.cpl dans le champ de texte et appuyez sur Enter.
- Sélectionnez Microsoft 365 dans la liste des applications installées et cliquez sur Modifier.
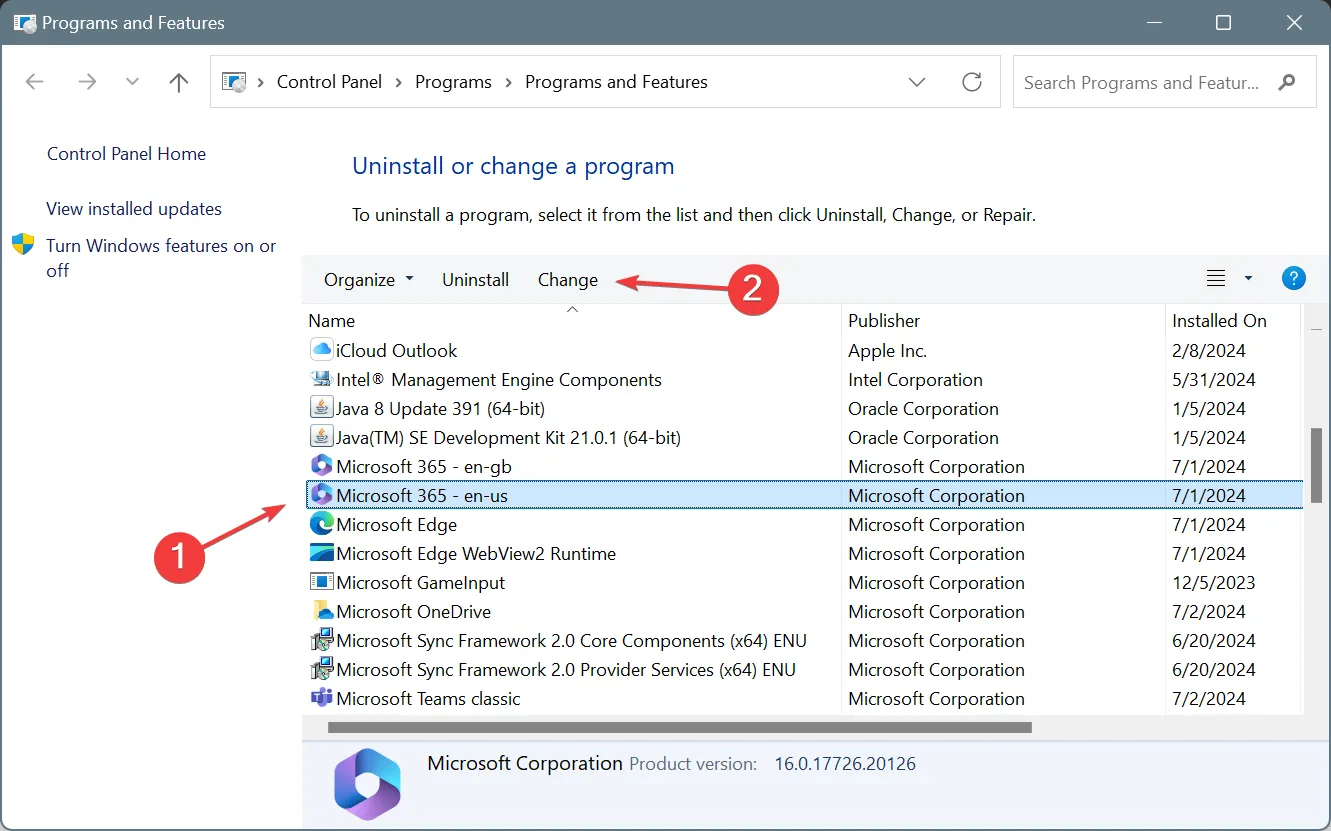
- Cliquez sur Oui dans l’invite UAC.
- Choisissez Réparation en ligne , puis cliquez sur le bouton Réparer et attendez que le processus soit terminé.
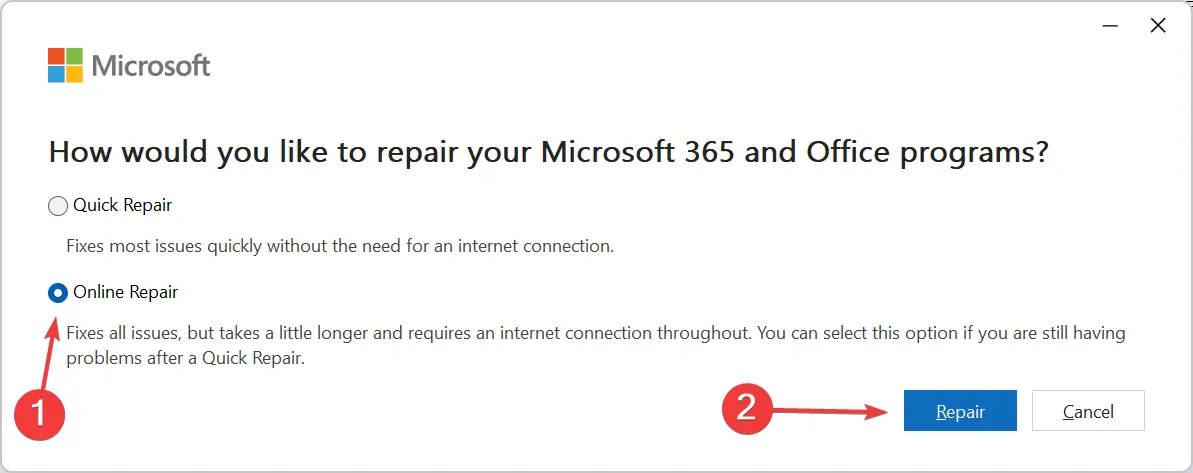
S’il n’y a pas de paramètres d’archivage automatique dans Outlook, il peut s’agir d’une installation incorrecte ou d’une corruption de fichier. Dans de tels cas, l’exécution d’une réparation en ligne permettra de remettre les choses en marche !
Une réparation sera également utile si l’archivage automatique d’Outlook ne fonctionne pas.
3. Créer un nouveau profil Outlook
Si les solutions précédentes n’ont pas fonctionné, vous pouvez toujours créer un nouveau profil Outlook, étant donné qu’aucune stratégie de groupe ne bloque l’archivage automatique, et vous ne constaterez plus l’absence de paramètres d’archivage automatique d’Outlook 365 !
Pendant que vous réparez les choses avec l’application, découvrez quelques astuces rapides pour accélérer Outlook !
Comment avez-vous ajouté l’archivage automatique à Outlook ? Partagez avec nos lecteurs dans la section commentaires.



Laisser un commentaire