Comment réparer le code d’erreur Roblox 769 Teleport Failed
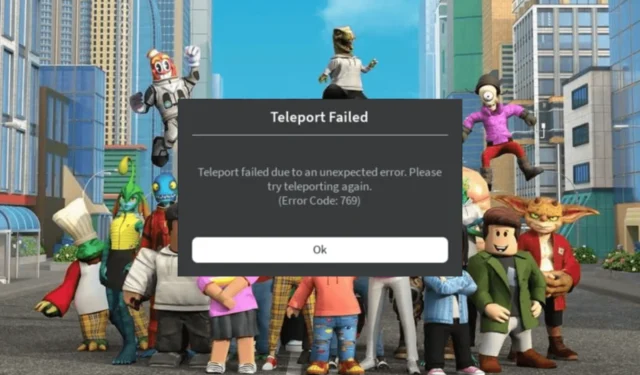
Si vous rencontrez un échec de téléportation, code d’erreur 769, sur Roblox, cela peut être dû à une panne de serveur, à des paramètres réseau incorrects ou à des problèmes d’autorisations informatiques.
L’erreur peut vous empêcher de vous téléporter entre les jeux, ce qui rend difficile l’accès aux jeux auxquels vous souhaitez jouer. Pour résoudre ce problème, accédez d’abord à la page d’état du serveur Roblox pour voir si le serveur est actif, redémarrez votre routeur, puis activez les téléportations tierces, exécutez le jeu en tant qu’administrateur et remplacez le DNS par Google DNS. Commençons !
Comment puis-je corriger le code d’erreur Roblox 769 Teleport Failed ?
1. Autoriser les téléportations de tiers
- Sur la page d’accueil de Roblox Studio, choisissez le jeu et sélectionnez Paramètres du jeu .
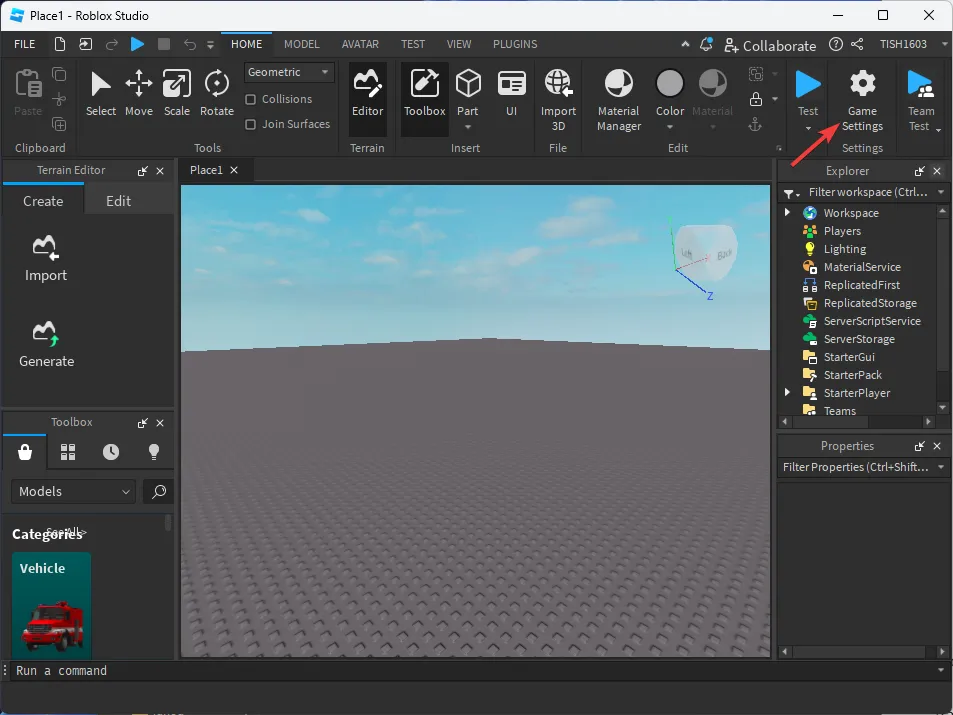
- Accédez à la section Sécurité.
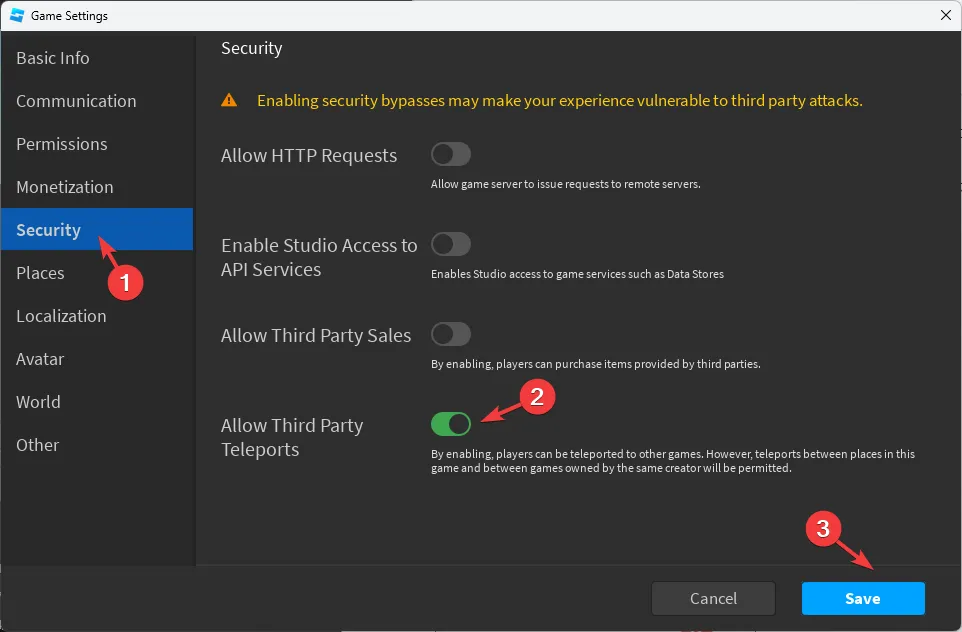
- Maintenant, activez le commutateur Autoriser les téléportations tierces et cliquez sur Enregistrer.
2. Exécutez Roblox en tant qu’administrateur
- Localisez Roblox sur votre bureau et faites un clic droit dessus pour obtenir le menu contextuel.
- Dans le menu, sélectionnez Propriétés .
- Accédez à l’onglet Compatibilité et sous Paramètres , sélectionnez Exécuter ce programme en tant qu’administrateur.
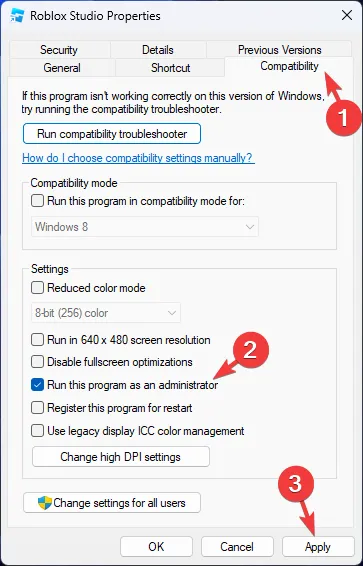
- Cliquez sur Appliquer , puis sur OK pour enregistrer les modifications.
3. Utilisation d’un script
- Ouvrez Roblox Studio comme d’habitude et accédez à votre projet de jeu.
- Ensuite, localisez le panneau Explorer sur le côté droit.
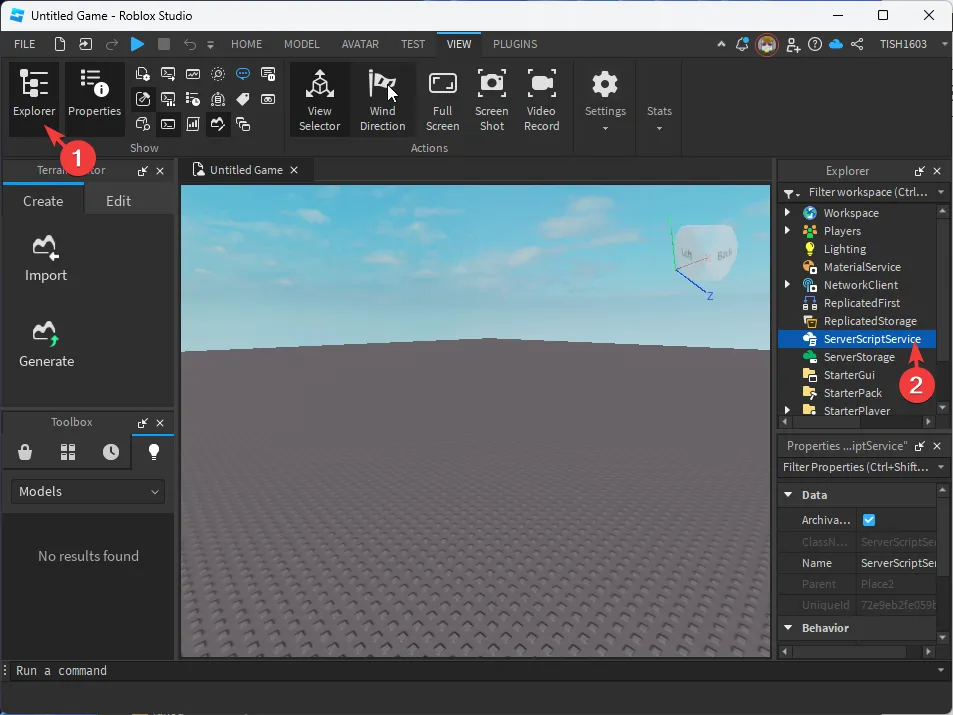
- Cliquez avec le bouton droit sur ServerScriptService ou ServerStorage pour Local Script, puis sélectionnez Insérer un objet, puis choisissez Script ou LocalScript.
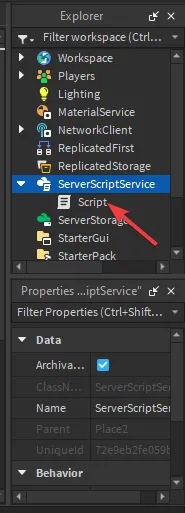
- Double-cliquez sur le script que vous venez d’ajouter pour ouvrir l’éditeur de script.
- Supprimez le code existant, puis copiez et collez ce qui est mentionné ci-dessous.
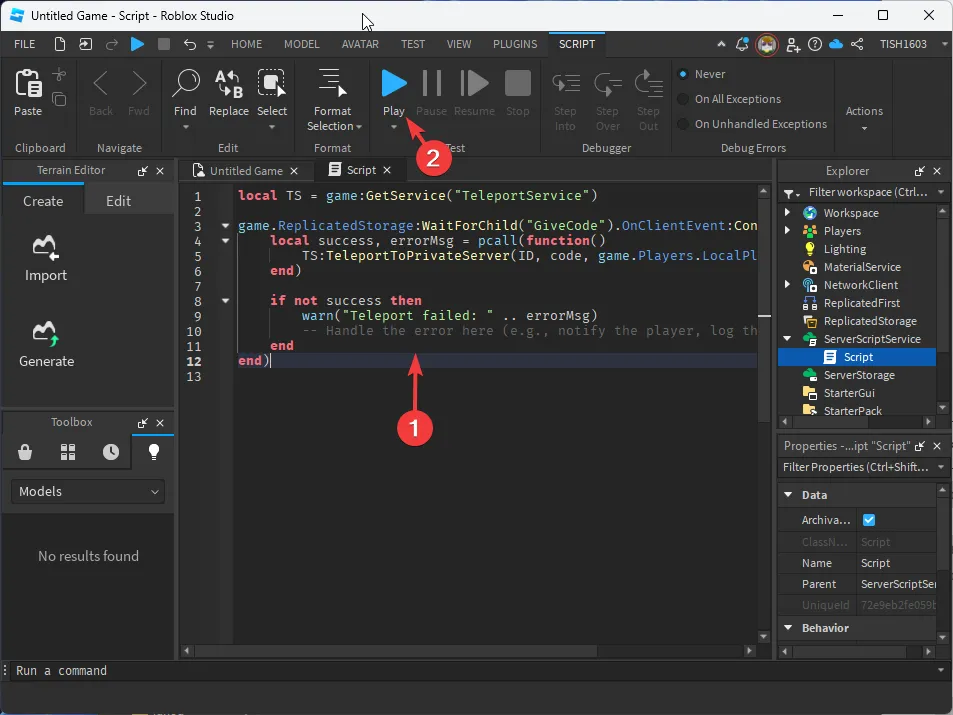
- Une fois terminé, cliquez sur le coin supérieur gauche et choisissez Enregistrer .
- Cliquez sur le bouton Jouer dans Roblox Studio pour tester votre jeu.
local TS = game:GetService("TeleportService")
jeu.ReplicatedStorage:WaitForChild(« GiveCode »).OnClientEvent:Connect(function(ID, code)
succès local, errorMsg = pcall(function()
TS:TeleportToPrivateServer(ID, code, jeu.Players.LocalPlayer)
fin)
si pas de succès alors
warn(« Téléportation échouée : « . . errorMsg)
— Gérer l’erreur ici (par exemple, avertir le joueur, enregistrer l’erreur)
end
end)
Si vous voyez toujours l’erreur, vérifiez l’ID du serveur (ID) et le code, puis vérifiez la capacité du serveur car Roblox permet désormais à un certain nombre de joueurs de rejoindre un serveur privé.
4. Vider le cache
- Appuyez sur Windows + R pour ouvrir la fenêtre Exécuter .
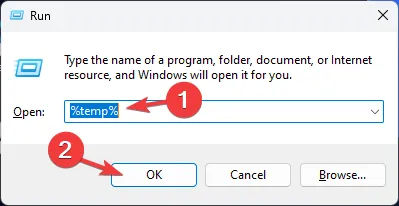
- Tapez %temp% et cliquez sur OK pour ouvrir le dossier Fichiers temporaires .
- Appuyez sur Ctrl + A pour sélectionner tous les fichiers, puis cliquez sur Supprimer pour supprimer tous les fichiers.
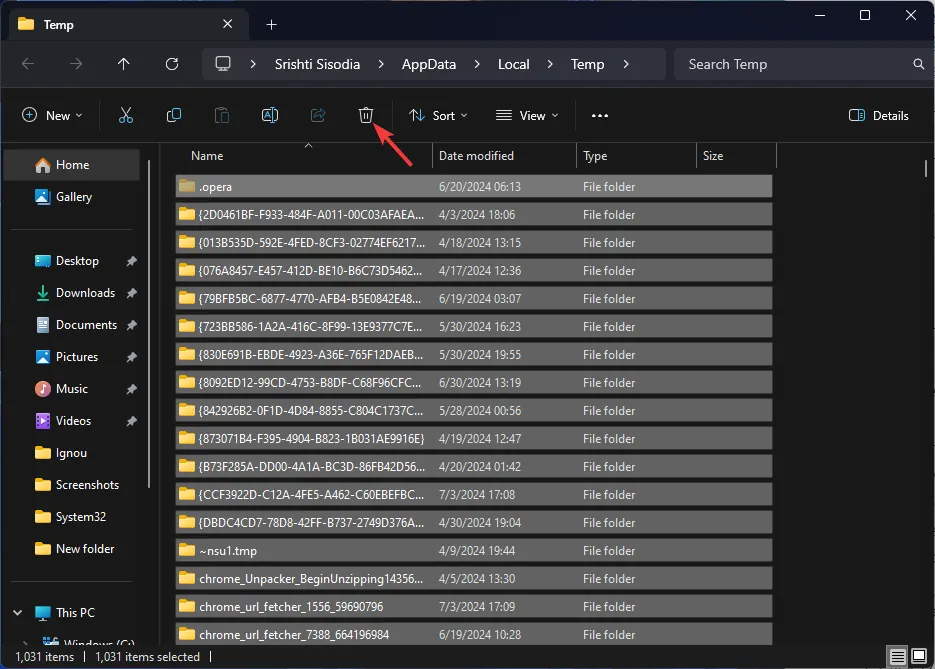
Vider le cache de votre ordinateur peut également vous aider à résoudre des problèmes tels que le non-lancement de Roblox ; lisez ce guide pour en savoir plus.
5. Remplacez le DNS par le DNS de Google
- Appuyez sur la Windows touche, tapez Panneau de configuration et sélectionnez Panneau de configuration dans la liste pour l’ouvrir.
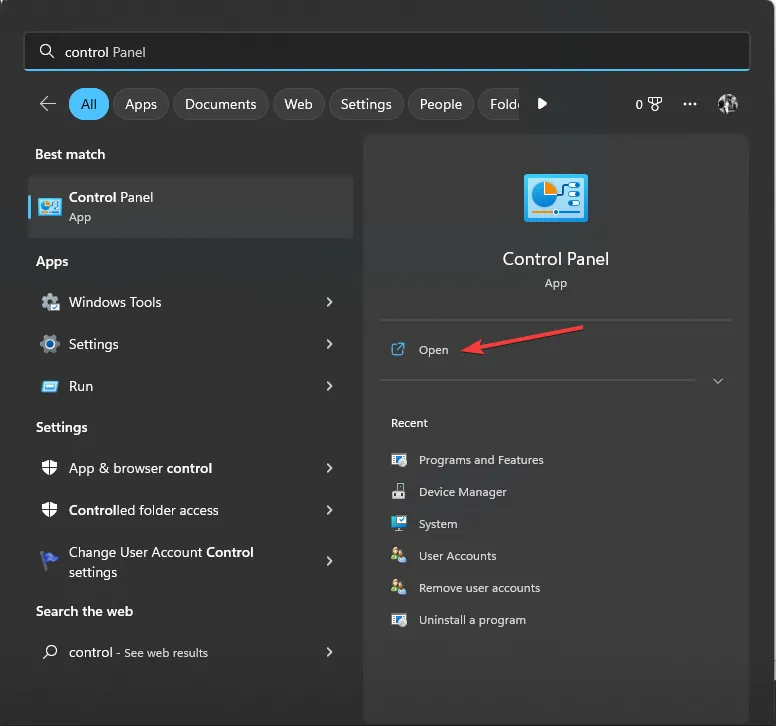
- Sélectionnez Catégorie comme Afficher par , puis cliquez sur Réseau et Internet.
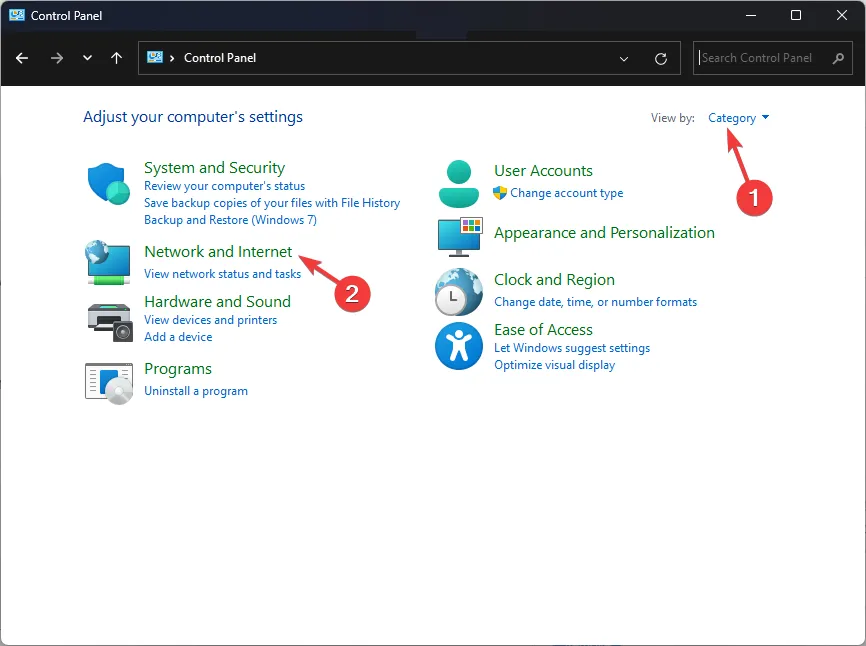
- Cliquez sur Centre Réseau et partage .
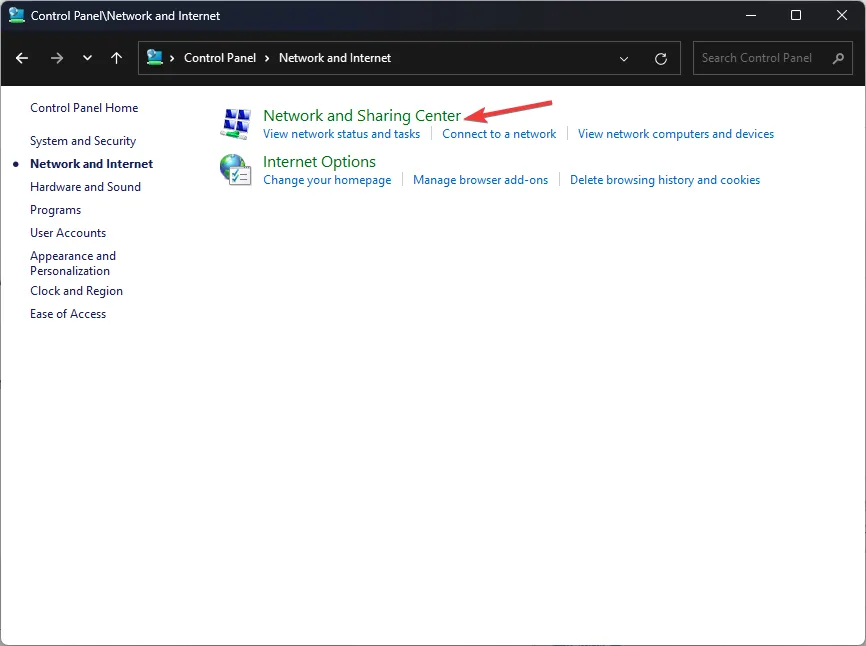
- Sélectionnez maintenant Modifier les paramètres de l’adaptateur.
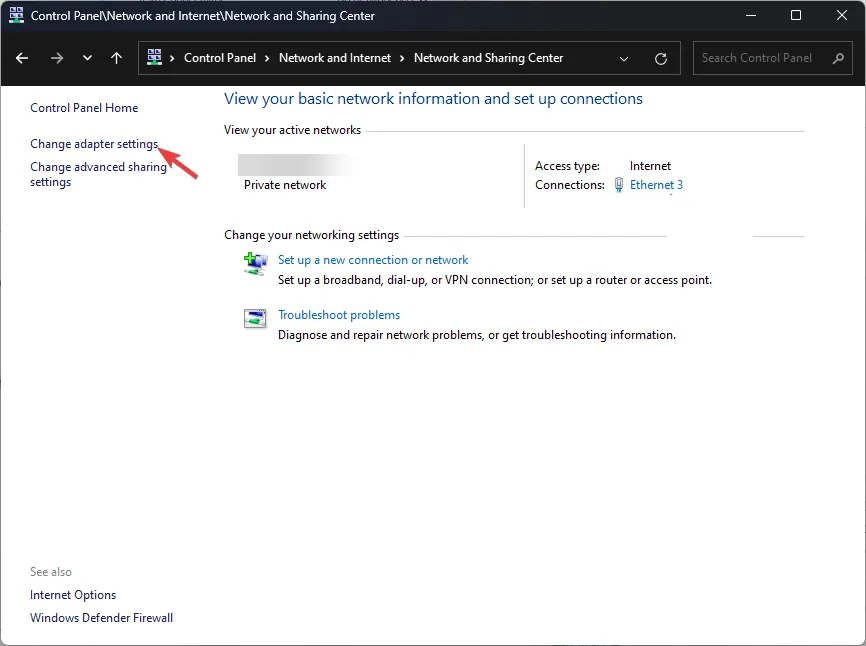
- Cliquez avec le bouton droit sur la connexion active et sélectionnez Propriétés dans le menu contextuel.
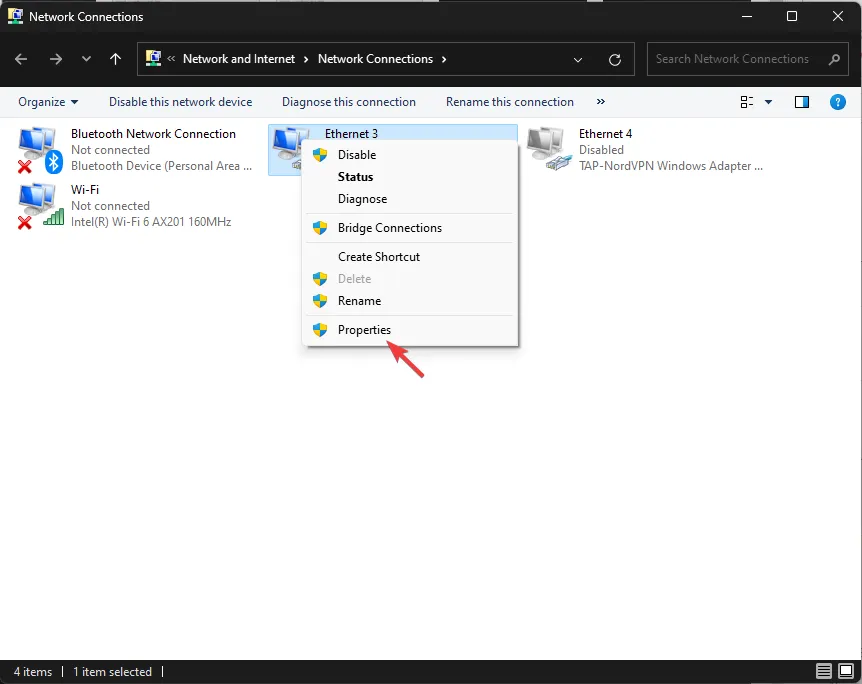
- Dans la boîte de dialogue Propriétés, sélectionnez Protocole Internet version 4 (TCP/IPv4) et cliquez sur Propriétés.
- Ensuite, sélectionnez l’ option Utiliser les adresses de serveur DNS suivantes .

- Pour le serveur DNS préféré, entrez 8.8.8.8 et pour le serveur DNS alternatif, saisissez 8.8.4.4 .
- Cliquez sur OK pour confirmer.
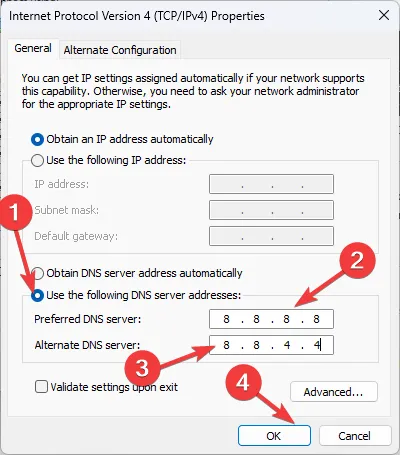
- Cliquez à nouveau deux fois sur OK pour fermer toutes les boîtes de dialogue.
- Redémarrez votre PC pour que les modifications prennent effet.
6. Réinitialisez votre réseau
- Appuyez sur la Windows touche, tapez cmd , sélectionnez Invite de commandes et cliquez sur Exécuter en tant qu’administrateur .
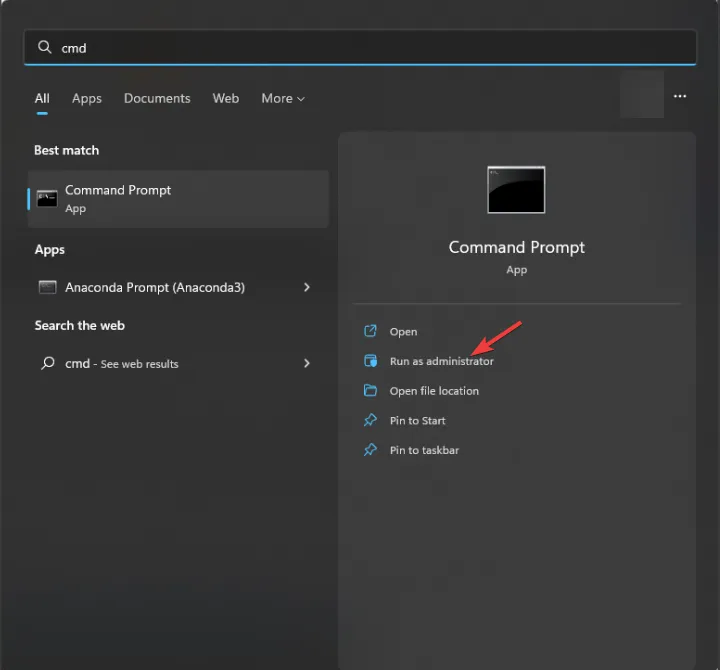
- Tapez les commandes suivantes une par une et appuyez Enteraprès chaque commande :
netsh winsock resetipconfig/ flushdnsipconfig/ renew - Une fois terminé, redémarrez votre ordinateur.
7. Réinstaller Roblox
- Appuyez sur Windows+ Ipour ouvrir l’ application Paramètres .
- Accédez à Applications, puis cliquez sur Applications installées .
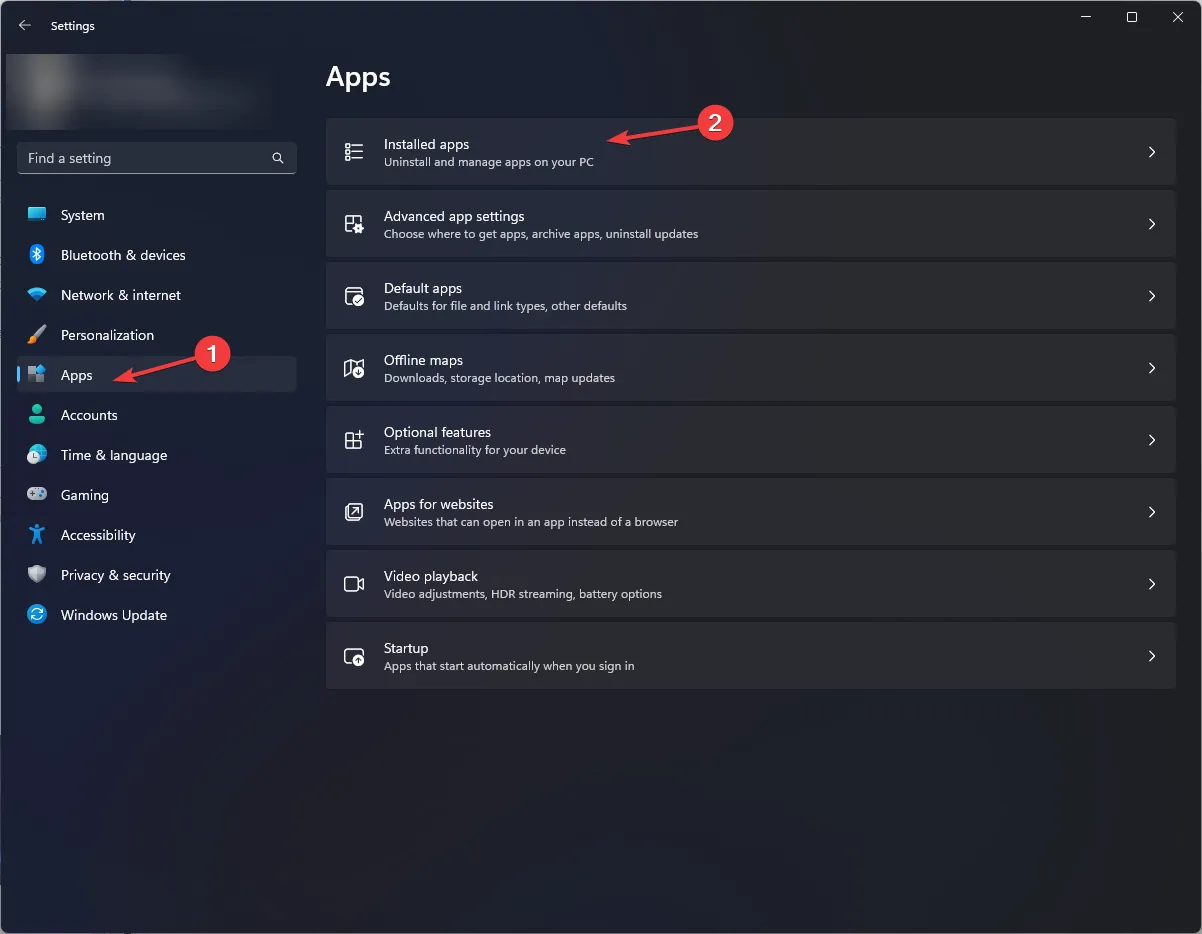
- Recherchez Roblox dans la liste, cliquez sur l’ icône à trois points et sélectionnez Désinstaller.
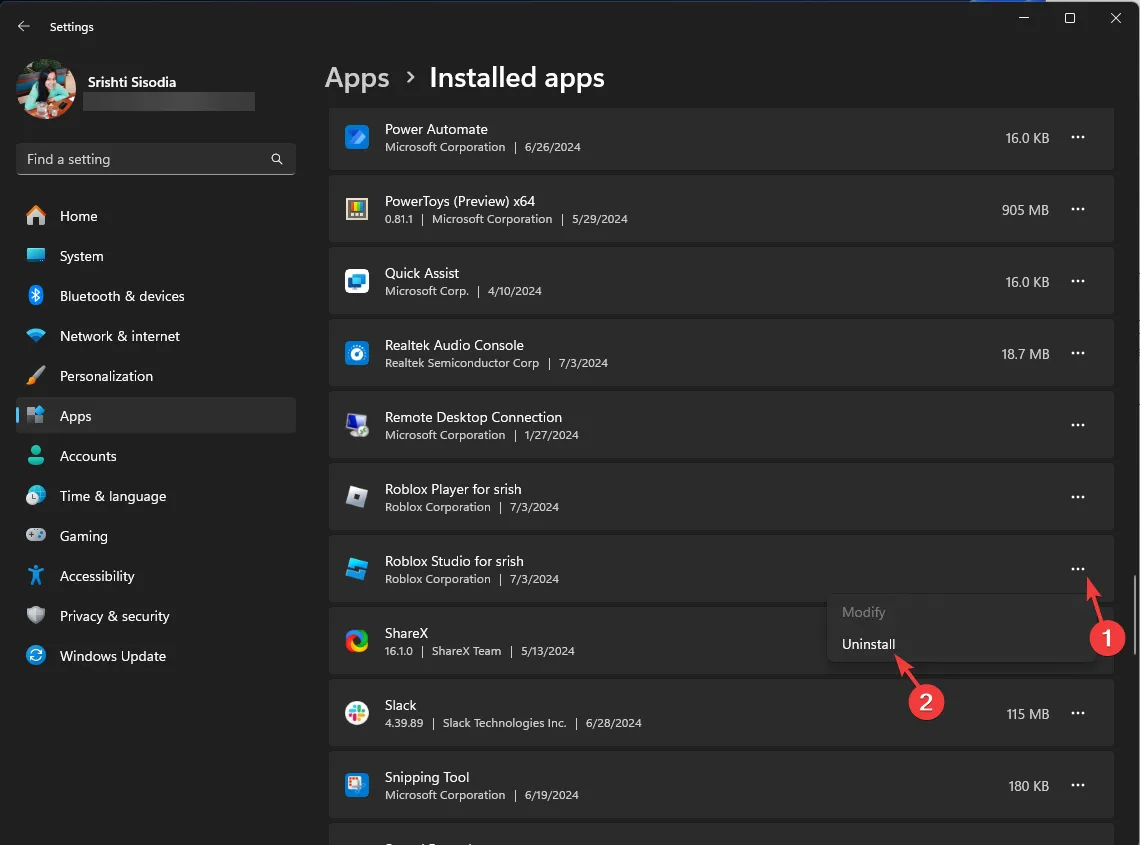
- Accédez maintenant au site Web officiel de Roblox et cliquez sur Télécharger l’application Windows , puis double-cliquez sur le fichier téléchargé pour lancer l’installation.
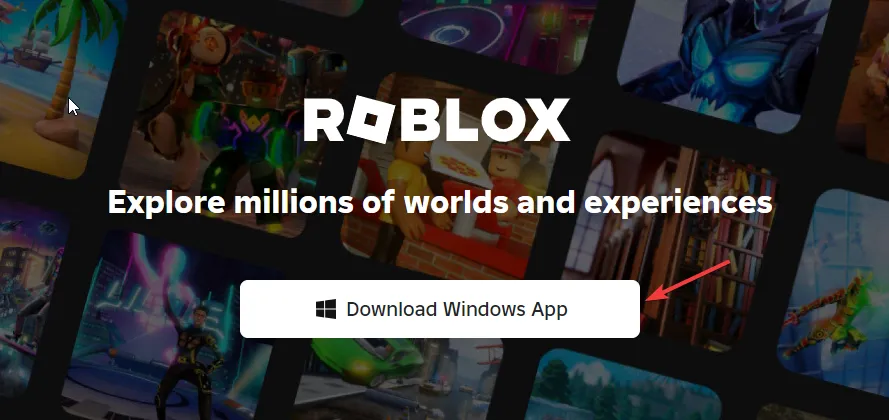
- Suivez les instructions à l’écran pour terminer le processus.
- Vous pouvez également accéder au Microsoft Store, rechercher Roblox et cliquer sur Installer.
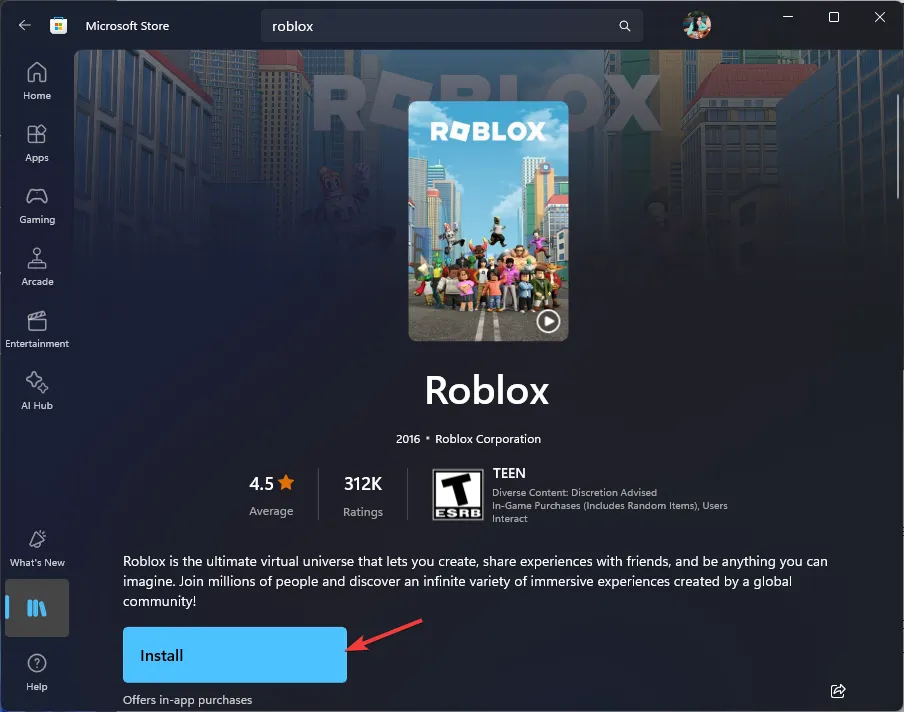
La réinstallation de l’application Roblox peut vous aider à résoudre le problème « Une erreur s’est produite lors du démarrage de Roblox » ; lisez ce guide pour en savoir plus.
Pour conclure, pour corriger le code d’erreur Roblox 769, la téléportation a échoué, vous devez vous assurer que la téléportation tierce est activée et que vos paramètres réseau sont correctement configurés. Exécutez également l’application Roblox en tant qu’administrateur et remplacez DNS par Google DNS.
De nombreux utilisateurs ont également signalé que Roblox ne fonctionnerait pas sur Google Chrome, mais nous avons abordé ce problème dans un guide séparé, alors ne le manquez pas.
Avons-nous oublié une étape qui vous a aidé à résoudre le problème d’échec de la téléportation du code d’erreur Roblox 769 ? Partagez-le avec nos lecteurs dans la section commentaires ci-dessous.



Laisser un commentaire