Comment résoudre le problème de non-mise à jour de la position de Google Maps
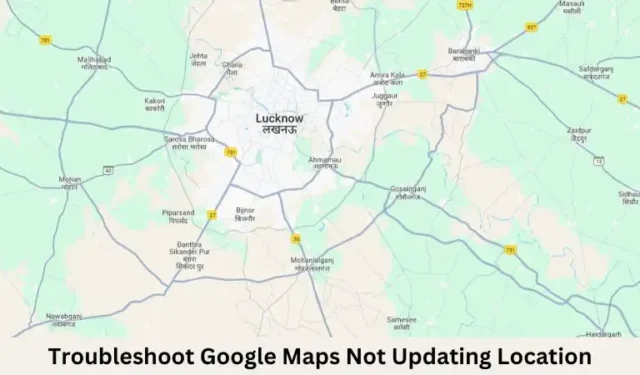
Google Maps est l’une des applications les plus utilisées, que ce soit sur les appareils Windows, Android ou iOS. Elle nous aide à naviguer correctement ou à explorer des lieux inconnus, des marchés et bien d’autres choses encore. L’importance de Google Maps est évidente car aujourd’hui, nous ne pouvons aller nulle part sans elle.
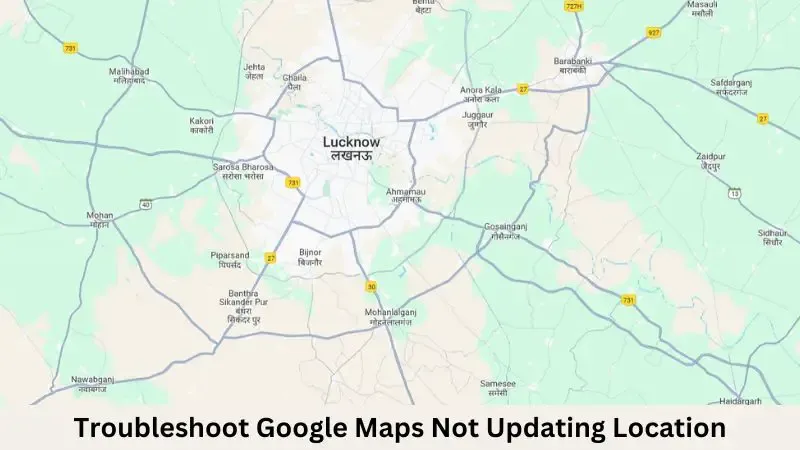
Pourquoi Google Maps est-il lent et comment y remédier
Imaginez que Google Maps cesse de mettre à jour notre position pendant un trajet. Il nous sera très difficile d’atteindre notre destination. Dans cet article, nous avons expliqué ce qui peut empêcher Google Maps de mettre à jour la position en direct et comment résoudre ce problème sur vos appareils respectifs.
1. Redémarrez votre téléphone
Un simple redémarrage de votre téléphone (Android ou iOS) résout souvent le problème « Google Maps ne met pas à jour la localisation ». Si cela se produit en raison de problèmes système, de problèmes Wi-Fi ou réseau, de problèmes GPS et autres, le redémarrage de votre téléphone résoudra le problème.
Vérifiez si vous avez autorisé Google Maps à accéder à votre position. Si ce n’est pas le cas, assurez-vous de l’autoriser également. Même dans les cas où vous avez autorisé l’accès à la position et avez désactivé manuellement la fonction d’accès au GPS/à la position, Google Maps ne parviendra pas à récupérer la position correcte. Assurez-vous donc de configurer Google Maps pour accéder à la position chaque fois que cela est nécessaire.
2. Autoriser l’accès à l’emplacement
Avant d’appliquer un correctif, il est important de vérifier si vous avez fourni à Google Maps toutes les autorisations nécessaires. Voici comment vérifier et lui permettre d’accéder aux autorisations nécessaires :
Sur les appareils Android :
- Déverrouillez votre smartphone et ouvrez les Paramètres.
- Accédez à Applications > Google Maps.
- Sous Autorisations de l’application, vérifiez si vous lui avez autorisé l’accès à votre position.
- Sinon, appuyez sur l’option Localisation et cochez le bouton radio à gauche de « Autoriser tout le temps ».
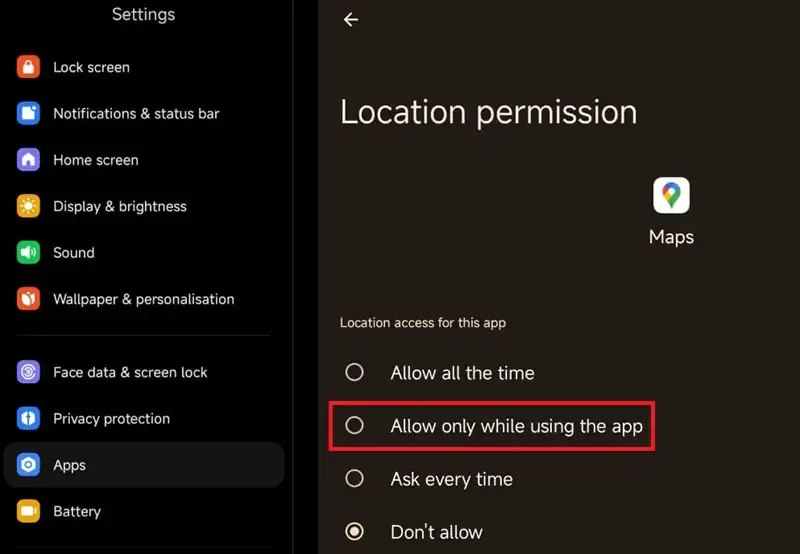
- Si vous ne souhaitez pas qu’il accède à votre position en permanence, vous pouvez sélectionner « Autoriser uniquement lors de l’utilisation de l’application ».
Sur iOS :
- Déverrouillez votre iPhone/iPad et ouvrez les Paramètres.
- Ensuite, accédez au chemin ci-dessous –
Settings > Privacy & Security > Location Services > Google Maps
- Sous Autoriser l’accès à la localisation, sélectionnez « Lors de l’utilisation de l’application » ou « Lors de l’utilisation de l’application ou des widgets ».
- Assurez-vous d’activer l’interrupteur à bascule à côté de Localisation précise .
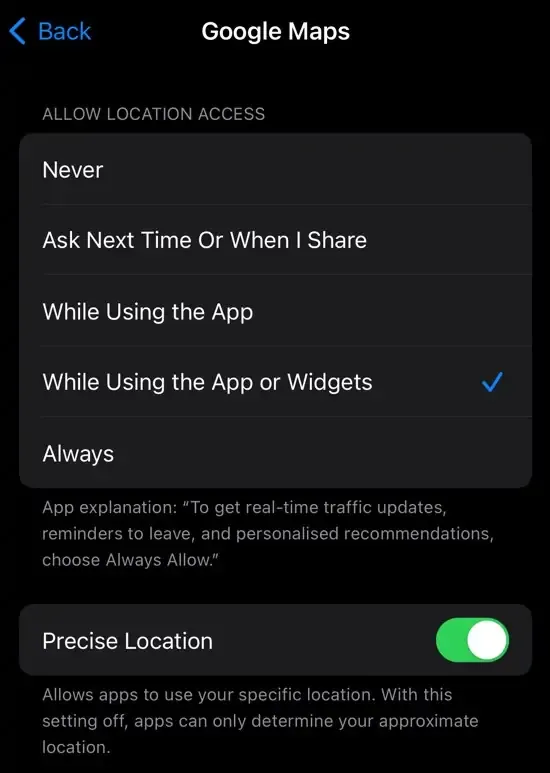
Maintenant que vous avez autorisé Google Maps à accéder à la localisation, il récupérera des mises à jour précises et en temps réel. Par conséquent, vous ne rencontrerez pas de problème de mise à jour de la localisation lorsque vous utiliserez Google Maps sur votre téléphone.
3. Modifier les paramètres d’actualisation de l’application en arrière-plan
De plus, cela garantit également que l’application peut fournir une navigation en temps réel et des instructions précises lorsque vous utilisez Google Maps pendant un trajet.
Si vous avez restreint l’actualisation de l’application en arrière-plan pour Google Maps, cela empêchera l’application de mettre à jour votre position, ce qui entraînera des désagréments inutiles. Suivez les étapes ci-dessous pour savoir comment modifier le paramètre d’actualisation de l’application en arrière-plan sur un appareil Android ou iOS.
Android :
Différents appareils Android proposent différentes options pour autoriser l’actualisation des applications en arrière-plan pour les applications installées. Accédez à Paramètres > Batterie > Optimisation de la batterie et vérifiez si vous pouvez modifier les données d’arrière-plan pour Google Maps.
Sinon, allez dans Paramètres > Autres options de connectivité > Utilisation des données. Recherchez Google Maps. Si vous ne le trouvez pas ici, cliquez sur Applications système et recherchez à nouveau Google Maps en faisant défiler vers le bas.

Une fois trouvées, cochez l’interrupteur à bascule à côté des données d’arrière-plan et activez-les (si elles sont désactivées). Redémarrez votre téléphone et vérifiez si Google Maps met à jour l’emplacement maintenant.
Sur iOS :
- Ouvrez Paramètres et appuyez sur l’ option Général .
- Faites défiler vers le bas et appuyez sur Actualiser l’application en arrière-plan.
- Appuyez une fois sur Actualiser l’application en arrière-plan et sélectionnez Wi-Fi et données mobiles .
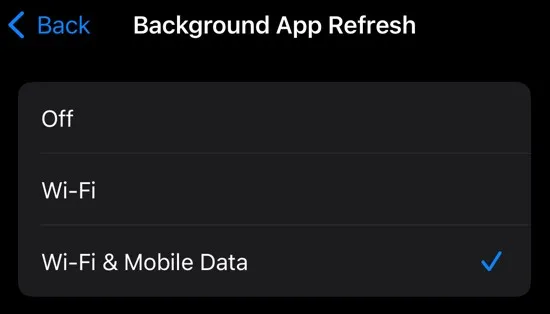
- Revenez en arrière et localisez Google Maps en faisant défiler vers le bas.
- Vérifiez et activez (si désactivé) le commutateur à bascule de Google Maps .
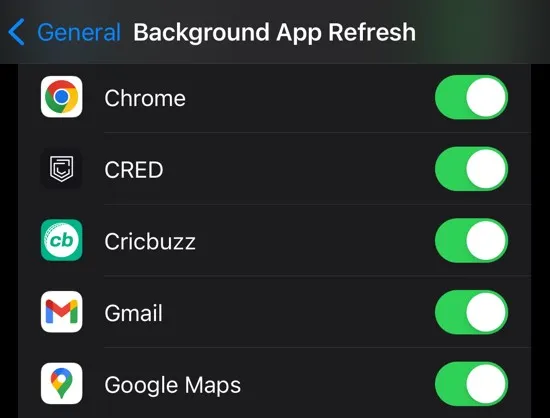
Voilà, redémarrez Google Maps et il devrait mettre à jour votre position en temps opportun à partir de maintenant.
4. Mettre à jour Google Maps
Si aucune des solutions ci-dessus ne permet de résoudre le problème de non-mise à jour de la localisation de Google Maps , vérifiez s’il existe une mise à jour en attente pour cette application sur votre téléphone. Téléchargez la mise à jour en attente, mettez à niveau Google Maps vers sa dernière version, puis vérifiez si vous pouvez désormais accéder normalement à Google Maps.



Laisser un commentaire