Pourquoi Google Maps est-il lent et comment y remédier
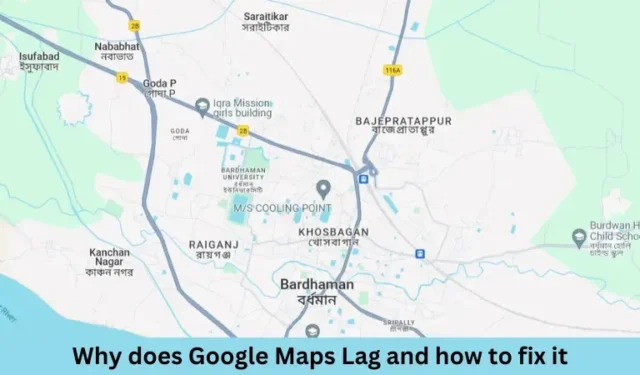
Nous savons tous à quel point Google Maps est précieux dans nos vies de nos jours. Que vous recherchiez un magasin ou que vous conduisiez votre voiture, il nous aide tous à naviguer et à explorer en toute fluidité. Cependant, s’il commence à prendre du temps, cela peut causer beaucoup d’inconvénients.
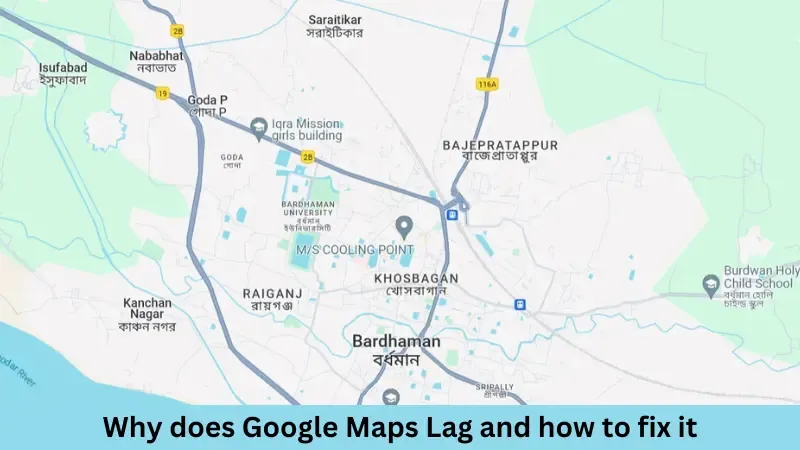
Dans cet article, nous discuterons de ce qui pourrait éventuellement causer des problèmes de décalage de Google Maps et comment y remédier sur les appareils Windows, Android ou même iOS.
Quelles sont les causes des problèmes de décalage de Google Maps ?
Le problème de retard de Google Maps se produit principalement pour les raisons suivantes :
- Vous avez activé l’optimisation de la batterie sur votre appareil.
- L’accélération matérielle est activée sur votre PC/appareil.
- En raison de la présence d’une version DirectX obsolète.
- Vous utilisez la vue Carte ou la vue Feuille de route .
Maintenant que vous savez ce qui peut provoquer un ralentissement de Google Maps, apprenons à résoudre ce problème sur votre PC/appareil.
1. Désactiver l’optimisation de la batterie
Les utilisateurs activent souvent les fonctions d’optimisation de la batterie sur leurs téléphones ou PC pour économiser la batterie. Cependant, l’activation de cette fonctionnalité commence à interdire certaines des actions principales de Google Maps, comme la recherche de la géolocalisation actuelle.
En conséquence, Google Maps commence à ralentir ou à planter soudainement. Pour résoudre ce problème, il vous suffit de désactiver l’optimisation de la batterie pour Google Maps et de vérifier si cela résout le problème auquel vous êtes confronté. Voici comment procéder pour effectuer cette tâche :
Sous Windows :
- Ouvrez Paramètres (Win + I) et accédez à Système > Alimentation et batterie .
- Sous Batterie, cliquez sur l’ option « Désactiver maintenant » à côté de Économiseur de batterie .
Redémarrez Windows et vous constaterez que Google Maps recommence à fonctionner comme avant.
Sur Android :
- Ouvrez Paramètres et recherchez Applications.
- Recherchez Google Maps et lorsque vous le trouvez, cliquez dessus.
- Sous Informations sur l’application , sélectionnez Batterie et choisissez l’ option Illimitée .
Redémarrez votre appareil Android et vérifiez si cela résout le problème de retard de Google Maps.
Sur iOS :
- Déverrouillez votre iPhone/iPad et appuyez sur l’ icône Paramètres .
- Accédez ensuite à Batterie > État et charge de la batterie et désactivez l’optimisation de la batterie .
Redémarrez votre iPhone/iPad et vérifiez si le problème de retard de Google Maps se résout de cette façon.
2. Désactivez l’accélération matérielle dans votre navigateur
L’accélération matérielle permet de décharger certaines tâches du processeur vers le processeur graphique, améliorant ainsi les capacités globales des PC. Bien qu’elle contribue à accélérer votre appareil, elle peut parfois entraîner des problèmes de compatibilité avec Google Maps. Pour résoudre ce problème, vous devez désactiver l’accélération matérielle/graphique dans les paramètres de votre navigateur.
Google Chrome:
- Ouvrez Google Chrome et cliquez sur les trois points verticaux (bouton ellipse) disponibles dans le coin supérieur droit.
- Sélectionnez Paramètres et lorsqu’il s’ouvre, sélectionnez Système dans le volet de gauche.
- Accédez au volet de droite et désactivez le commutateur à bascule disponible à côté de « Utiliser l’accélération graphique lorsqu’elle est disponible ».
Cliquez sur le bouton Relancer et, espérons-le, Google Maps recommencera à fonctionner normalement.
Mozilla Firefox :
- Ouvrez Mozilla Firefox et cliquez sur les trois lignes horizontales disponibles dans le coin supérieur droit.
- Sélectionnez Paramètres et cela ouvrira les paramètres généraux .
- Faites défiler jusqu’à la section Performances et décochez la case à gauche de « Utiliser l’accélération graphique lorsqu’elle est disponible ».
- Ce paramètre se développera et affichera l’option permettant de désactiver « Accélération matérielle ».
- Décochez également cette case et redémarrez Mozilla.
Espérons qu’à partir de la prochaine connexion, Google Maps commencera à fonctionner normalement.
Microsoft Edge :
- Ouvrez Microsoft Edge et cliquez sur le menu à trois points horizontaux dans le coin supérieur droit.
- Sélectionnez Paramètres et lorsque cela s’ouvre, sélectionnez Système et performances dans la barre latérale gauche.
- Accédez au volet de droite et désactivez le commutateur à bascule à côté de « Utiliser l’accélération graphique lorsqu’elle est disponible ».
Cliquez sur le bouton Redémarrer et vous constaterez que Google Maps fonctionne désormais normalement.
3. Mettez à jour votre version DirectX
Google Maps peut également être lent en raison d’une version obsolète de DirectX installée sur votre PC. Si tel est le cas, vous devez mettre à jour DirectX vers sa dernière version. Voici comment effectuer cette tâche :
- Appuyez sur Win + R pour lancer la boîte de dialogue Exécuter.
- Tapez dxdiag et appuyez sur OK.
- Le système ouvrira immédiatement la fenêtre de l’outil de diagnostic DirectX .
- Cet outil vous demandera si vous souhaitez rechercher les pilotes signés numériquement.
- Cliquez sur Oui et laissez cet outil terminer sa partie de numérisation.
- Sous l’ onglet Système , vous pouvez trouver la version DirectX installée sur votre PC.
- Si cette version est obsolète, vous devez télécharger et installer sa dernière version à partir des sites Web de support.
4. Passer à la version 2D de Google Maps
Par défaut, Google Maps s’ouvre en mode Carte ou en mode Carte routière. Cette vue affiche les rues, les points de repère et d’autres caractéristiques géographiques dans un format simplifié en deux dimensions, ce qui facilite la navigation et la compréhension des emplacements.
Google Maps dépend fortement des ressources système pour transformer la vue satellite en vue standard , ce qui facilite grandement la navigation et la recherche de l’emplacement que vous recherchez.
Passez à la version 2D de Google Maps et ce faisant, cela réduira l’effort supplémentaire fourni par Google Maps et résoudra ainsi les problèmes de retard. Voici comment procéder :
- Ouvrez Google Maps sur le navigateur de votre smartphone ou de votre PC.
- Recherchez n’importe quel emplacement vers lequel vous souhaitez naviguer.
- Recherchez et cliquez sur l’icône Calques de carte et modifiez le type de carte sur Satellite .
Redémarrez Google Maps et vérifiez si les étapes ci-dessus résolvent le problème de retard sur votre PC ou sur l’appareil que vous utilisez.



Laisser un commentaire