Le plein écran de YouTube ne fonctionne pas sur iPhone : correction
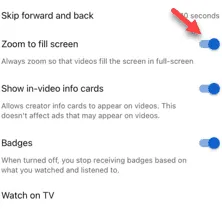
Regarder YouTube en mode plein écran capte toute votre attention. Mais que faire si vous ne pouvez pas invoquer le mode plein écran dans le mode YouTube. Chaque fois que vous ouvrez une vidéo YouTube, il y aura toujours le bouton Plein écran dans le coin de la vidéo. Résoudre ce problème n’est pas si difficile. Suivez simplement ces étapes.
Correction 1 – Déverrouiller la fonction de rotation automatique
Parfois, la fonction de rotation automatique peut entraîner un dysfonctionnement du bouton plein écran. Désactivez donc la fonction de rotation automatique depuis le centre de contrôle et vous pourrez utiliser YouTube en plein écran.
Étape 1 – Lorsque vous êtes dans l’application YouTube, ouvrez le Centre de contrôle .
Étape 2 – Ensuite, vérifiez si la fonction « Rotation automatique » est activée. Si c’est le cas, désactivez -la.

Étape 3 – Une fois que vous avez désactivé la fonction de rotation automatique et que vous êtes revenu sur YouTube, faites pivoter l’iPhone sur le côté ou placez-le horizontalement.
Étape 4 – Vous constaterez que le lecteur YouTube passe en mode plein écran. Mais si ce n’est pas le cas et que la vidéo est toujours lue en mode standard, utilisez le mode plein écran.

Vérifiez si vous pouvez visionner les vidéos en mode plein écran ou non.
Si le problème persiste, suivez la solution suivante.
Correction 2 – Basculer le niveau de zoom de l’affichage
La modification du niveau de zoom de l’affichage peut être la raison pour laquelle vous ne pouvez pas mettre les vidéos en mode plein écran.
Étape 1 – Pour ce faire, chargez les paramètres de l’iPhone à l’aide de l’icône ⚙.
Étape 2 – Recherchez les paramètres « Affichage et luminosité » et ouvrez-les.
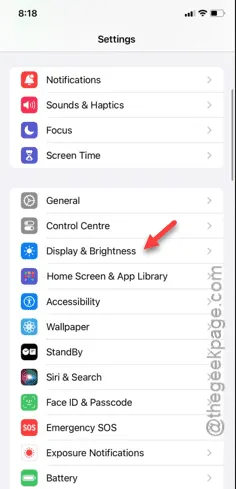
Étape 3 – Faites défiler un peu vers le bas et ouvrez la fonction « Afficher le zoom ».
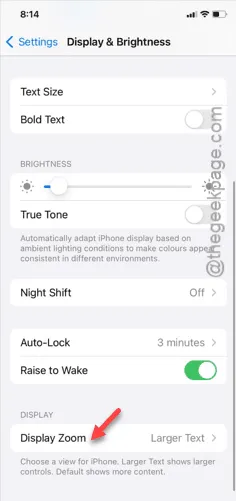
Étape 4 – Vérifiez si vous utilisez le mode « Texte plus grand ». Si c’est le cas, choisissez le mode « Par défaut ».
Étape 5 – Appuyez ensuite sur « Terminé » pour enregistrer les modifications.
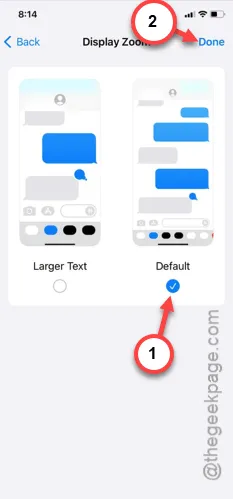
Étape 6 – Un message d’avertissement s’affichera –
Changing Display Zoom will restart iPhone
Étape 7 – Appuyez sur l’option « Utiliser la norme ».
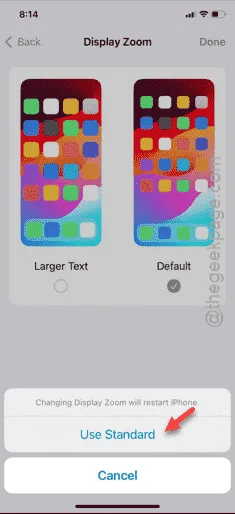
Après avoir rétabli le niveau de zoom d’affichage par défaut sur votre iPhone, vous pouvez mettre les vidéos YouTube en mode plein écran. Mais avant de faire cela, vous devez redémarrer l’iPhone une fois.
Plus tard, ouvrez l’application YouTube et essayez de mettre les vidéos en mode plein écran.
Correction 3 – Forcer la fermeture de YouTube et vérifier
Essayez de forcer la fermeture de l’application YouTube et vérifiez à nouveau.
Étape 1 – Pendant que l’application YouTube est ouverte sur votre iPhone, faites glisser votre doigt vers le haut à partir du bas à gauche.
Étape 2 – Fermez ensuite l’ application YouTube en faisant glisser l’application vers le haut.
Étape 3 – En suivant la même procédure, fermez toutes les applications en cours d’exécution sur l’appareil.
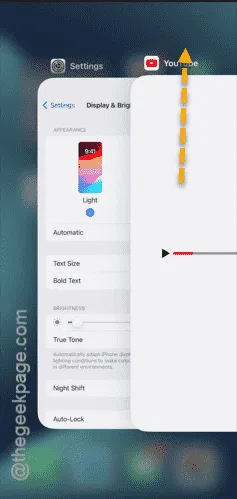
Une fois que vous avez fermé toutes les applications, y compris YouTube, relancez le client YouTube sur votre iPhone.
Ouvrez la première vidéo sur votre propre flux. Essayez de mettre cette vidéo en mode plein écran.
Correction 4 – Activer le zoom pour remplir l’écran
Vous n’avez toujours pas de chance avec le mode plein écran sur YouTube ? Vous pouvez configurer toutes vos vidéos pour qu’elles soient agrandies afin de remplir l’écran de votre iPhone.
Étape 1 – Ouvrez l’ application YouTube , si vous ne l’avez pas encore ouverte.
Étape 2 – Ne lisez aucune des vidéos. Appuyez plutôt sur l’icône de votre profil en bas pour charger la bibliothèque.
Étape 3 – Plus tard, appuyez sur l’icône de votre profil en haut.
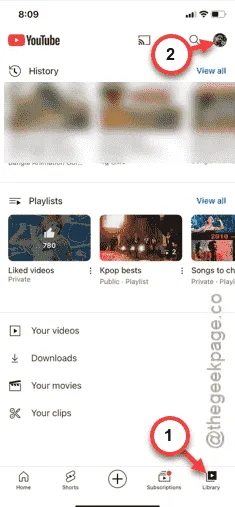
Étape 4 – Appuyez sur « Paramètres » pour ouvrir les paramètres YouTube.
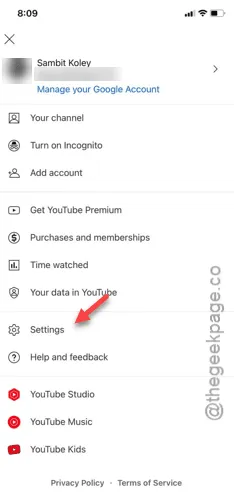
Étape 5 – Plus tard, ouvrez les paramètres « Général ».

Étape 6 – Dans les paramètres généraux, faites défiler vers le bas et activez le mode « Zoom pour remplir l’écran ».

Après avoir modifié les paramètres, toutes les vidéos seront agrandies (quel que soit le rapport hauteur/largeur prévu de la vidéo) pour remplir l’écran de votre iPhone.
Étape 6 – Pour tester si cela a fonctionné ou non, ouvrez une vidéo YouTube aléatoire dans l’application.
Étape 7 – Utilisez le même bouton plein écran dans le lecteur vidéo pour le faire passer en plein écran.
Testez si cela fonctionne ou non.



Laisser un commentaire