Écran bleu après l’installation d’une nouvelle RAM [Réparer]
![Écran bleu après l’installation d’une nouvelle RAM [Réparer]](https://cdn.thewindowsclub.blog/wp-content/uploads/2024/07/blue-screen-after-installing-new-ram-4-640x375.webp)
Une nouvelle RAM ou mémoire peut provoquer un écran bleu après avoir été installée sur un ordinateur Windows 11/10 si la nouvelle ne correspond pas à la fréquence de l’ancienne. Il peut y avoir de nombreuses autres raisons, vous devriez donc consulter la liste des solutions mentionnées ci-dessous.

La principale raison pour laquelle un écran bleu apparaît après l’installation d’une nouvelle RAM est que la nouvelle RAM a une fréquence différente de celle de la ou des RAM existantes ou déjà installées. Il peut également apparaître si vous avez deux RAM Double Data Rate différentes (par exemple DDR4, DDR5) ou des RAM entièrement différentes.
Résoudre l’écran bleu après l’installation d’une nouvelle RAM sous Windows 11/10
Pour corriger l’ erreur d’écran bleu après une mise à niveau de la RAM sur un ordinateur Windows 11/10, suivez ces instructions :
- Vérifiez la fréquence de la RAM, de la DDR et du module
- Exécutez l’outil de diagnostic de la mémoire Windows
Pour en savoir plus sur ces solutions, continuez à lire.
1] Vérifiez la fréquence de la RAM, de la DDR et du module
Vous devez utiliser la même mémoire RAM DDR et fréquence. Vous savez peut-être déjà qu’il existe des mémoires RAM DDR4, DDR5, etc. De plus, les mémoires RAM ont des tailles différentes. Par exemple, si vous avez un ordinateur de bureau, vous pouvez trouver une barrette mémoire traditionnelle ou DIMM. En revanche, si vous avez un ordinateur portable, vous pouvez trouver une mémoire SODIMM, qui est de plus petite taille.
Le prochain point important est la fréquence. Les fréquences les plus courantes sont 2400 MHz et 3200 MHz. Si votre ancienne RAM a une fréquence de 2400 MHz et que vous installez une 3200 MHz, un écran bleu apparaîtra au démarrage de votre ordinateur.
C’est pourquoi il est très important de vérifier le module RAM, la DDR et la fréquence avant d’installer ou d’acheter une nouvelle RAM.
Vous pouvez trouver presque toutes ces informations dans le Gestionnaire des tâches. Pour ce faire, ouvrez le Gestionnaire des tâches et accédez à l’ onglet Performances . Ensuite, passez à la Mémoire et accédez à la Vitesse , au Facteur de forme , etc.
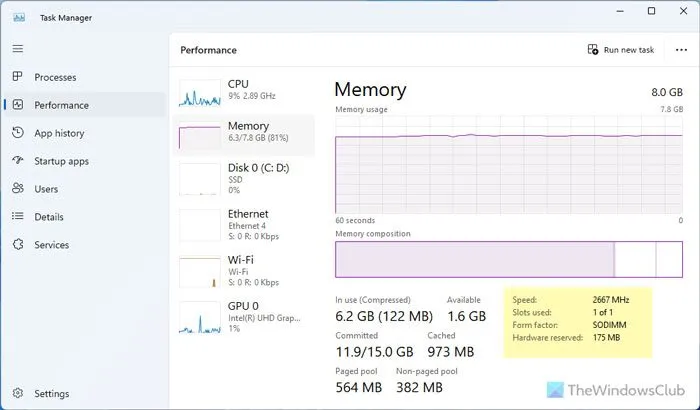
Cependant, si vous souhaitez obtenir plus d’informations, par exemple si votre mémoire est DDR4 ou DDR5, ou toute autre version, vous pouvez installer CPU-Z.
Vous pouvez également retirer la clé USB et vérifier les informations qui y sont inscrites.

2] Exécutez l’outil de diagnostic de la mémoire Windows
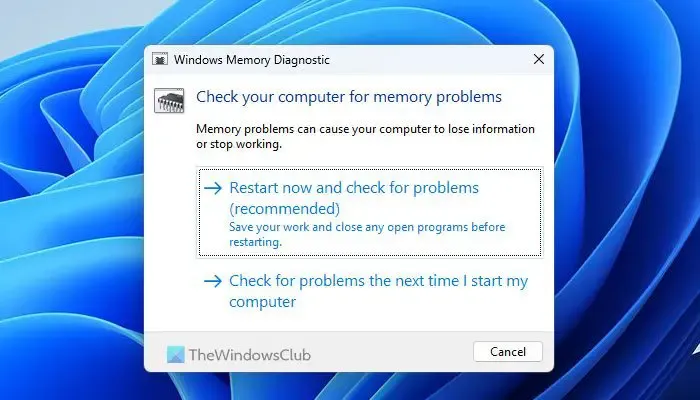
Si vous avez installé la bonne RAM mais que vous obtenez toujours un écran bleu, il est recommandé d’utiliser l’outil de diagnostic de la mémoire Windows. Il s’agit d’un utilitaire intégré qui vous aide à résoudre les problèmes courants liés à la RAM. Cependant, vous ne pouvez utiliser cet outil que si vous pouvez allumer votre ordinateur pendant quelques instants.
Pour utiliser l’outil de diagnostic de la mémoire Windows, procédez comme suit :
- Recherchez « diagnostic de mémoire Windows » dans la zone de recherche de la barre des tâches.
- Cliquez sur le résultat de recherche individuel.
- Cliquez sur Redémarrer maintenant et recherchez les problèmes
J’espère que ces solutions ont résolu votre problème d’écran bleu.
Les problèmes de RAM peuvent-ils provoquer un écran bleu ?
Oui, les problèmes de RAM peuvent provoquer un écran bleu sur les ordinateurs Windows 11/10. Vous pouvez trouver un écran bleu ou BSOD si le module ou la fréquence ne correspond pas à l’ancienne RAM. Dans ce cas, vous devez vérifier les informations ou exécuter l’outil de diagnostic de la mémoire Windows.
Comment réparer l’écran bleu après la mise à niveau de la RAM ?
Pour résoudre l’écran bleu après la mise à niveau de la RAM, vous devez vérifier si vous avez installé le bon matériel. Cela étant dit, vous devez vérifier la fréquence, le module et la DDR. Cependant, vous devez également vérifier si la RAM est prise en charge par votre carte mère, s’il y a des problèmes de surchauffe, etc.



Laisser un commentaire