Comment créer un hub de contrôleur Linux et Docker avec XPipe
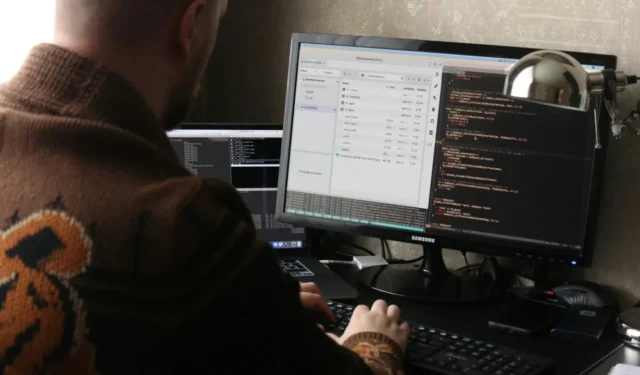

Il fournit une interface simplifiée pour gérer plusieurs systèmes et infrastructures de serveurs sur votre machine locale. Ici, nous vous montrons comment installer XPipe sur Linux ainsi que gérer vos propres hubs VPS et Docker.
Pourquoi gérer vos serveurs et conteneurs avec XPipe
L’un des principaux atouts de XPipe est qu’il s’agit d’un programme local qui agit comme un « hub principal » pour vos services de surveillance à distance. Contrairement à Uptime Kuma, il ne nécessite aucun service à distance, ce qui le rend pratique si vous travaillez à partir d’un seul système.
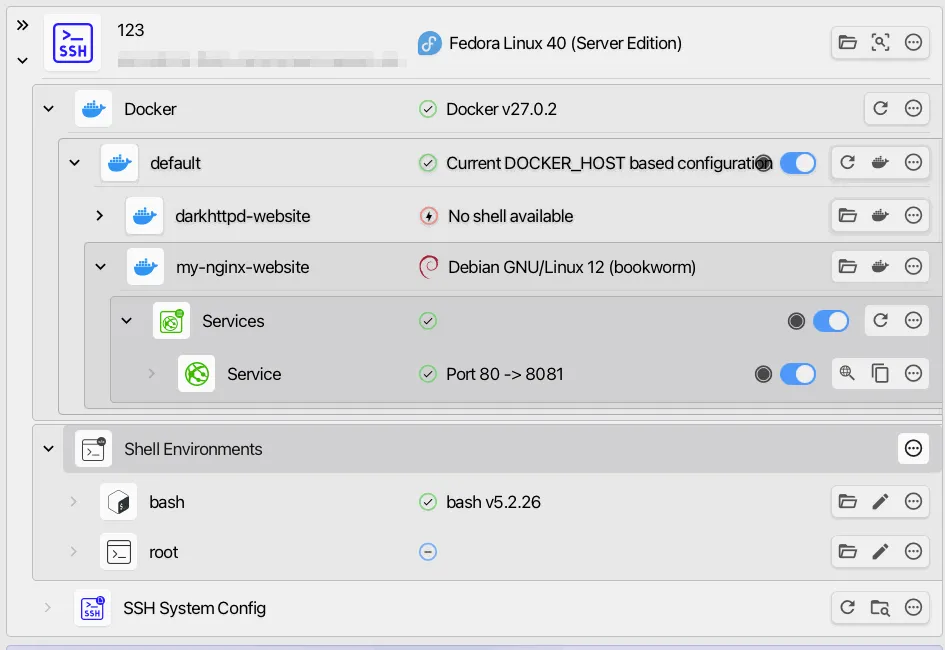
Un autre avantage de XPipe est qu’il élimine le besoin d’interagir avec des shells nus lors de la connexion à des serveurs distants. Cela peut être utile si vous n’êtes pas familier avec SSH et que vous souhaitez une interface graphique facile à utiliser pour gérer vos machines distantes directement depuis votre ordinateur.
Enfin, XPipe consolide également plusieurs fonctionnalités de connexion à distance, telles que le transfert de fichiers entre hôtes, la gestion des conteneurs Docker et l’exécution d’un client VNC. Cela rend XPipe utile même si vous n’avez pas l’intention d’utiliser SSH pour gérer vos serveurs distants.
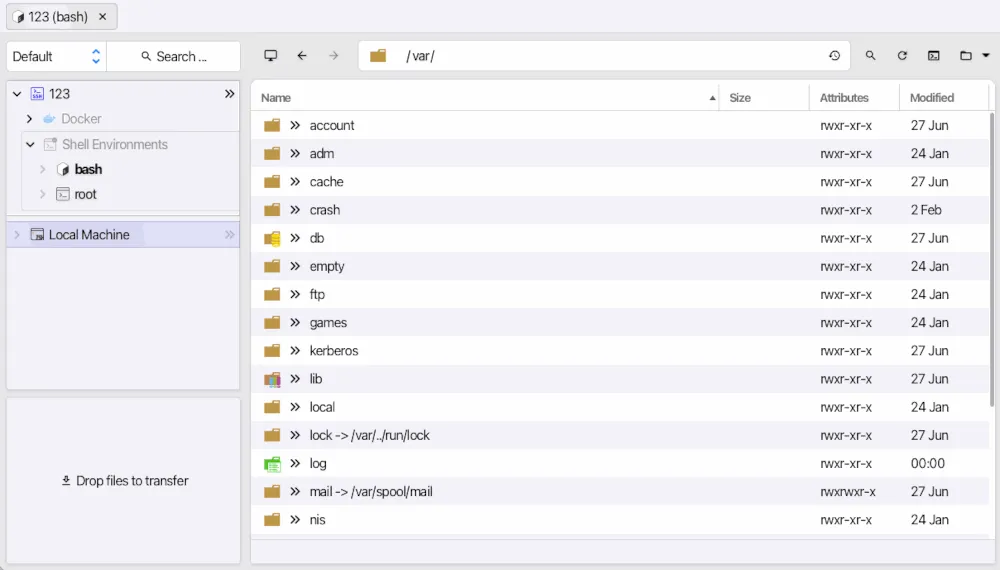
Obtention et installation de XPipe
La première étape de l’installation de XPipe sous Linux consiste à s’assurer que votre système est entièrement à jour. Pour ce faire, exécutez la commande suivante dans un terminal :
Dans Fedora, vous pouvez exécuter la commande suivante pour mettre à jour votre système :
Ouvrez votre navigateur Web, puis accédez à la dernière page de version de XPipe .
Faites défiler la page jusqu’à la rubrique « Installateurs », puis sélectionnez le format d’installation approprié pour votre système. Pour les systèmes basés sur Debian, sélectionnez le lien « Linux. deb installer (x86_64) ». Pour les systèmes basés sur Fedora, sélectionnez le lien « Linux. rpm installer (x86_64) ».
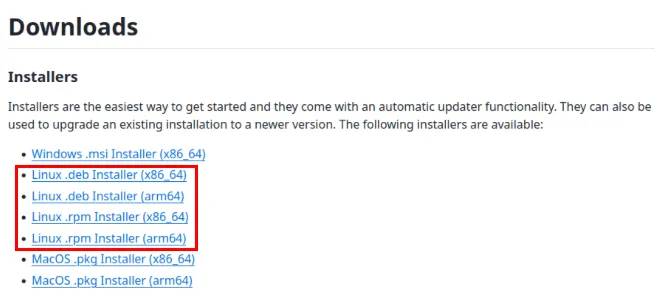
Revenez à votre session de terminal, puis accédez au dossier Téléchargements de votre machine :
Installez le programme d’installation fourni avec XPipe à l’aide du gestionnaire de paquets Ubuntu/Debian :
Pour Fedora, vous pouvez exécuter la commande suivante :
Ouvrez le lanceur d’applications de votre système, tapez « xpipe » dans la barre de recherche puis cliquez sur l’icône de l’application.
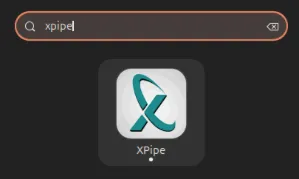
Cochez la case J’accepte le contrat de licence utilisateur final , puis cliquez sur Confirmer pour charger le tableau de bord XPipe.
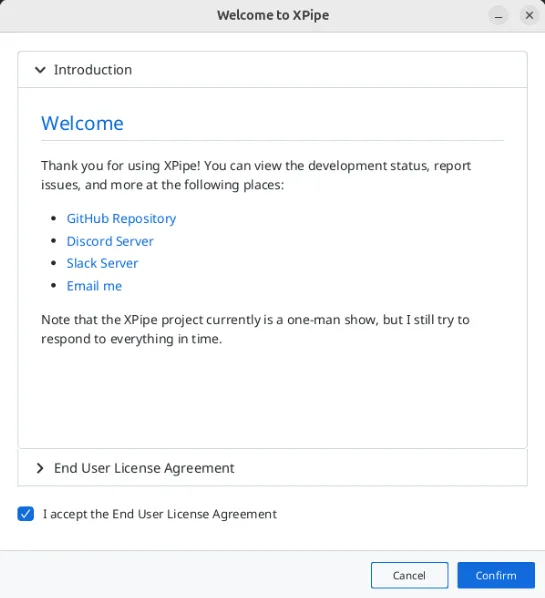
Connexion à votre premier serveur distant
À ce stade, vous disposez désormais d’un client XPipe complètement vide exécuté sur votre session de bureau actuelle. Pour l’utiliser avec un serveur distant, vous devez d’abord vous assurer qu’il peut détecter le shell local de votre machine.
Commencez par cliquer sur le bouton Rechercher des connexions sur l’écran principal du programme.
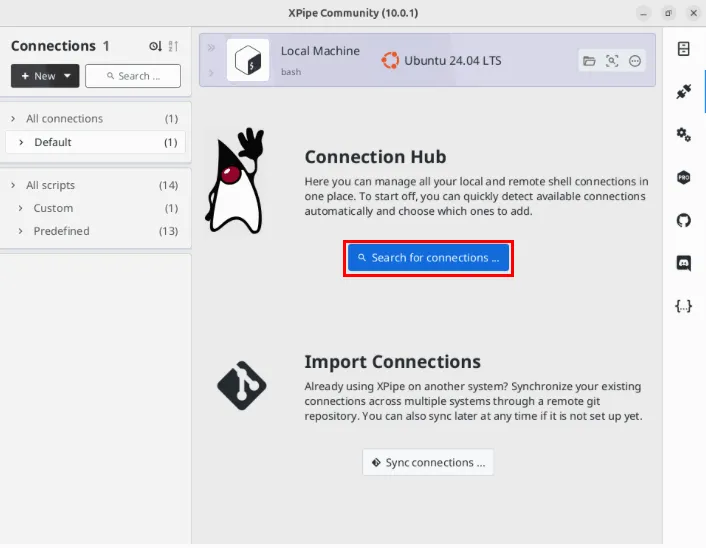
Cela fera apparaître une petite fenêtre dans laquelle XPipe vous demandera de sélectionner les sources qu’il va sonder sur votre machine. Acceptez les valeurs par défaut, puis cliquez sur Terminer .
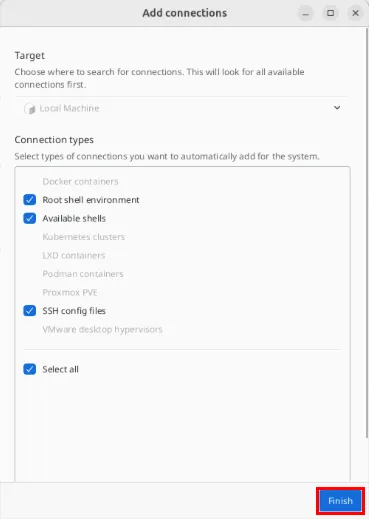
Une fois que XPipe détecte à la fois votre shell root et votre shell utilisateur normal, cliquez sur le bouton + Nouveau dans le coin supérieur gauche de la fenêtre du programme.
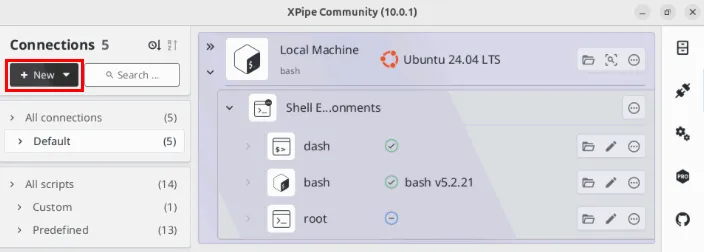
Sélectionnez Hôte distant -> Connexion SSH simple .
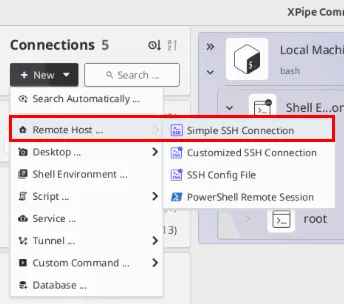
Configuration des détails de votre serveur dans XPipe
Cliquez sur la zone de texte Hôte sous Informations de connexion, puis indiquez le nom de domaine ou l’adresse IP de votre machine distante.
Sélectionnez la zone de texte Utilisateur , puis saisissez le nom d’utilisateur avec lequel vous souhaitez vous connecter à votre serveur.
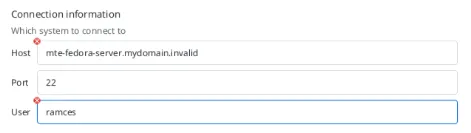
Faites défiler jusqu’à la section d’authentification, puis indiquez le mot de passe de votre compte utilisateur ou sa clé SSH associée.
Si vous utilisez un mot de passe pour votre serveur SSH, cliquez sur la liste déroulante Authentification par mot de passe , sélectionnez Mot de passe , puis indiquez le mot de passe de votre compte utilisateur dans la zone de texte située en dessous.
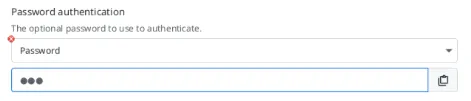
En attendant, si vous utilisez une clé SSH, sélectionnez la liste déroulante Authentification basée sur une clé , sélectionnez Fichier d’identité , puis indiquez l’emplacement de votre fichier de clé publique SSH.
Accédez à la section Nom de connexion, donnez un nom à votre nouvelle configuration SSH, puis cliquez sur Terminer pour l’enregistrer.
Enfin, XPipe tentera de rechercher les conteneurs et services existants exécutés sur votre hôte distant. Acceptez les valeurs par défaut, puis cliquez à nouveau sur Terminer pour le démarrer.
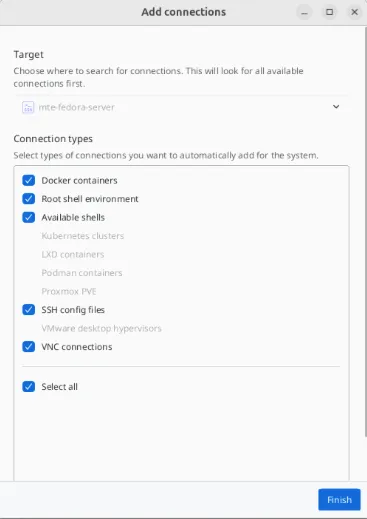
Envoi et réception de fichiers dans XPipe
Pour envoyer un fichier à votre serveur distant, cliquez sur la petite icône de dossier sur l’entrée racine de votre serveur.
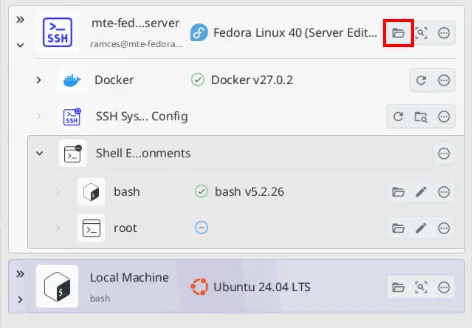
Cliquez sur la barre d’adresse du panneau du gestionnaire de fichiers distant, puis saisissez le chemin auquel vous souhaitez accéder sur votre serveur distant. Dans mon cas, j’enverrai mon fichier sur le répertoire personnel de mon utilisateur distant.
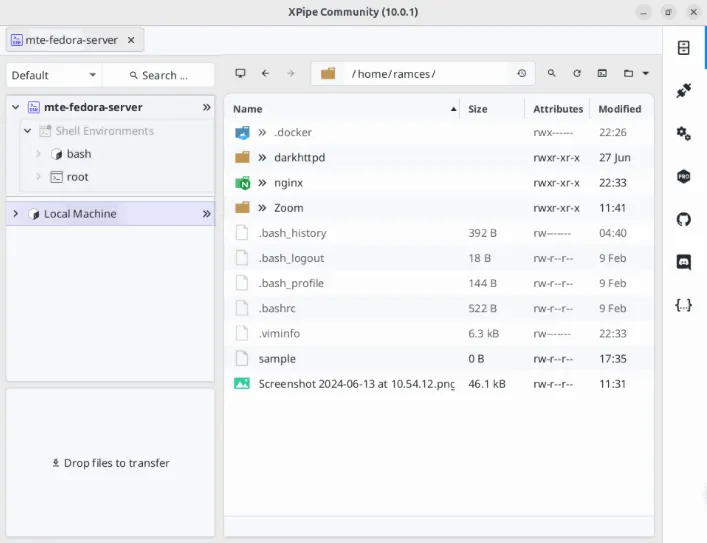
Ouvrez une fenêtre de gestionnaire de fichiers sur votre ordinateur local et accédez au fichier que vous souhaitez transférer.
Mettez en surbrillance le fichier que vous souhaitez envoyer, puis faites-le glisser vers l’écran du navigateur de fichiers distant.
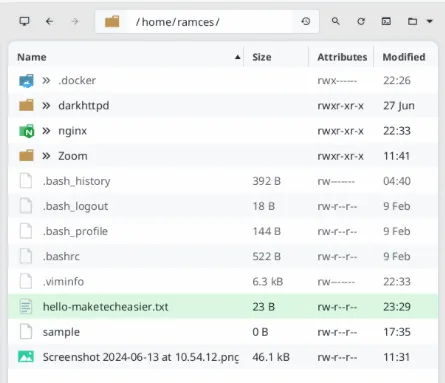
Pour recevoir un fichier de votre serveur, cliquez sur la barre d’adresse en haut du navigateur distant, puis indiquez le chemin d’accès au fichier que vous souhaitez récupérer. Par exemple, je souhaite obtenir le fichier « nginx.conf » de mon serveur distant, je tape donc « /etc/nginx/ » dans ma barre d’adresse.
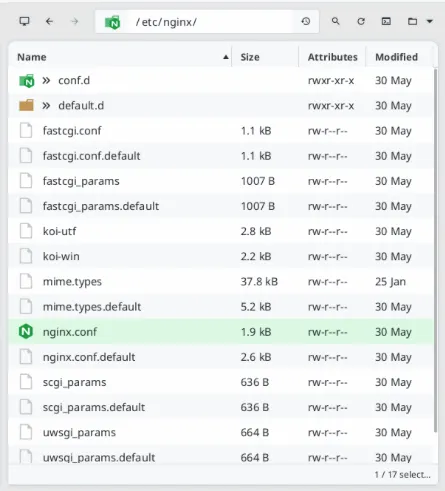
Faites glisser le fichier que vous souhaitez copier sur votre machine depuis le navigateur de fichiers distant vers la zone de préparation de XPipe dans le coin inférieur gauche du programme.
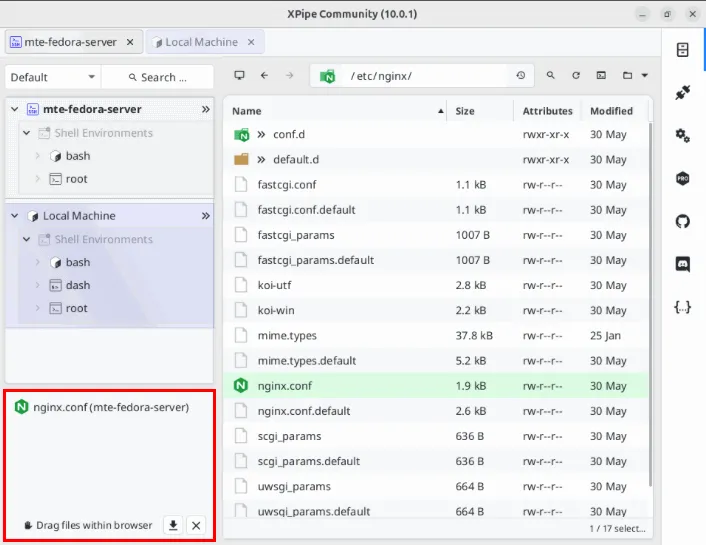
Cliquez sur l’icône déroulante de votre machine locale, puis appuyez Left Clicksur l’entrée shell « bash ».
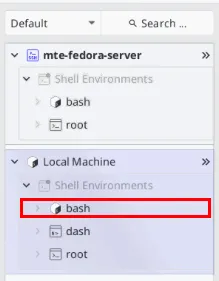
Cette opération ouvrira un nouvel onglet dans l’écran du gestionnaire de fichiers distant. Saisissez le chemin d’accès au dossier dans lequel vous souhaitez envoyer votre fichier.
Sélectionnez et faites glisser le contenu de la zone de glissement vers votre dossier local pour le copier correctement sur votre machine.
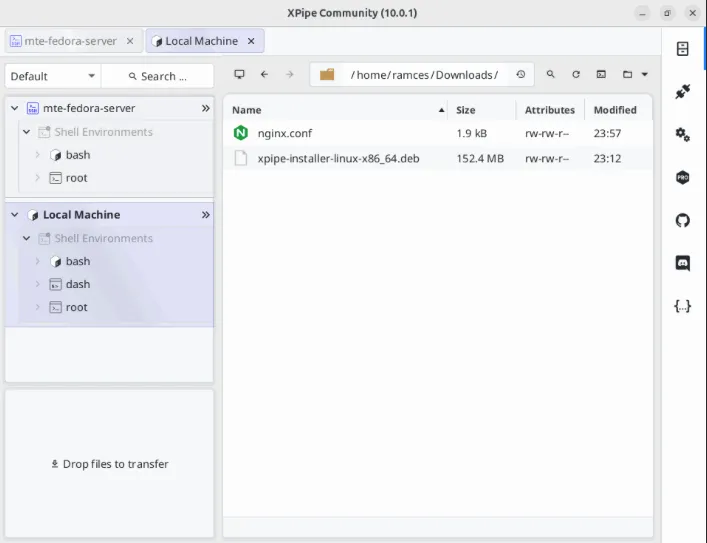
Créer et ouvrir des fichiers distants
Outre l’envoi et la réception, XPipe peut également créer et modifier directement des fichiers via sa fenêtre de navigation distante. Pour ce faire, cliquez sur l’ icône Dossier dans le coin supérieur droit de XPipe.
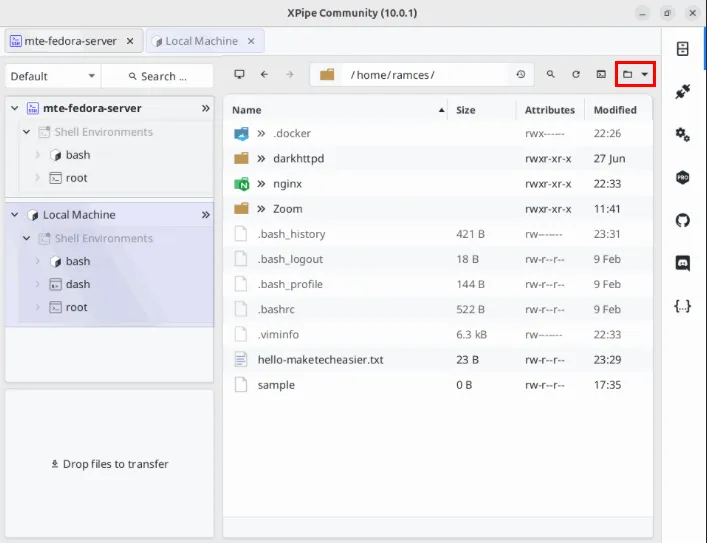
Sélectionnez Nouveau -> Fichier pour créer un nouveau fichier vierge dans le répertoire distant actuel.
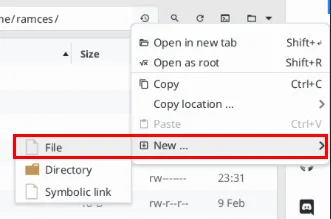
Donnez un nom à votre nouveau fichier, puis cliquez sur Terminer pour le créer.
Vérifiez que votre fichier fonctionne correctement en le sélectionnant, puis en appuyant sur Enter.
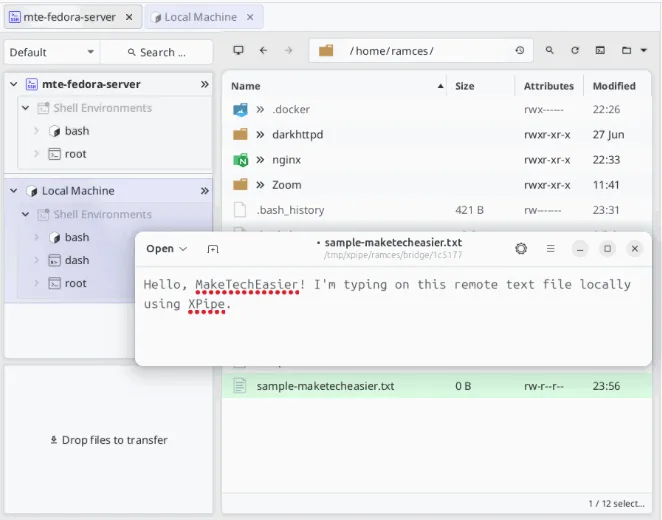
La fenêtre du navigateur de fichiers distants vous permet également de modifier les bits d’autorisation de vos fichiers distants directement depuis votre ordinateur local. Cela peut être utile si vous rencontrez des problèmes d’accès aux fichiers pour vos services Web.
Pour modifier les bits d’autorisation d’un fichier, sélectionnez le fichier que vous souhaitez modifier puis appuyez sur Right Click.
Sélectionnez Chmod… , puis la valeur d’autorisation que vous souhaitez définir pour votre fichier. Par exemple, la valeur « 777 » garantira que n’importe quel utilisateur de votre système pourra ouvrir, modifier et exécuter votre fichier.
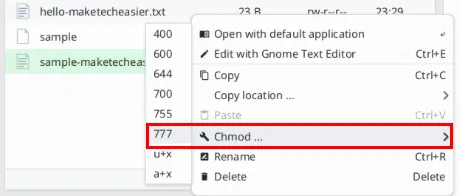
Pour cela, sélectionnez le fichier que vous souhaitez supprimer, appuyez sur Clic droit puis sélectionnez Supprimer.

Gestion des conteneurs Docker dans XPipe
Par défaut, XPipe détecte automatiquement tous les conteneurs existants et nouveaux exécutés sur votre système. Par conséquent, vous n’avez rien d’autre à faire pour que vos conteneurs s’affichent sur votre tableau de bord. Cela dit, XPipe fournit toujours une poignée d’outils qui peuvent accéder au contenu de vos conteneurs Docker et le modifier.
Pour ce faire, basculez l’ interrupteur d’alimentation sur le côté droit de votre démon Docker, puis cliquez sur le bouton Actualiser à côté de celui-ci pour recharger son état actuel.
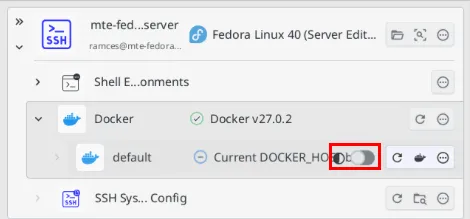
Cliquez sur l’ icône du dossier du conteneur auquel vous souhaitez accéder.
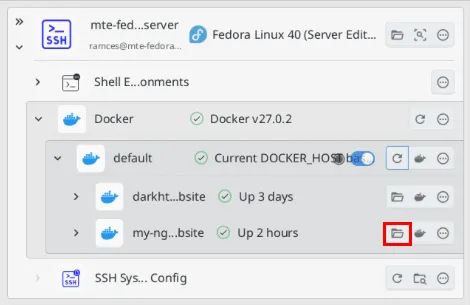
Cette opération fera apparaître le menu d’aperçu de votre conteneur Docker. Sélectionnez la barre d’adresse en haut du navigateur distant, puis indiquez le chemin du fichier auquel vous souhaitez accéder.
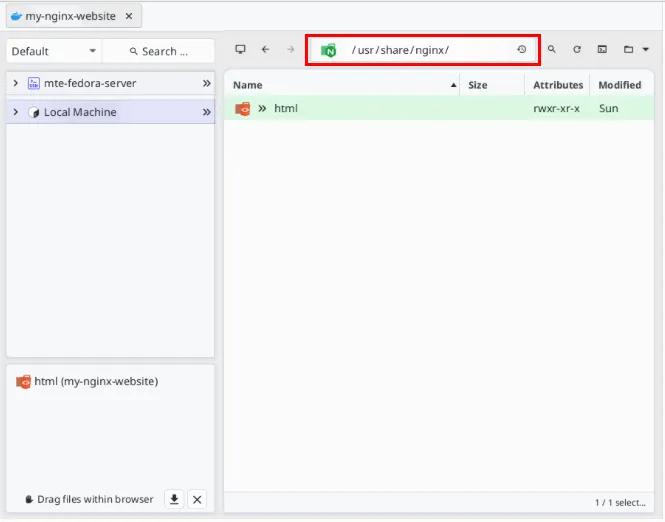
À partir de là, vous pouvez télécharger ou charger les fichiers que vous souhaitez placer dans votre conteneur, de manière similaire à une connexion à un serveur distant classique.
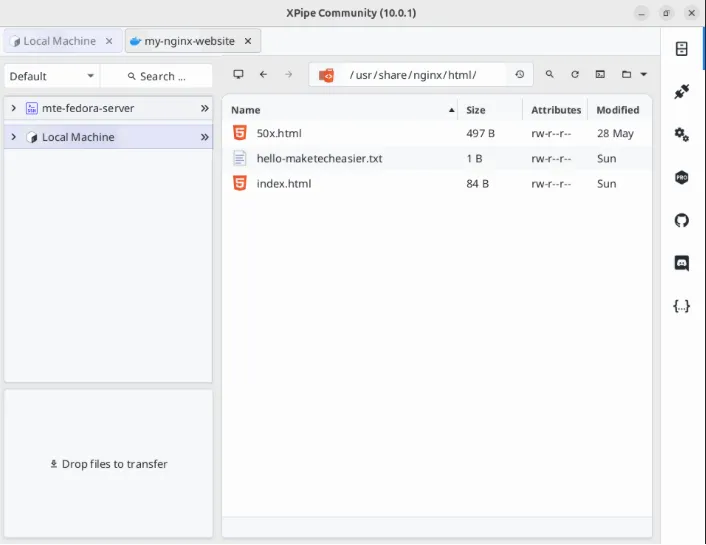
Explorez ce monde merveilleux de la gestion des serveurs et des services Web en consultant notre guide d’installation de Docker sous Linux.
Crédit photo : Mikhail Fesenko via Unsplash . Toutes les modifications et captures d’écran par Ramces Red.



Laisser un commentaire