Activer ou désactiver le Bureau sécurisé grisé pour l’invite UAC sur Windows 10

Chaque fois que vous essayez de lancer un programme interne, l’invite UAC s’affiche sur un bureau sécurisé grisé demandant votre consentement. Les utilisateurs invités peuvent être amenés à saisir des informations d’identification telles que des noms d’utilisateur et des mots de passe pour démarrer des programmes avec des privilèges d’administrateur. L’invite s’affiche uniquement pour empêcher les logiciels malveillants de pénétrer dans votre système informatique.
Le paramètre par défaut de ce paramètre est activé, mais ces paramètres peuvent être modifiés avec quelques solutions de contournement simples. Sur cette page, nous aborderons trois méthodes différentes par lesquelles vous pouvez activer ou désactiver le bureau sécurisé atténué sur les appareils Windows 10 à l’aide des paramètres UAC, des stratégies de sécurité locales et des ajustements du registre.

Qu’est-ce que l’invite UAC de Dimmed Security Desktop ?
L’invite UAC de Dimmed Security Desktop sert de couche de sécurité supplémentaire pour empêcher les utilisateurs d’installer des logiciels infectés ou d’accéder à des applications internes. Un utilisateur du groupe Administrateurs peut exécuter presque toutes les fonctions sur son ordinateur. La seule chose que vous devez faire est d’appuyer sur Oui ou Non lorsque l’invite UAC s’affiche. En règle générale, cette invite est appelée invite d’élévation pour l’invite de consentement UAC.
Pour modifier des applications internes ou installer de nouveaux programmes, chaque autre utilisateur (le cas échéant) devra saisir un nom d’utilisateur et un mot de passe valides. Ces utilisateurs doivent remplir l’invite d’identification UAC au lieu de celle décrite ci-dessus.
Activer ou désactiver le Bureau sécurisé grisé pour l’invite UAC
Ici, nous allons expliquer trois manières différentes d’activer ou de désactiver le bureau sécurisé atténué pour l’invite UAC :
1. Utilisation des paramètres UAC
Vous pouvez ajuster les paramètres UAC dans le Panneau de configuration pour activer ou désactiver un bureau sécurisé atténué. Voici les étapes à suivre :
- Ouvrez d’abord le Panneau de configuration. Pour cela, cliquez sur le menu Démarrer et saisissez Panneau de configuration. Sélectionnez le premier résultat.
- Ensuite, accédez à l’option Comptes d’utilisateurs > Modifier les paramètres de contrôle de compte d’utilisateur .

Dans la fenêtre suivante, quatre options sont disponibles. Elles sont les suivantes :
- Toujours aviser
- M’avertir uniquement lorsque des applications tentent d’apporter des modifications à mon ordinateur
- Prévenez-moi uniquement lorsque des applications tentent d’apporter des modifications à mon ordinateur (ne pas assombrir mon bureau)
- Jamais notifier
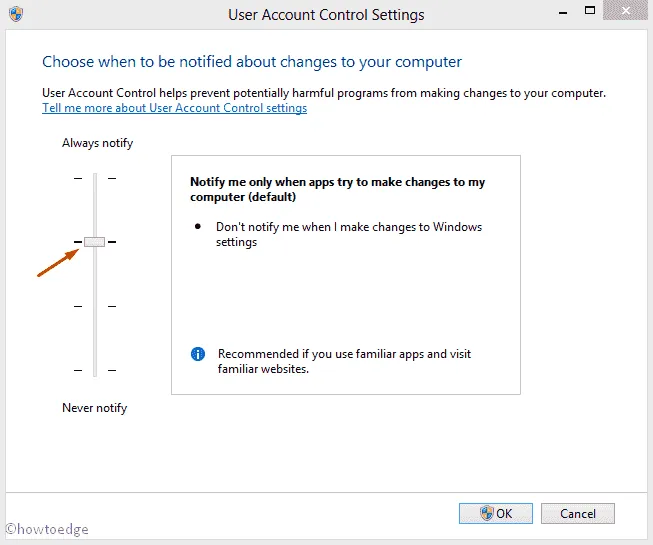
- Sélectionnez selon votre choix (activer ou désactiver) puis cliquez sur OK pour enregistrer les modifications.
2. Par le biais de la politique de sécurité locale
Si la méthode précédente ne fonctionne pas sur votre PC (cas rares), vous pouvez utiliser la stratégie de sécurité locale pour faire de même. Voici la procédure-
- Tout d’abord, appuyez simultanément sur les touches de raccourci Windows et R pour ouvrir la boîte de dialogue Exécuter.
- Ici, tapez secpol.msc et appuyez sur la touche Entrée pour ouvrir la politique de sécurité locale.
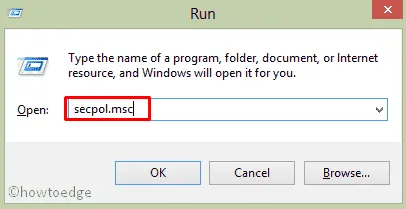
- Si l’invite UAC apparaît, appuyez sur Oui pour autoriser l’accès.
- Dans la fenêtre suivante, développez Stratégies locales puis Options de sécurité dans la colonne de gauche.
- Passez au volet de droite et double-cliquez sur « Contrôle de compte : basculer vers le bureau sécurisé avec demande d’élévation ».
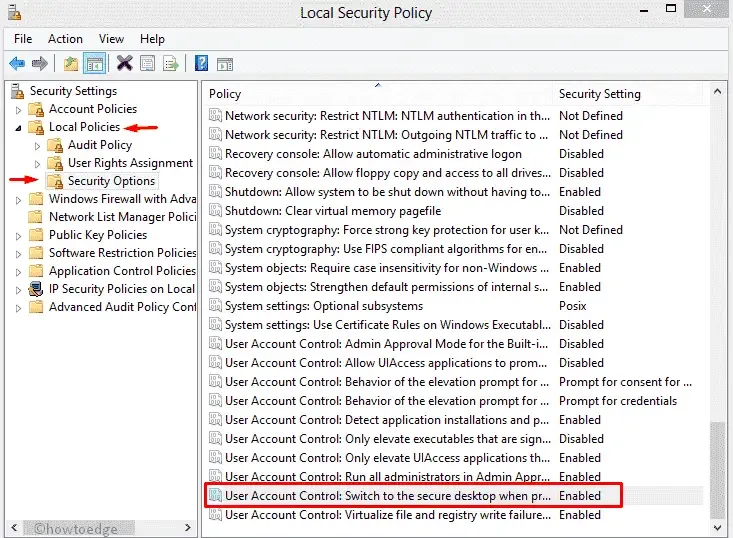
- Cela ouvrira une nouvelle fenêtre (voir instantané), sélectionnez ici Activé ou Désactivé selon votre choix.
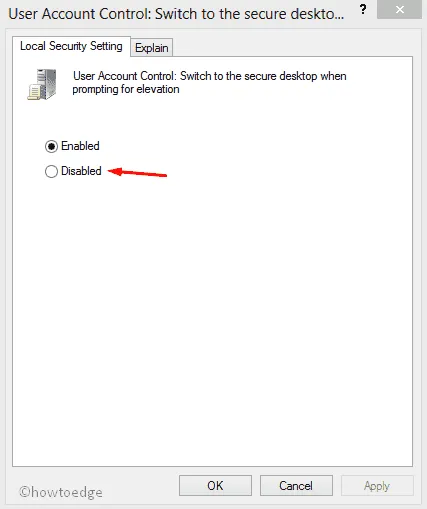
Enfin, appuyez sur OK puis redémarrez votre système pour que les modifications prennent effet.
3. Utilisation des réglages du registre
Les utilisateurs de Windows 10 Famille peuvent activer ou désactiver le Bureau sécurisé grisé pour UAC à l’aide de réglages du registre. Voici les étapes à suivre :
- Faites un clic droit sur le menu Démarrer et choisissez l’ option Exécuter .
- Dans la boîte de dialogue Exécuter, tapez regedit puis appuyez sur Entrée pour ouvrir l’éditeur de registre.
- Si une invite UAC s’affiche, appuyez sur Oui pour autoriser l’accès.
- Accédez au chemin suivant-
HKEY_LOCAL_MACHINE\SOFTWARE\Microsoft\Windows\CurrentVersion\Policies\System
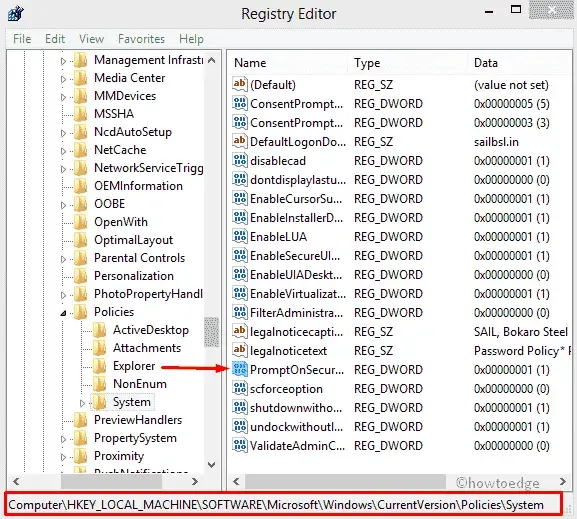
- Dans le volet de droite, recherchez l’entrée portant le nom PromptOnSecureDesktop .
En l’absence d’un tel enregistrement, vous pouvez le créer vous-même. Il vous suffit de cliquer avec le bouton droit de la souris sur la zone vide, puis de sélectionner Créer un DWORD 32 bits .
Pour désactiver la fonction Secure Desktop, saisissez le nom ci-dessus dans le champ Nom de la valeur et « 0 » dans les données de la valeur. Lorsque vous souhaitez activer l’UAC, double-cliquez sur cette entrée et, dans le champ Données de la valeur, saisissez « 1 » au lieu de « 0 ».
Mot de clôture
Nous expliquons ici trois manières différentes d’activer ou de désactiver la fonctionnalité Secure Desktop grisée pour l’invite UAC sur un PC Windows 10. Il s’agit des paramètres UAC, du réglage de la stratégie de sécurité locale et de l’application des modifications du registre. Nous espérons que vous êtes désormais en mesure d’appliquer cela également à votre système.



Laisser un commentaire