Pas de son après un écran bleu sous Windows 11/10

Les erreurs d’écran bleu sont des erreurs notoires sur les ordinateurs Windows 11/10. Ces erreurs se produisent en raison de problèmes matériels et logiciels. Certains utilisateurs ont rencontré le problème d’absence de son après une erreur d’écran bleu sur leur ordinateur Windows 11/10. Dans cet article, je vais parler de certaines façons de résoudre ce problème.

Pas de son après un écran bleu sur Windows 11/10
Si aucun son ou audio n’est émis après une erreur d’écran bleu sur votre ordinateur Windows 11/10, utilisez les suggestions suivantes pour résoudre le problème. Avant de continuer, je vous suggère de vérifier si Windows Update est disponible. Si une mise à jour est disponible, téléchargez-la et installez-la. En plus de cela, vous pouvez également essayer d’exécuter l’utilitaire de résolution des problèmes audio via l’application Obtenir de l’aide.
- Désinstaller et réinstaller le pilote du périphérique audio
- Vérifiez l’état du pilote de la carte son
- Vérifiez l’état des services audio
- Installez un autre pilote compatible pour votre carte son ou votre périphérique audio
- Rechercher une mise à jour du BIOS
- Restaurez votre système
Selon les rapports, des problèmes audio ont commencé à se produire après les deux erreurs BSOD suivantes :
- Erreur d’informations de configuration système incorrectes
- PAGE CORROMPUE PAR MATÉRIEL DÉFECTUEUX
L’erreur BSOD BAD SYSTEM CONFIG INFO se produit lorsqu’un problème survient dans le registre Windows. Pour corriger cette erreur BSOD, vous pouvez effectuer une restauration du système.
L’erreur BSOD FAULTY HARDWARE CORRUPTED PAGE se produit en raison d’une défaillance matérielle ou de problèmes de pilote. Si vous voyez cette erreur, testez votre RAM et exécutez l’outil Vérificateur des fichiers système. Mettez également à jour les pilotes de votre périphérique.
Voyons les moyens de résoudre le problème d’absence de son après une erreur d’écran bleu.
1] Désinstaller et réinstaller le pilote du périphérique audio
La première étape consiste à désinstaller et à réinstaller le pilote du périphérique audio. Les étapes à suivre sont les suivantes :
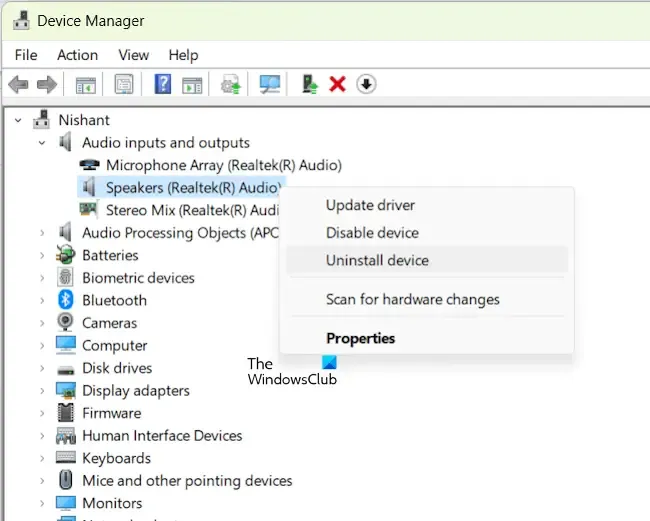
- Ouvrez le Gestionnaire de périphériques.
- Développez la branche Entrées et sorties audio .
- Cliquez avec le bouton droit sur le pilote de votre périphérique audio et sélectionnez Désinstaller le périphérique .
- Redémarrez votre ordinateur.
Après avoir redémarré votre ordinateur, vérifiez si le problème persiste.
2] Vérifiez l’état du pilote de la carte son
L’étape suivante consiste à vérifier l’état du pilote de la carte son. Si le pilote est corrompu, vous devez le dépanner pour résoudre le problème. Suivez les instructions suivantes :
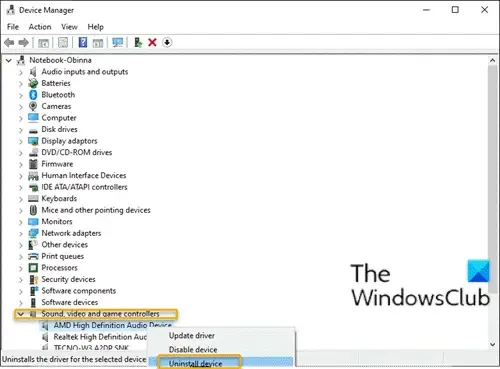
- Ouvrez le Gestionnaire de périphériques.
- Développez la branche Contrôleurs son, vidéo et jeu .
- Vérifiez si le pilote de votre carte son affiche un avertissement jaune. Si c’est le cas, double-cliquez dessus pour ouvrir ses propriétés.
- Maintenant, lisez le message d’erreur sous l’ onglet Général .
- Résolvez l’erreur en conséquence.
Vous pouvez également essayer de désinstaller et de réinstaller le pilote de la carte son.
3] Vérifiez l’état des services audio
Si les services audio ne sont pas en cours d’exécution ou sont désactivés, vous rencontrerez des problèmes audio avec votre système. Vérifiez l’état des services audio. Ouvrez le Gestionnaire de services Windows et vérifiez l’état des deux services suivants :
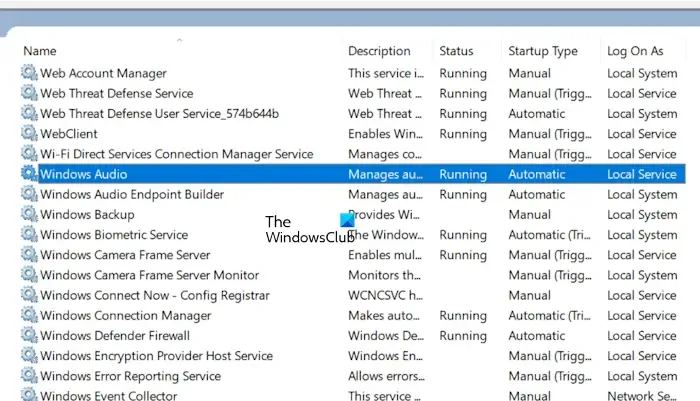
- Audio Windows
- Générateur de points de terminaison audio Windows
Ces services gèrent l’audio des périphériques audio et des programmes Windows. Si ces services sont arrêtés ou désactivés, les périphériques audio ne fonctionneront pas correctement.
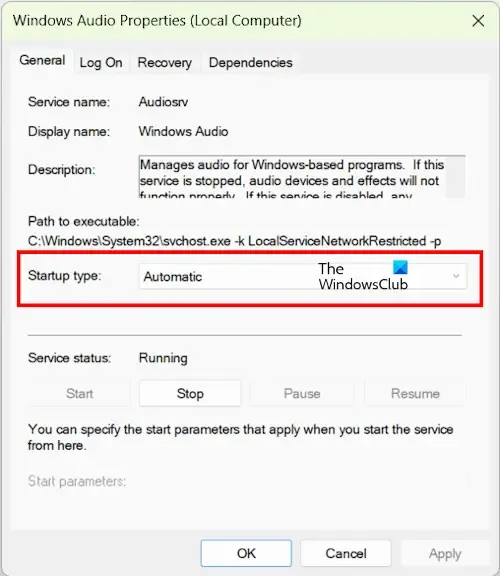
Si l’un de ces services n’est pas en cours d’exécution, cliquez dessus avec le bouton droit de la souris et sélectionnez Démarrer. Si ces services sont déjà en cours d’exécution, cliquez dessus avec le bouton droit de la souris et sélectionnez Redémarrer. De plus, le type de démarrage de ces services doit être défini sur Automatique . Sinon, double-cliquez sur ces services et sélectionnez Automatique dans la liste déroulante Type de démarrage sous l’onglet Général. Cliquez sur Appliquer, puis sur OK.
4] Installez un autre pilote compatible pour votre carte son ou votre périphérique audio
Vous pouvez essayer d’installer un autre pilote compatible disponible pour votre périphérique audio ou votre carte son. Avant de continuer, je vous recommande de créer un point de restauration système.
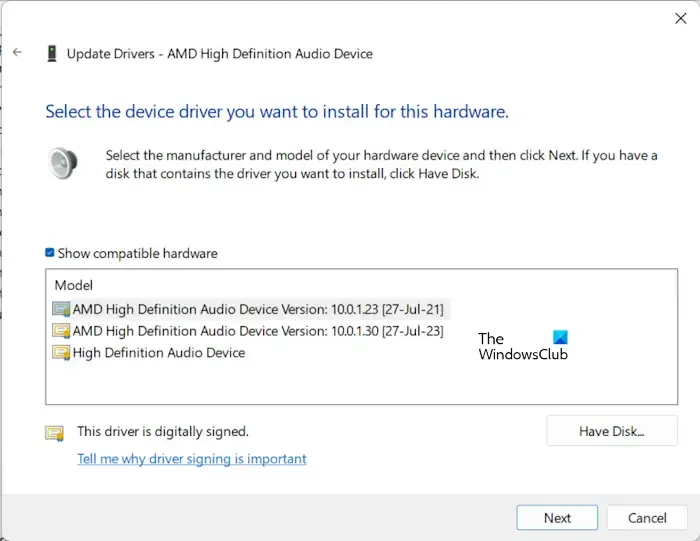
Suivez les instructions suivantes :
- Ouvrez le Gestionnaire de périphériques.
- Développez la branche Contrôleurs son, vidéo et jeu .
- Double-cliquez sur le pilote de votre carte son pour ouvrir ses propriétés.
- Sélectionnez l’ onglet Pilote .
- Sélectionnez maintenant l’ option Mettre à jour le pilote .
- Sélectionnez l’ option Parcourir mon ordinateur pour rechercher des pilotes .
- Maintenant, cliquez sur l’ option Laissez-moi choisir parmi une liste de pilotes disponibles sur mon ordinateur .
- Assurez-vous que la case à cocher Afficher le matériel compatible est sélectionnée.
- Maintenant, sélectionnez un autre pilote compatible disponible pour votre carte son et cliquez sur Suivant .
Suivez les instructions à l’écran pour installer le pilote.
Suivez les mêmes étapes pour installer une autre version compatible du pilote pour votre périphérique audio. Cette fois, vous devez développer la branche Entrées et sorties audio .
5] Vérifiez la mise à jour du BIOS
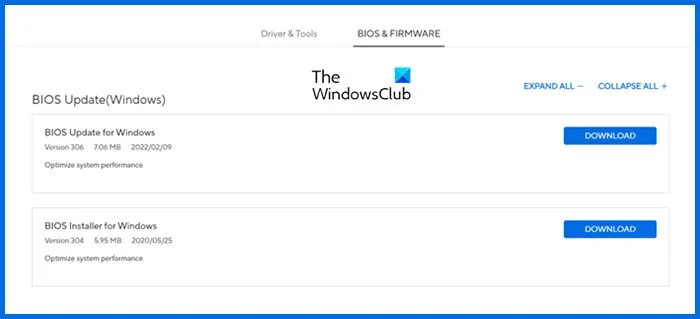
Je vous conseille également de vérifier si une mise à jour du BIOS est disponible. Si une mise à jour est disponible, installez-la. Vous trouverez la dernière version du BIOS de votre ordinateur sur le site officiel du fabricant de votre ordinateur.
6] Restaurez votre système
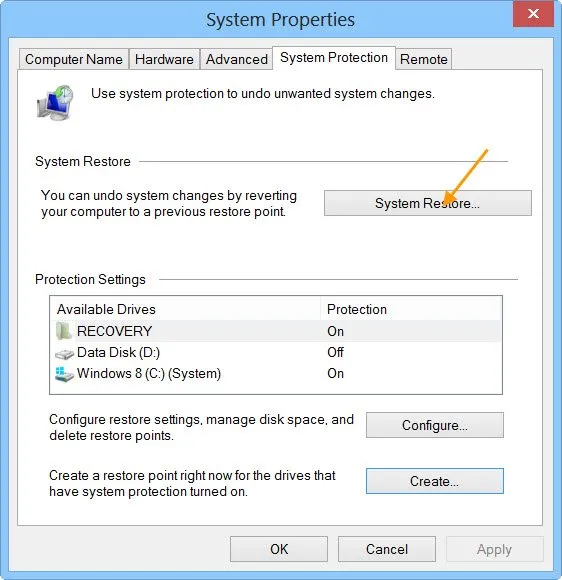
Vous pouvez également restaurer votre système à son état de fonctionnement antérieur, à condition qu’un point de restauration système de cette période existe. Effectuez une restauration système et sélectionnez le point de restauration créé avant l’apparition de l’écran bleu de la mort.
Voilà, j’espère que cela vous aidera.
Pourquoi mon ordinateur n’a soudainement plus de son sous Windows 11 ?
Le pilote de carte son corrompu est la principale cause des problèmes audio sur votre ordinateur. Vérifiez cela dans le Gestionnaire de périphériques. La réinstallation du pilote de périphérique concerné peut résoudre ce problème. Vous pouvez également exécuter l’utilitaire de résolution des problèmes audio pour résoudre les problèmes audio sur votre système.
Pourquoi aucun périphérique de sortie audio n’est-il installé sous Windows 11 ?
L’erreur Aucun périphérique de sortie audio installé se produit sur un ordinateur Windows lorsqu’il y a un problème avec votre périphérique audio ou son pilote. Vérifiez l’état du pilote dans le Gestionnaire de périphériques. Vérifiez également si le périphérique audio est activé.



Laisser un commentaire