CrossDeviceService.exe Erreur d’image incorrecte ou paramètre incorrect [Correction]
![CrossDeviceService.exe Erreur d’image incorrecte ou paramètre incorrect [Correction]](https://cdn.thewindowsclub.blog/wp-content/uploads/2024/06/crossdeviceservice.exe-errors-1-640x367.webp)
Si vous rencontrez une erreur CrossDeviceService.exe sur votre PC Windows 11/10, cet article vous aidera à la résoudre. CrossDeviceService.exe est un processus Windows légitime qui facilite les fonctionnalités multi-appareils comme les interactions et la synchronisation avec les appareils mobiles sous Windows. Il est utilisé par des applications comme Phone Link.
Certains utilisateurs auraient rencontré les erreurs suivantes sur leur ordinateur Windows :
Image incorrecte de CrossDeviceService.exe
CrossDeviceService.exe, le paramètre est incorrect
MSVCP140.dll n’est pas conçu pour s’exécuter sous Windows ou contient une erreur. État d’erreur 0xc0000020 .

La cause principale de cette erreur peut être une installation de programme endommagée, des fichiers de système d’exploitation corrompus ou des problèmes de disque dur. Des composants Visual C++ corrompus ou un hôte d’expérience multi-appareils manquant peuvent également être à l’origine de ce problème.
CrossDeviceService.exe Erreur d’image incorrecte ou paramètre incorrect
Pour corriger les erreurs CrossDeviceService.exe telles que Mauvaise image, Paramètre incorrect, Erreur 0xc0000020, etc. sur votre ordinateur Windows 11, vous pouvez utiliser les solutions suivantes :
- Fermez les instances CrossDeviceService.exe à l’aide du Gestionnaire des tâches.
- Effectuer des analyses SFC et DISM.
- Réenregistrez le fichier DLL.
- Mettre à jour l’hôte d’expérience multi-appareils via Windows PowerShell.
- Réinstaller Microsoft Visual C++.
- Réinitialisez ou réinstallez l’application problématique.
- Exécutez ChkDsk.
1] Fermez les instances CrossDeviceService.exe à l’aide du Gestionnaire des tâches
Ouvrez le Gestionnaire des tâches en utilisant CTRL+MAJ+ÉCHAP, sélectionnez CrossDeviceService.exe dans l’onglet Processus et cliquez sur le bouton Terminer la tâche. Procédez ainsi pour toutes les instances, puis essayez de lancer l’application et voyez si l’erreur est corrigée maintenant.
2] Effectuer des analyses SFC et DISM
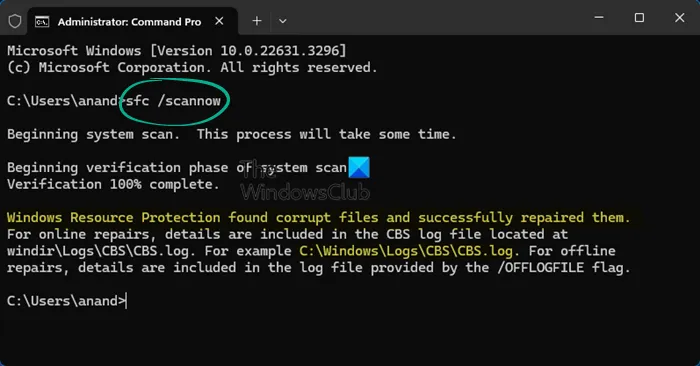
Pour corriger l’erreur CrossDeviceService.exe, effectuez une analyse SFC suivie d’une analyse DISM. Vous risquez de rencontrer cette erreur en raison de fichiers DLL corrompus ou manquants.
L’exécution d’une analyse du vérificateur de fichiers système (SFC) réparera les DLL endommagées. Si cela ne résout pas le problème, vous pouvez utiliser une analyse de gestion des images de déploiement et de maintenance (DISM) pour restaurer l’intégrité du système.
Tout d’abord, ouvrez l’invite de commande en tant qu’administrateur et entrez la commande ci-dessous :
sfc /scannow
Une fois l’analyse terminée, vérifiez si l’erreur est corrigée. Si ce n’est pas le cas, exécutez les commandes ci-dessous dans une invite de commande avec privilèges élevés :
Dism.exe /online /cleanup-image /restorehealth
Vérifiez si l’erreur est résolue maintenant.
Microsoft.VCLibs.140.00.UWPDesktop_14.0.33728.0_x64__8wekyb3d8bbwe
Microsoft.VCLibs.140.00.UWPDesktop_14.0.33728.0_x84__8wekyb3d8bbwe
Vous pouvez essayer de faire la même chose et vérifier si cela fonctionne pour vous.
3] Réenregistrer le fichier DLL
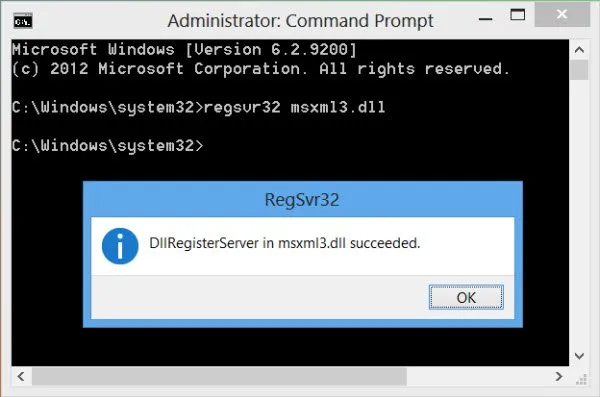
Étant donné que les DLL manquantes ou corrompues sont l’une des principales causes de ces erreurs, vous pouvez réenregistrer le fichier DLL affiché dans le message d’erreur, puis essayer d’exécuter l’application pour voir si l’erreur est corrigée.
Si vous n’êtes pas sûr du nom, vous pouvez enregistrer TOUS les fichiers DLL, ouvrir le répertoire qui contient tous les fichiers DLL. Ouvrez ensuite une invite de commande dans ce dossier, saisissez ce qui suit et appuyez sur Entrée :
for %1 in (*.dll) do regsvr32 /s %1
4] Mettre à jour l’hôte d’expérience multi-appareils via Windows PowerShell
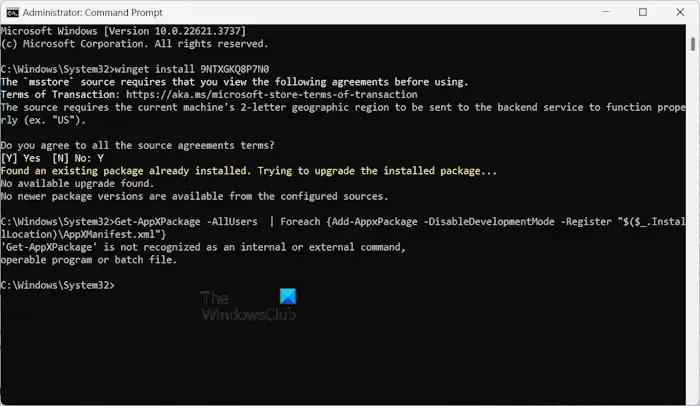
Il se peut que le composant Cross-Device Experience Host ne soit pas à jour ou soit manquant sur votre ordinateur, ce qui entraîne cette erreur. Par conséquent, si le scénario est applicable, mettez à jour le composant Cross-Device Experience Host pour corriger l’erreur. Voici les étapes à suivre pour y parvenir :
Tout d’abord, exécutez l’invite de commande avec les privilèges d’administrateur. Ensuite, saisissez la commande ci-dessous :
winget install 9NTXGKQ8P7N0
Maintenant, appuyez sur le bouton Entrée.
Ensuite, appuyez sur Y lorsqu’on vous demande « Acceptez-vous toutes les conditions des accords sources ? »
Enfin, vérifiez si l’erreur est corrigée.
5] Réinstaller Microsoft Visual C++
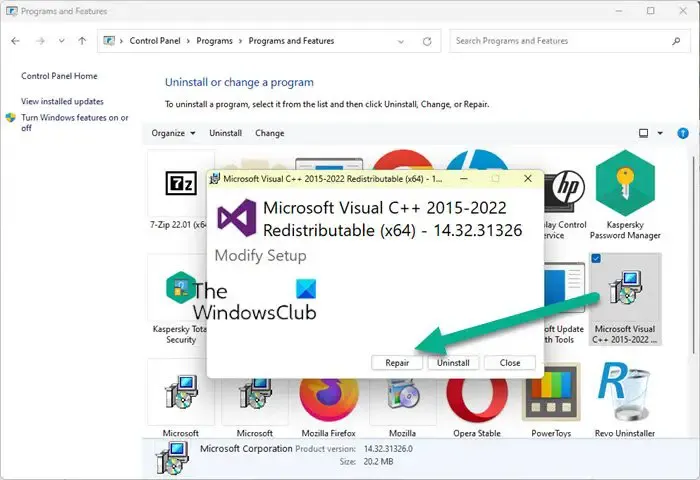
L’erreur peut être causée par une installation corrompue de Microsoft Visual C++. Si ce scénario s’applique à vous, réinstallez le package Microsoft C++ sur votre PC et vérifiez s’il résout l’erreur.
6] Réinitialisez ou réinstallez l’application problématique

Si l’erreur persiste, vous pouvez réinitialiser ou désinstaller l’application problématique à l’origine de cette erreur. De nombreux utilisateurs ont signalé avoir rencontré cette erreur avec Phone Link.
- Tout d’abord, ouvrez l’ application Paramètres en utilisant Win+I.
- Maintenant, allez dans la section Système > Composants système .
- Ensuite, cliquez sur le bouton de menu à trois points associé à l’ application Phone Link .
- Après cela, sélectionnez Options avancées puis cliquez sur le bouton Réinitialiser .
- Une fois terminé, vérifiez si l’erreur est résolue. Si ce n’est pas le cas, utilisez la fonction Supprimer et vérifiez si cela vous aide.
Une fois l’application supprimée, redémarrez votre PC et installez Phone Link depuis le Microsoft Store .
7] Exécutez ChkDsk
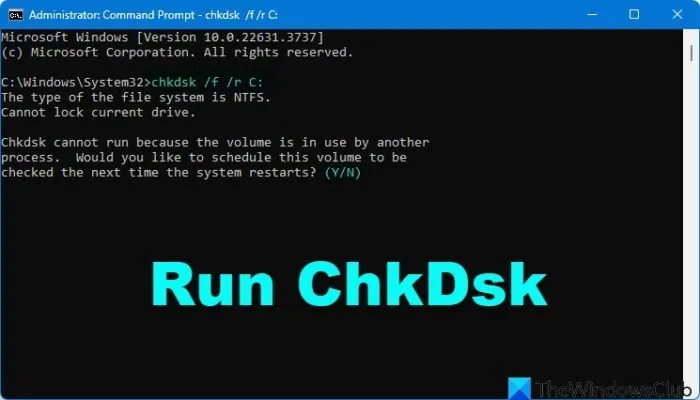
Pour exécuter ChkDsk sur votre lecteur système (C), à l’aide de la ligne de commande , tapez ce qui suit et appuyez sur Entrée :
chkdsk /f /r C:
Si nécessaire, redémarrez votre ordinateur.
- ChkDsk /f recherche et tente de réparer les erreurs dans le système de fichiers.
- ChkDsk /r inclut /f, mais il analyse également toute la surface du disque à la recherche d’erreurs physiques et tente également de les réparer.
Si vous recevez toujours l’erreur, nous vous recommandons de résoudre le problème dans un état de démarrage propre.
Comment corriger une erreur d’image incorrecte ?
Pour corriger une erreur d’image incorrecte sous Windows 11/10, vous pouvez essayer de réparer les fichiers DLL corrompus à l’aide d’une analyse SFC. En outre, réinstallez l’application avec laquelle vous obtenez cette erreur. Si cela ne résout pas le problème, effectuez une restauration du système et voyez si cela vous aide.
Comment puis-je corriger le paramètre incorrect dans Windows 11 ?
L’erreur « Le paramètre est incorrect » peut être causée par des fichiers DLL endommagés ou des erreurs de lecteur. Par conséquent, vous pouvez exécuter une analyse SFC et effectuer une analyse CHKDSK pour corriger l’erreur. Vous pouvez également modifier le paramètre Symbole décimal ou formater le lecteur problématique pour corriger l’erreur.



Laisser un commentaire