Comment faire une capture d’écran sous Windows 11 à l’aide de l’outil Capture d’écran

- Sous Windows 11, utilisez la touche « Imprimer » (ou le raccourci « touche Windows + Maj + S » ) pour afficher la barre d’outils de l’outil de capture d’écran et prendre une capture d’écran.
- Vous pouvez également ouvrir l’outil de capture d’écran, choisir le type de capture d’écran et cliquer sur le bouton « Nouveau » pour prendre une capture d’écran.
- Alternativement, utilisez le raccourci « Touche Windows + Imprimer » pour prendre une capture d’écran plein écran qui sera enregistrée directement dans le dossier « Images ».
Sous Windows 11, vous pouvez prendre une capture d’écran d’une zone de l’écran ou de l’ensemble du bureau de plusieurs manières (par exemple, en utilisant le raccourci clavier « touche Windows + PrtScrn » ), mais l’utilisation de l’ outil de capture est peut-être le meilleur moyen d’accomplir la tâche.
L’application Snipping Tool pour Windows 11 remplace les anciennes applications « Snipping Tool » et « Snip & Sketch ». La nouvelle version combine les deux applications précédentes dans une expérience moderne qui ressemble à l’ancien Snipping Tool et intègre les meilleures fonctionnalités de Snip & Sketch. (L’outil comprend également une fonction permettant d’effectuer des enregistrements d’écran.)
L’application s’intègre au système d’exploitation pour faciliter la prise de captures d’écran sans ouvrir l’application à l’aide du raccourci « touche Windows + Maj + S » . Vous pouvez même modifier les paramètres pour configurer la touche « Imprimer » afin de prendre des captures d’écran avec un seul bouton. Dans l’application, vous pouvez choisir différents modes de capture d’écran et d’autres paramètres, comme la possibilité d’ajouter un délai avant de prendre la capture d’écran. L’application fournit même des outils d’édition, tels que le recadrage, l’extraction et la rédaction de texte, ainsi que des options d’annotation comme les formes.
Dans ce guide, je vais vous apprendre à utiliser l’outil de capture d’écran pour prendre des captures d’écran sous Windows 11.
- Prendre des captures d’écran sous Windows 11 à l’aide de l’outil Capture d’écran
- Modifier les captures d’écran sur Windows 11 à l’aide de l’outil Capture d’écran
Prendre des captures d’écran sous Windows 11 à l’aide de l’outil Capture d’écran
Bien qu’il existe de nombreuses applications tierces, l’utilisation de l’outil de capture d’écran est le moyen le plus simple de prendre et d’annoter des captures d’écran pour les utilisateurs de Windows 11.
Capture avec ou sans touche d’impression
Pour prendre une capture d’écran sous Windows 11, utilisez la touche « Imprimer » (PrtSc ou PrtScn) pour afficher la barre d’outils de l’outil de capture afin de prendre une capture d’écran de l’ensemble ou d’une partie sélectionnée de l’écran.
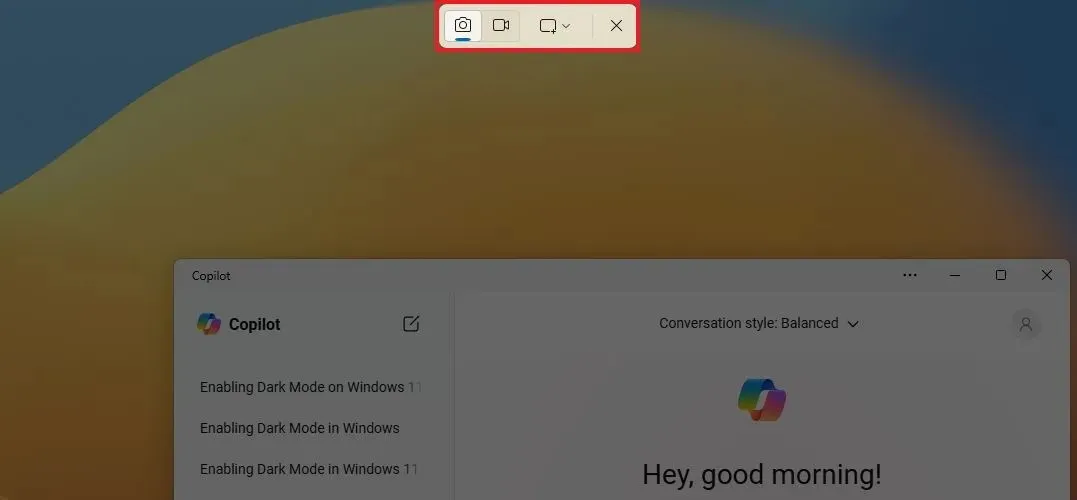
Si la touche ne fonctionne pas, vous devrez peut-être activer la touche Imprimer pour ouvrir la capture d’écran sous Windows 11. Vous pouvez également utiliser le raccourci clavier « Touche Windows + Maj + S » .
Une fois les étapes terminées, l’application Outil de capture s’ouvre, vous permettant d’utiliser des outils pour recadrer et annoter l’image.
Vous pouvez également utiliser le raccourci clavier « Touche Windows + PrtScrn » (PrtSc ou PrtScn), la fonction par défaut du système, pour faire une capture d’écran de l’intégralité de l’écran.
Lorsque vous appelez ce raccourci clavier, Windows 11 effectue une capture d’écran de l’intégralité de l’écran. La capture d’écran est enregistrée sous forme de fichier « .png » dans le dossier « Captures d’écran » du dossier « Images ».
https://www.youtube.com/watch?v=IrJLJOl1Ezk
Capture avec un raccourci matériel
Si vous possédez un appareil Surface, maintenez enfoncé le bouton « Alimentation » et appuyez puis relâchez le bouton « Augmenter le volume » pour faire une capture d’écran.
De la même manière que pour le raccourci clavier, lorsque vous utilisez le raccourci matériel, le système effectue une capture d’écran en plein écran. La capture est enregistrée sous forme de fichier « .png » dans le dossier « Captures d’écran » du dossier « Images ».
Capture d’écran rectangulaire avec l’outil Capture
Pour prendre une capture d’écran d’une zone sélectionnée sur Windows 11, procédez comme suit :
-
Ouvrez Démarrer sur Windows 11.
-
Recherchez Snipping Tool et cliquez sur le premier résultat pour ouvrir l’application.
-
Cliquez sur le bouton Capturer (si applicable).
-
Choisissez l’ option « Rectangle » dans le paramètre « Mode de capture ».

-
(Facultatif) Sélectionnez le délai (3, 5 ou 10 secondes) pour prendre la capture d’écran.
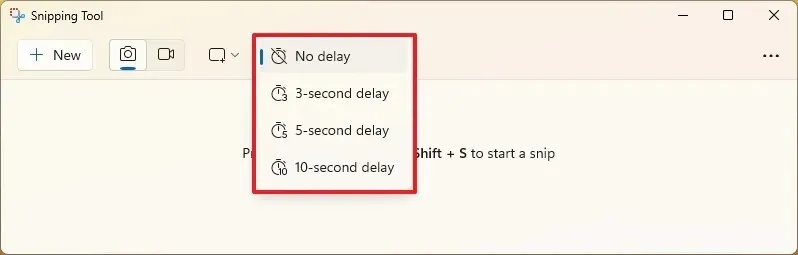
-
Cliquez sur le bouton Nouveau .
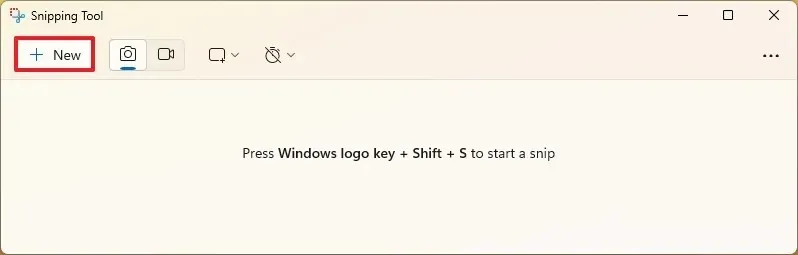
-
Sélectionnez la zone à capturer avec le curseur de la souris autour.
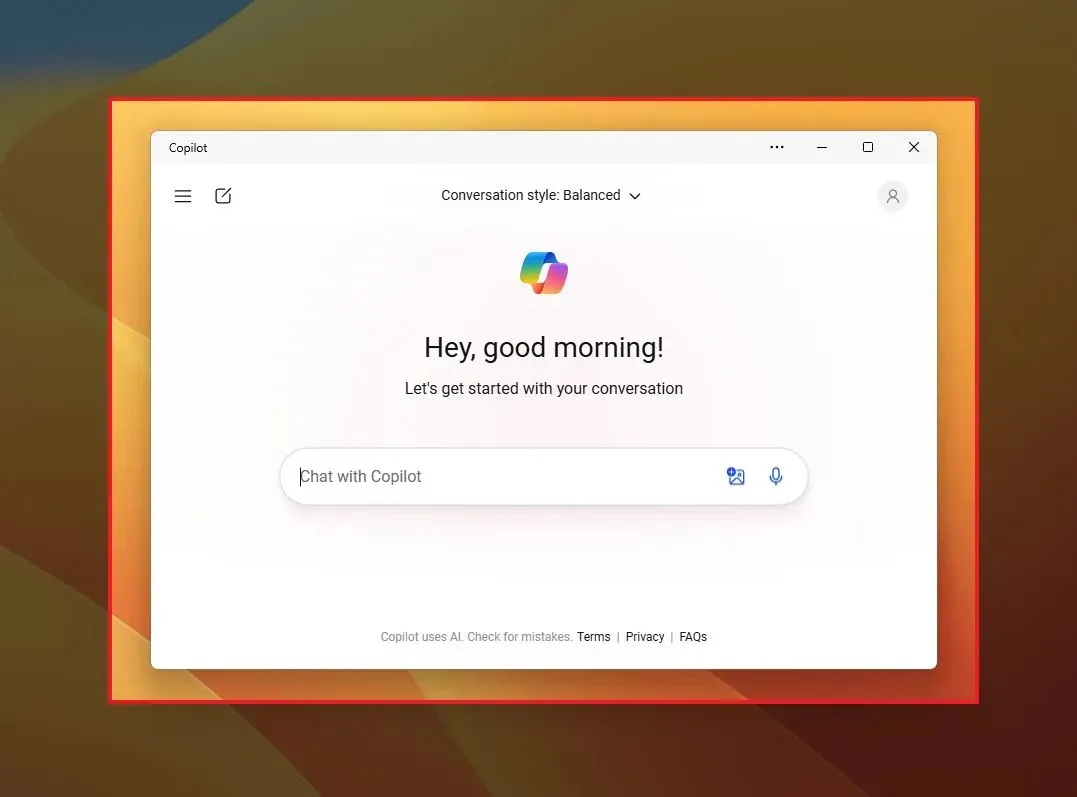
Capture d’écran de la fenêtre avec l’outil Capture
Pour prendre une capture d’écran d’une fenêtre active, procédez comme suit :
-
Ouvrir Démarrer .
-
Recherchez Snipping Tool et cliquez sur le premier résultat pour ouvrir l’application.
-
Cliquez sur le bouton Capturer (si applicable).
-
Choisissez l’ option « Fenêtre » dans le paramètre « Mode de capture ».
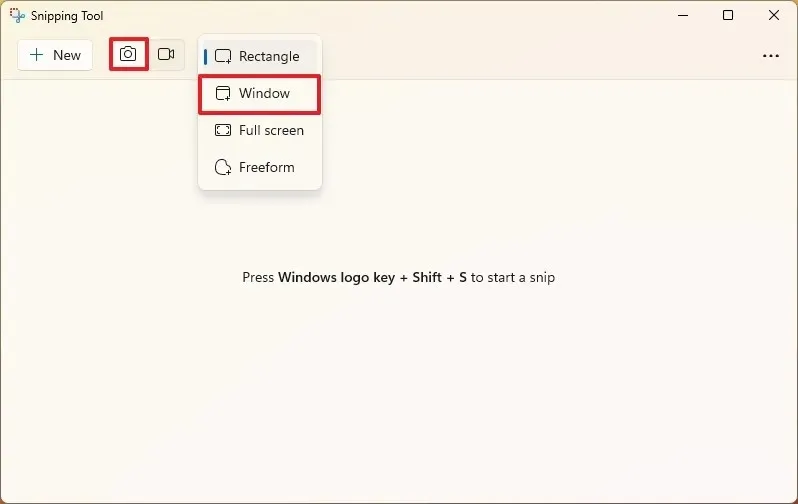
-
(Facultatif) Sélectionnez le délai (3, 5 ou 10 secondes) pour prendre la capture d’écran.
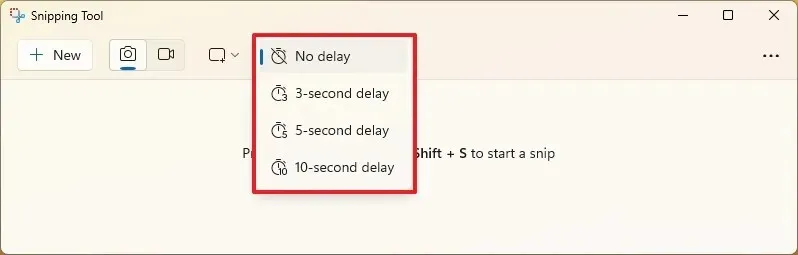
-
Cliquez sur le bouton Nouveau .
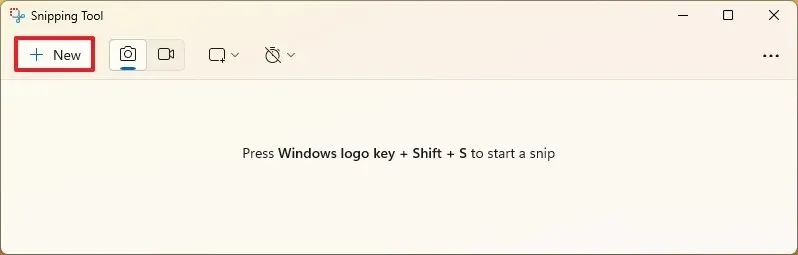
-
Sélectionnez la fenêtre ou l’application active à capturer.
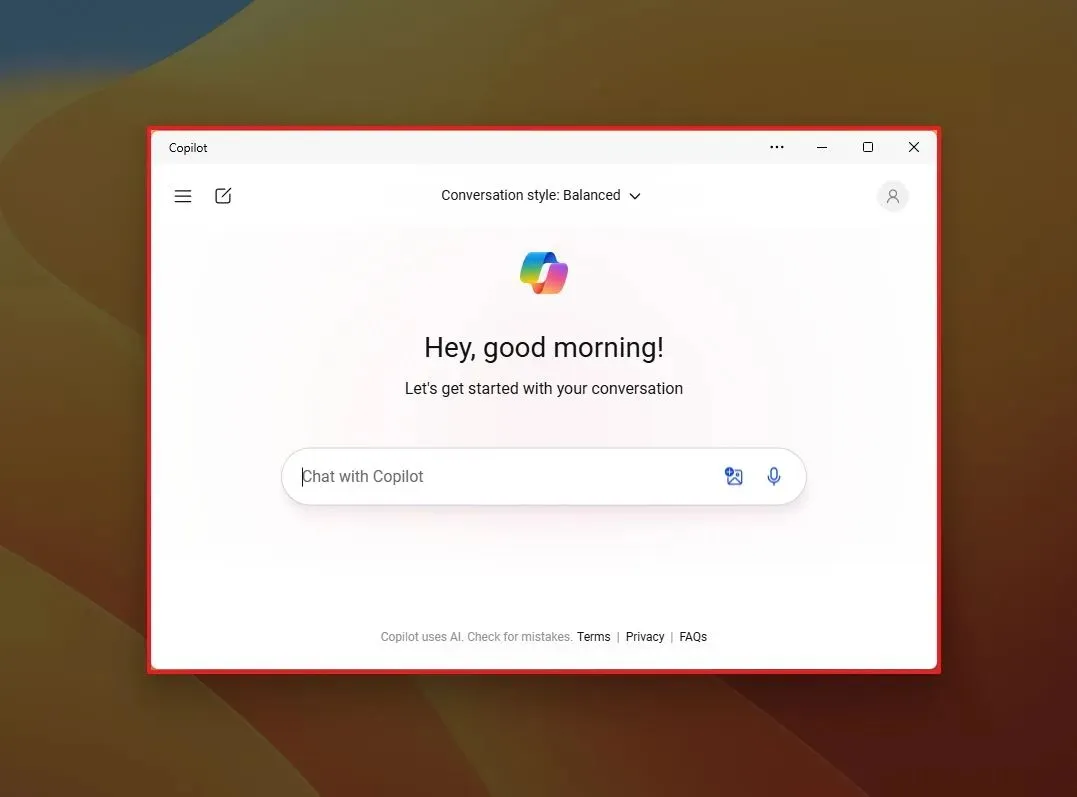
Capture d’écran en plein écran avec l’outil Capture
Pour prendre une capture d’écran plein écran sous Windows 11, procédez comme suit :
-
Ouvrir Démarrer .
-
Recherchez Snipping Tool et cliquez sur le premier résultat pour ouvrir l’application.
-
Cliquez sur le bouton Capturer (si applicable).
-
Choisissez l’ option « Plein écran » dans le paramètre « Mode de capture ».
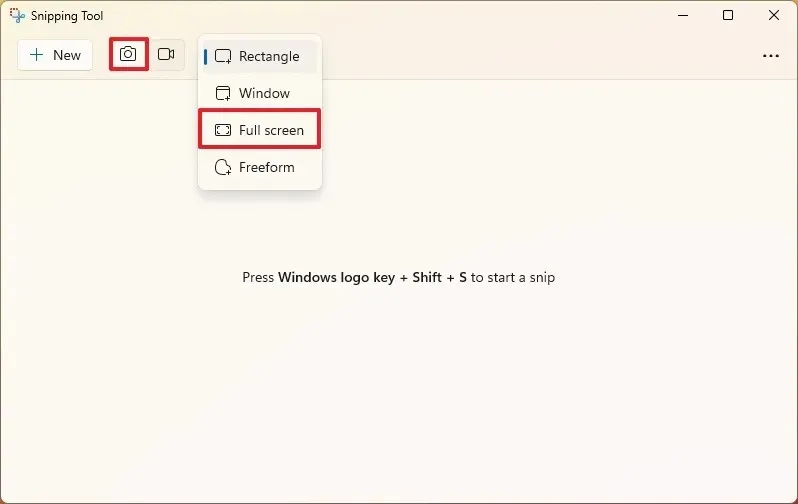
-
(Facultatif) Sélectionnez le délai (3, 5 ou 10 secondes) pour prendre la capture d’écran.
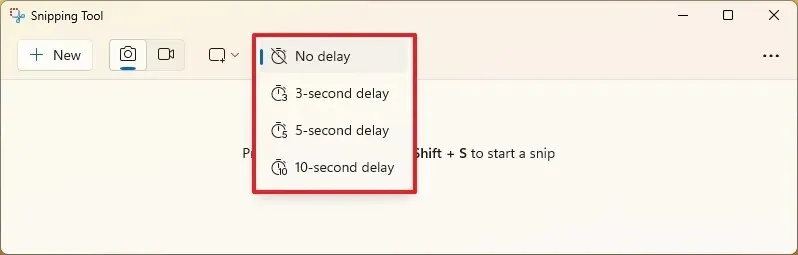
-
Cliquez sur le bouton Nouveau pour effectuer une capture plein écran.
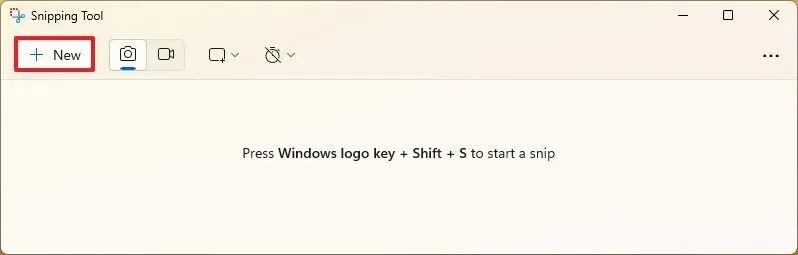
Capture d’écran à forme libre avec l’outil Capture d’écran
Pour prendre une capture d’écran à l’aide de l’option de forme libre avec l’outil Capture, procédez comme suit :
-
Ouvrir Démarrer .
-
Recherchez Snipping Tool et cliquez sur le premier résultat pour ouvrir l’application.
-
Cliquez sur le bouton Capturer (si applicable).
-
Choisissez l’ option « Forme libre » dans le paramètre « Mode de capture ».
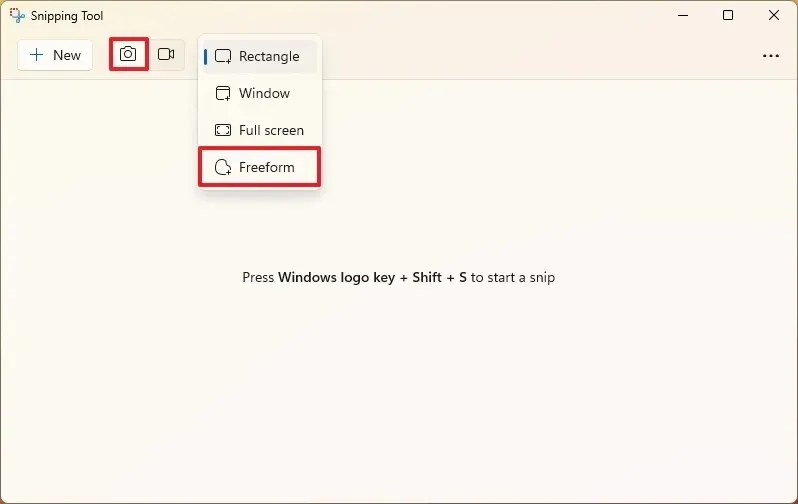
-
Cliquez sur le bouton Nouveau pour effectuer une capture plein écran.
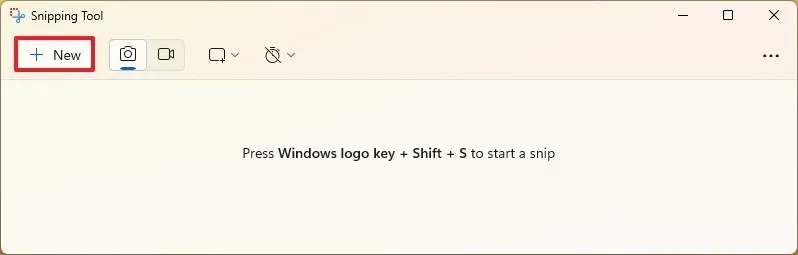
-
Dessinez une forme libre autour d’un objet.
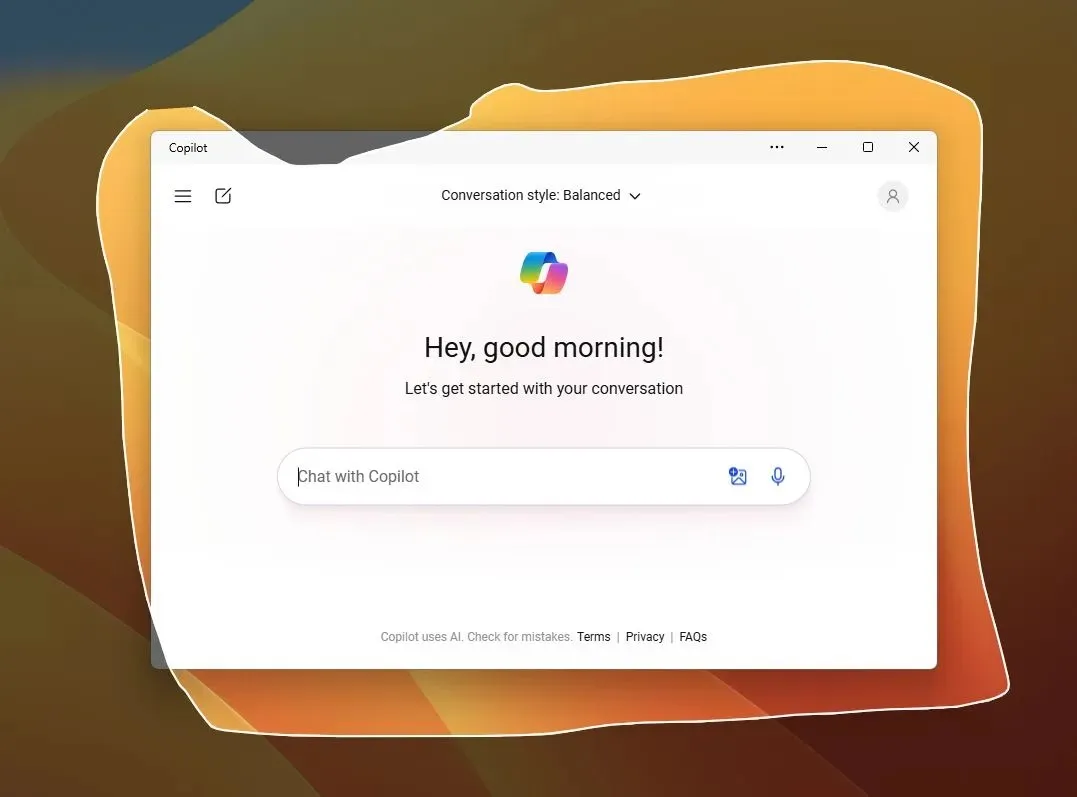
Une fois les étapes terminées, la capture d’écran se chargera dans l’éditeur de l’outil de capture, où vous pourrez modifier la capture avec divers outils (voir les étapes ci-dessous).
Modifier les captures d’écran sur Windows 11 à l’aide de l’outil Capture d’écran
L’éditeur d’outils de capture vous permet de modifier la capture avec des formes, des émojis, un stylo et un surligneur. Vous pouvez également utiliser des outils d’IA pour extraire et rédiger du texte à partir de captures d’écran (voir les étapes ci-dessous).
Ajoutez des formes à la capture d’écran avec l’outil Capture
Pour ajouter des formes à une capture d’écran sous Windows 11, procédez comme suit :
-
Ouvrir Démarrer .
-
Recherchez Snipping Tool et cliquez sur le premier résultat pour ouvrir l’application.
-
Choisissez l’option de capture dans le paramètre « Mode de capture ».
-
Cliquez sur le bouton Nouveau .
-
Capture d’écran de la totalité ou d’une partie de l’écran.
-
Cliquez sur l’ outil Formes dans la barre d’outils de l’outil Capture.
-
Choisissez la forme, notamment un rectangle, un cercle, une ligne ou une flèche.
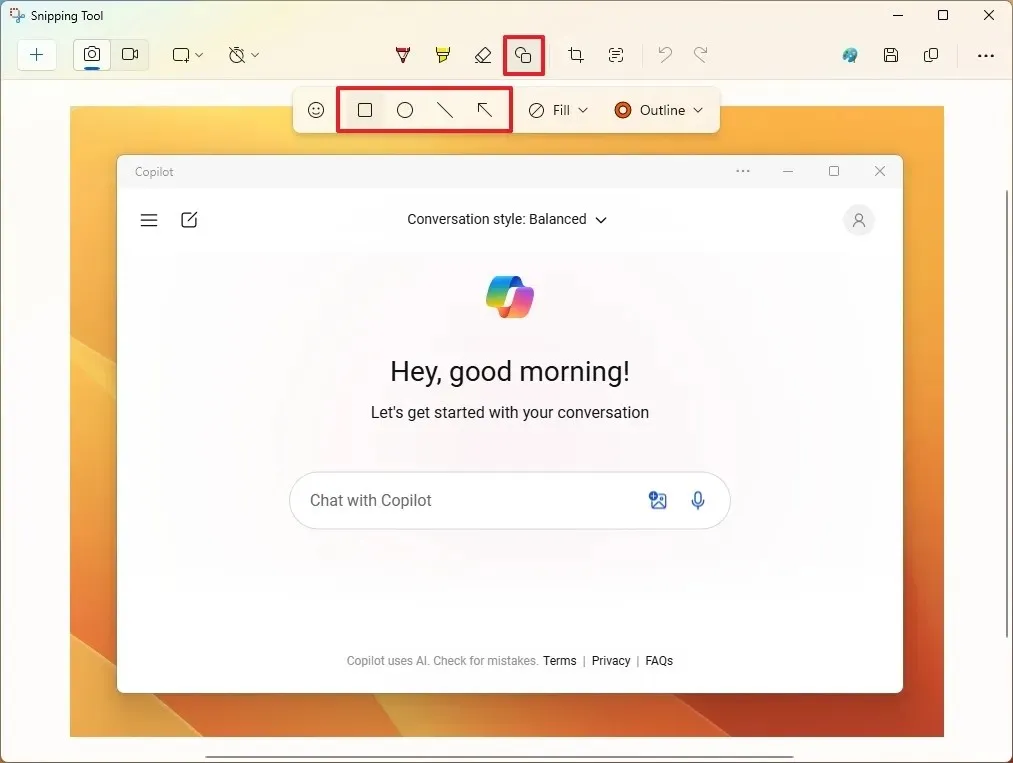
- Choisissez la taille du contour, la couleur et l’opacité.
-
Dessinez la forme sur la capture d’écran.
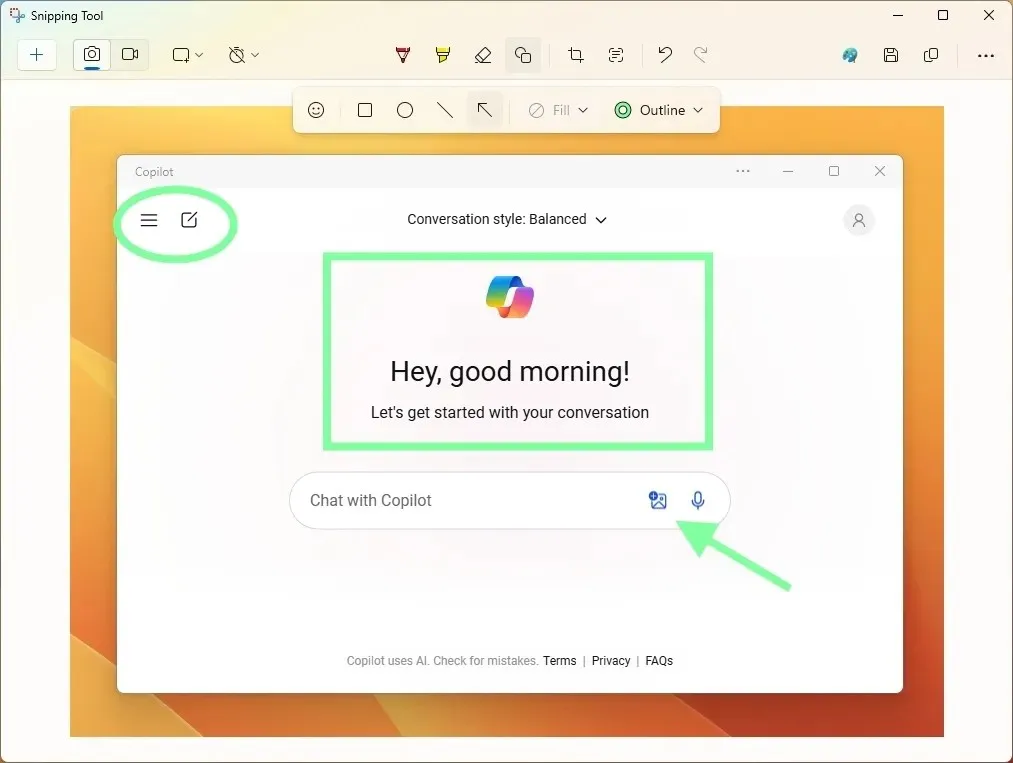
-
(Facultatif) Cliquez sur la forme Emoji et choisissez l’emoji à insérer sur la capture d’écran.
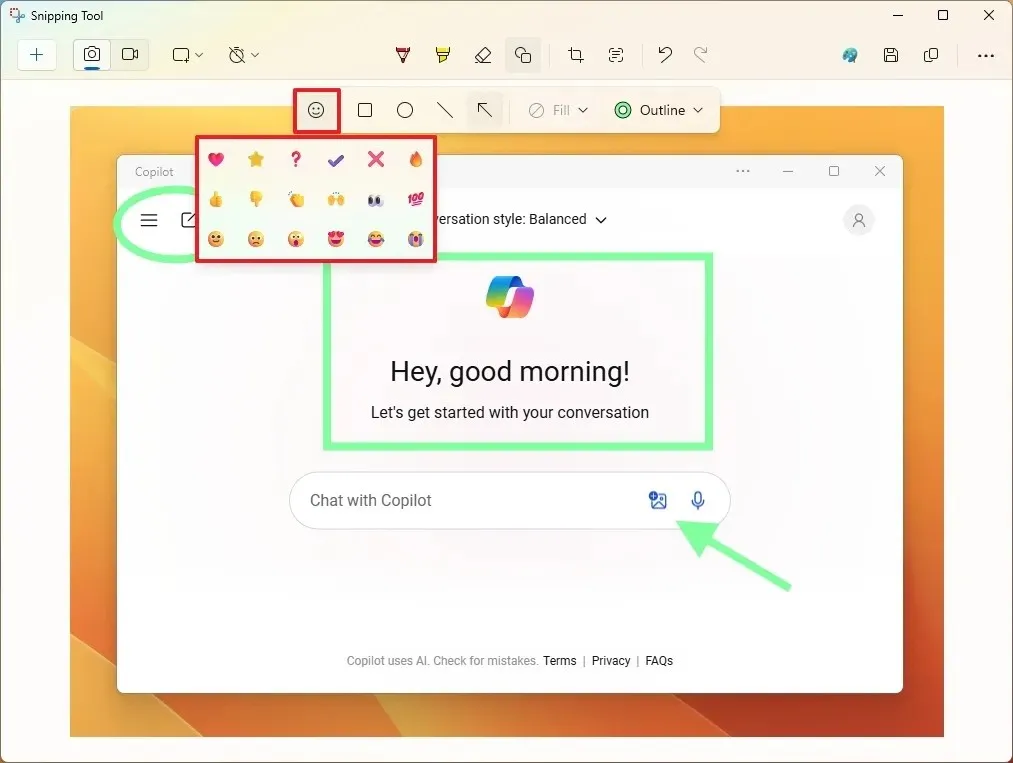
-
Cliquez sur le bouton Enregistrer en haut à droite pour enregistrer la capture sous forme de fichier « .png » ou « .jpg » sur votre ordinateur.
Recadrer une capture d’écran avec l’outil Capture
Pour recadrer une capture d’écran avec l’outil Capture, procédez comme suit :
-
Ouvrir Démarrer .
-
Recherchez Snipping Tool et cliquez sur le premier résultat pour ouvrir l’application.
-
Choisissez l’option de capture dans le paramètre « Mode de capture ».
-
Cliquez sur le bouton Nouveau .
-
Capture d’écran de la totalité ou d’une partie de l’écran.
-
Cliquez sur l’ outil Recadrage dans la barre d’outils de l’outil Capture.
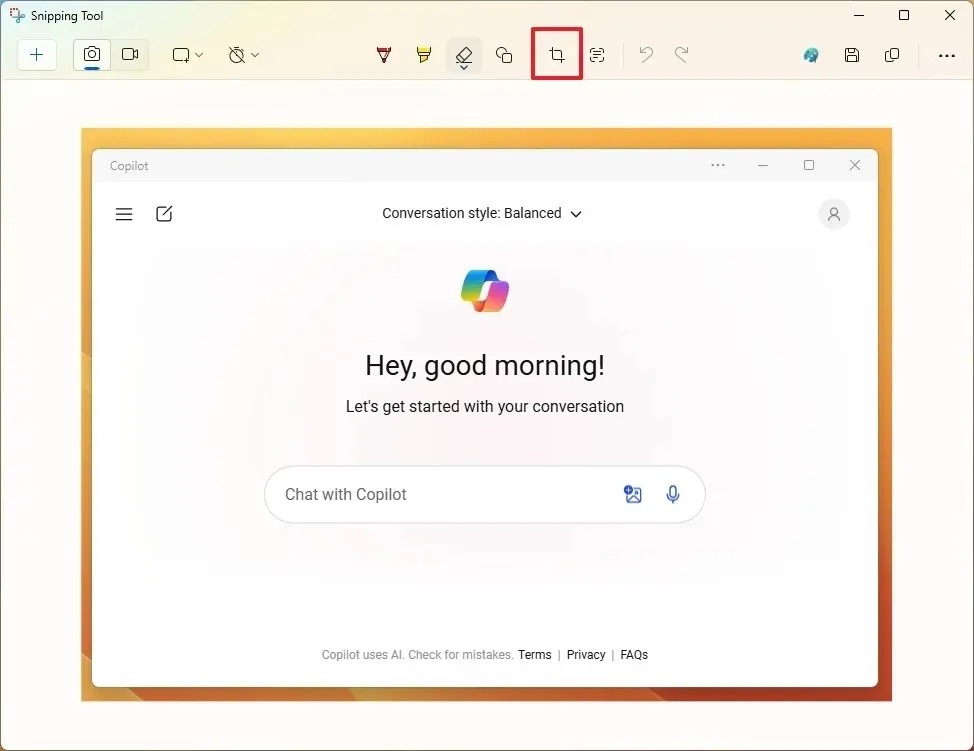
-
Utilisez les éléments sur les bords pour recadrer l’image.
-
Cliquez sur le bouton Appliquer .
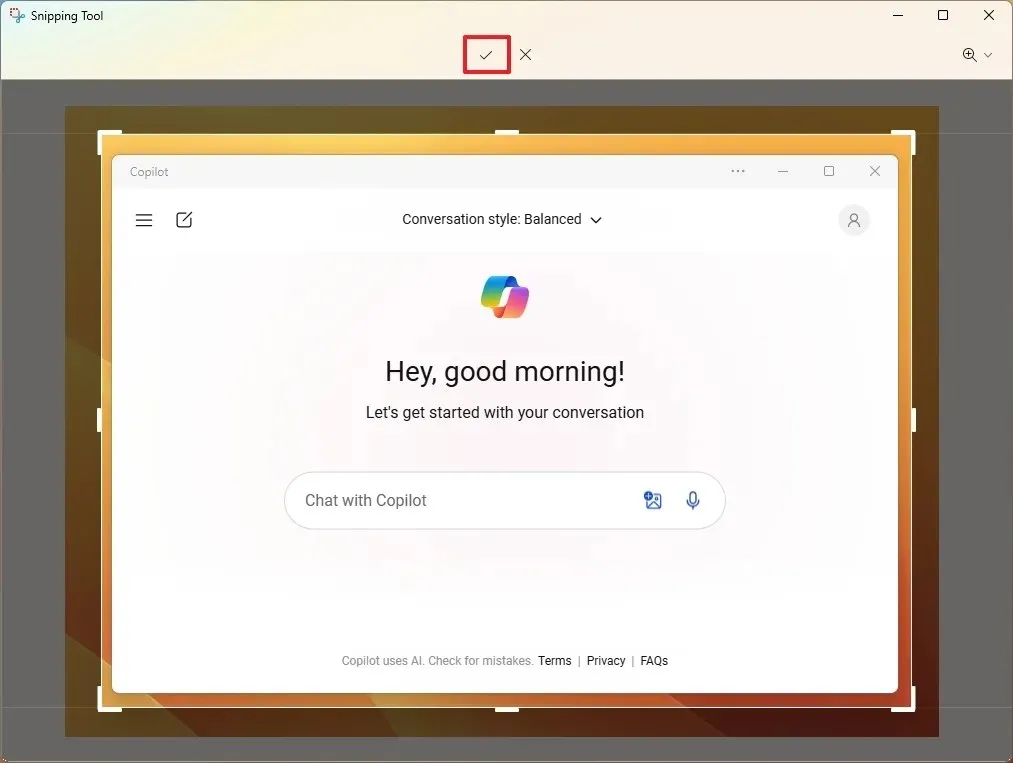
-
Cliquez sur le bouton Enregistrer en haut à droite pour enregistrer la capture sous forme de fichier « .png » ou « .jpg » sur votre ordinateur.
Annoter une capture d’écran avec l’outil Capture d’écran
Pour annoter une capture d’écran sur Windows 11, procédez comme suit :
-
Ouvrir Démarrer .
-
Recherchez Snipping Tool et cliquez sur le premier résultat pour ouvrir l’application.
-
Choisissez l’option de capture dans le paramètre « Mode de capture ».
-
Cliquez sur le bouton Nouveau .
-
Capture d’écran de la totalité ou d’une partie de l’écran.
-
(Option 1) Utilisez le surligneur pour mettre en évidence du texte ou un élément sur l’image.
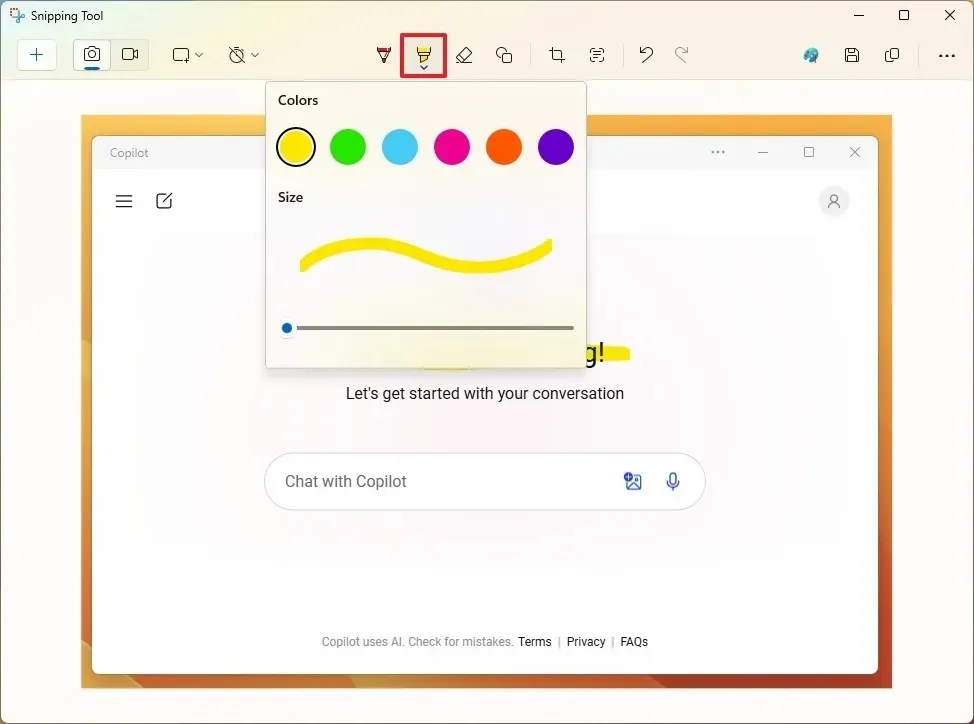
-
(Option 2) Utilisez le stylo pour annoter l’image.

-
(Option 3) Cliquez sur le bouton Actions de texte dans la barre d’outils.
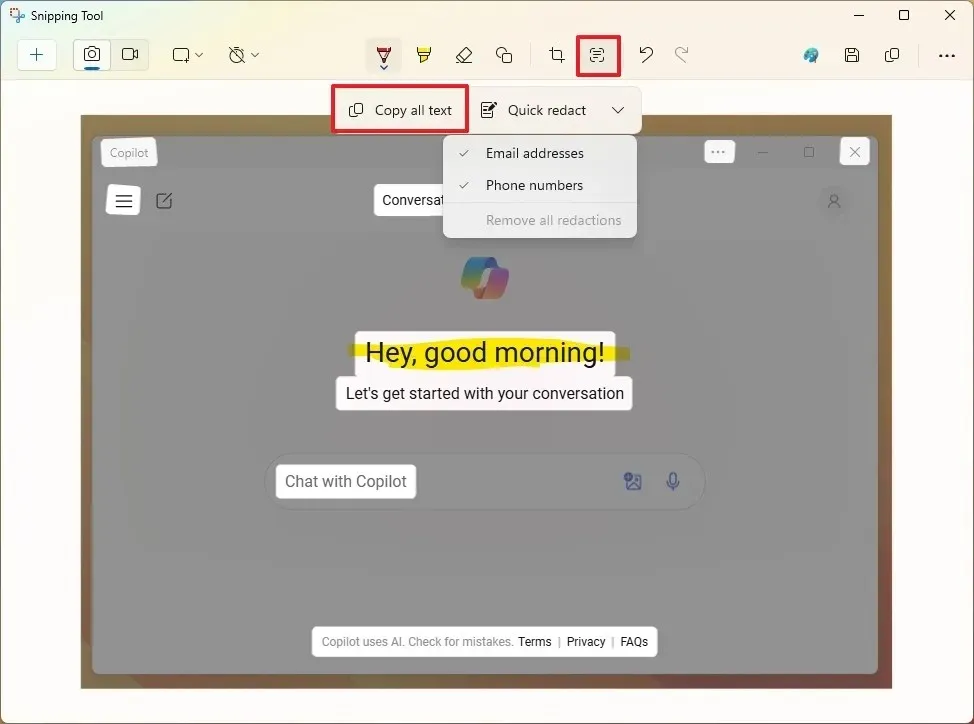
-
Cliquez sur Copier tout le texte pour copier le texte de l’image.
-
Cliquez sur l’ option Rédaction rapide pour supprimer les informations sensibles telles que les numéros de téléphone et les e-mails de l’image.
-
Cliquez sur le bouton Enregistrer en haut à droite pour enregistrer la capture sous forme de fichier « .png » ou « .jpg » sur votre ordinateur.
Une fois les étapes terminées, les formes et autres annotations seront enregistrées dans la capture d’écran.



Laisser un commentaire