DirectX 12 est lent et saccadé ? Voici les meilleures solutions pour y remédier

Les ralentissements et les saccades dans vos jeux DirectX 12 peuvent être extrêmement frustrants, surtout lorsque vous êtes au milieu d’une session de jeu intense. Voici quelques solutions pratiques pour vous aider à résoudre ces problèmes et à améliorer vos performances de jeu.
Comment corriger le décalage et le bégaiement dans DirectX 12 ?
1. Désactiver Control Flow Guard (CFG)
- Cliquez sur le menu Démarrer et tapez Protection contre les exploits dans la barre de recherche, puis appuyez sur Enter.
- Dans la fenêtre qui apparaît, cliquez sur Paramètres du programme .
- Cliquez sur Ajouter un programme pour personnaliser , puis sélectionnez Choisir le chemin de fichier exact.
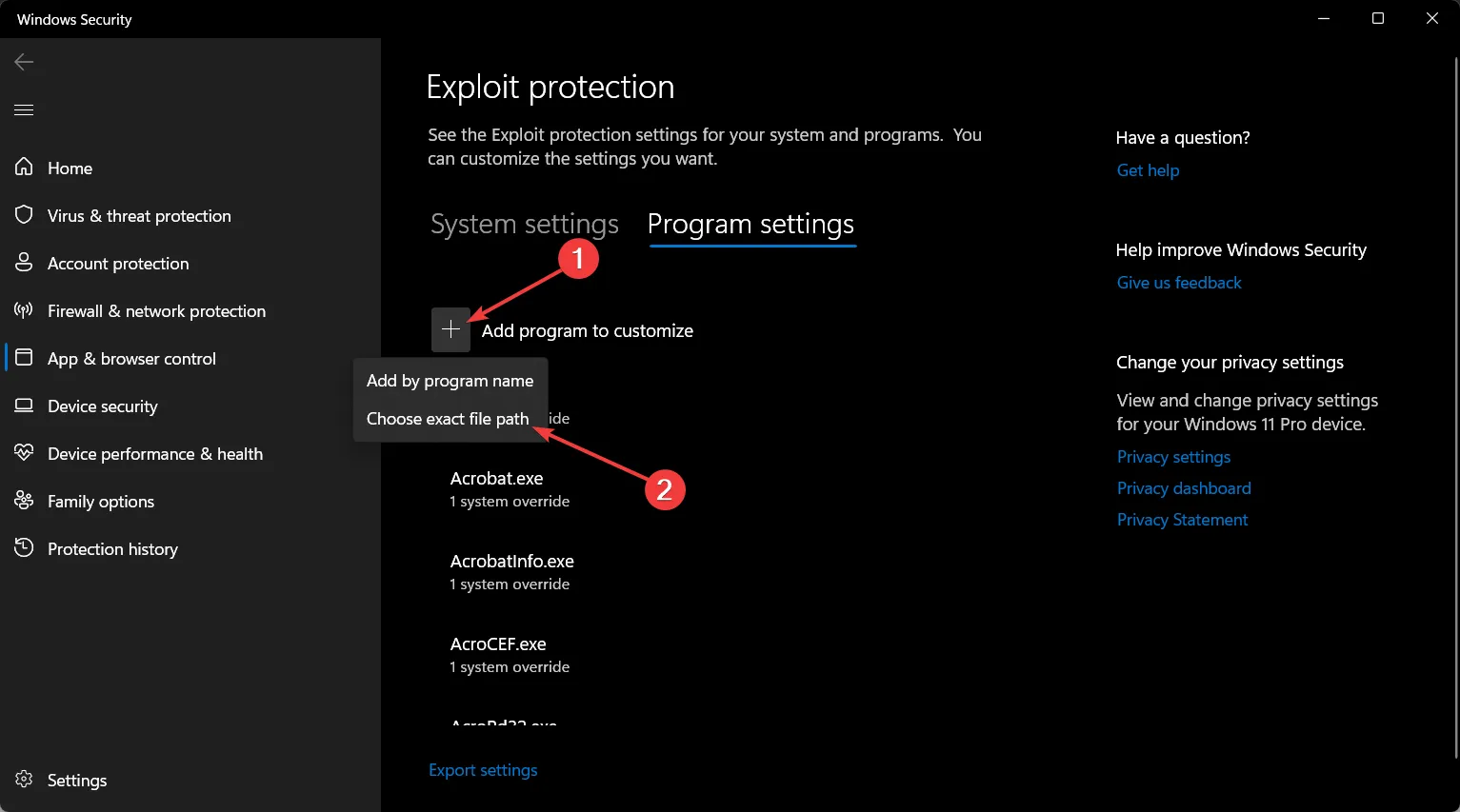
- Accédez au dossier dans lequel votre jeu est installé, sélectionnez le fichier exécutable DX12 (.exe) et cliquez sur Ouvrir .
- Faites défiler jusqu’à Control Flow Guard , cochez la case pour Remplacer les paramètres système et définissez-la sur Désactivé.
- Cliquez sur Appliquer , puis redémarrez votre ordinateur.
La désactivation de Control Flow Guard pour l’exécutable du jeu peut atténuer les problèmes de bégaiement en réduisant la charge générée par les contrôles d’exécution, ce qui permet au jeu de fonctionner plus facilement. Cette recommandation est courante sur plusieurs forums et a montré des résultats positifs pour de nombreux utilisateurs.
2. Supprimer le cache du shader
- Appuyez sur la Windowstouche + Ipour ouvrir les Paramètres .
- Accédez à Système > Stockage.
- Cliquez sur votre lecteur principal (généralement C:) ou sur le lecteur sur lequel votre jeu est installé.
- Faites défiler vers le bas et recherchez les fichiers temporaires .
- Cochez la case DirectX Shader Cache et cliquez sur Supprimer les fichiers.
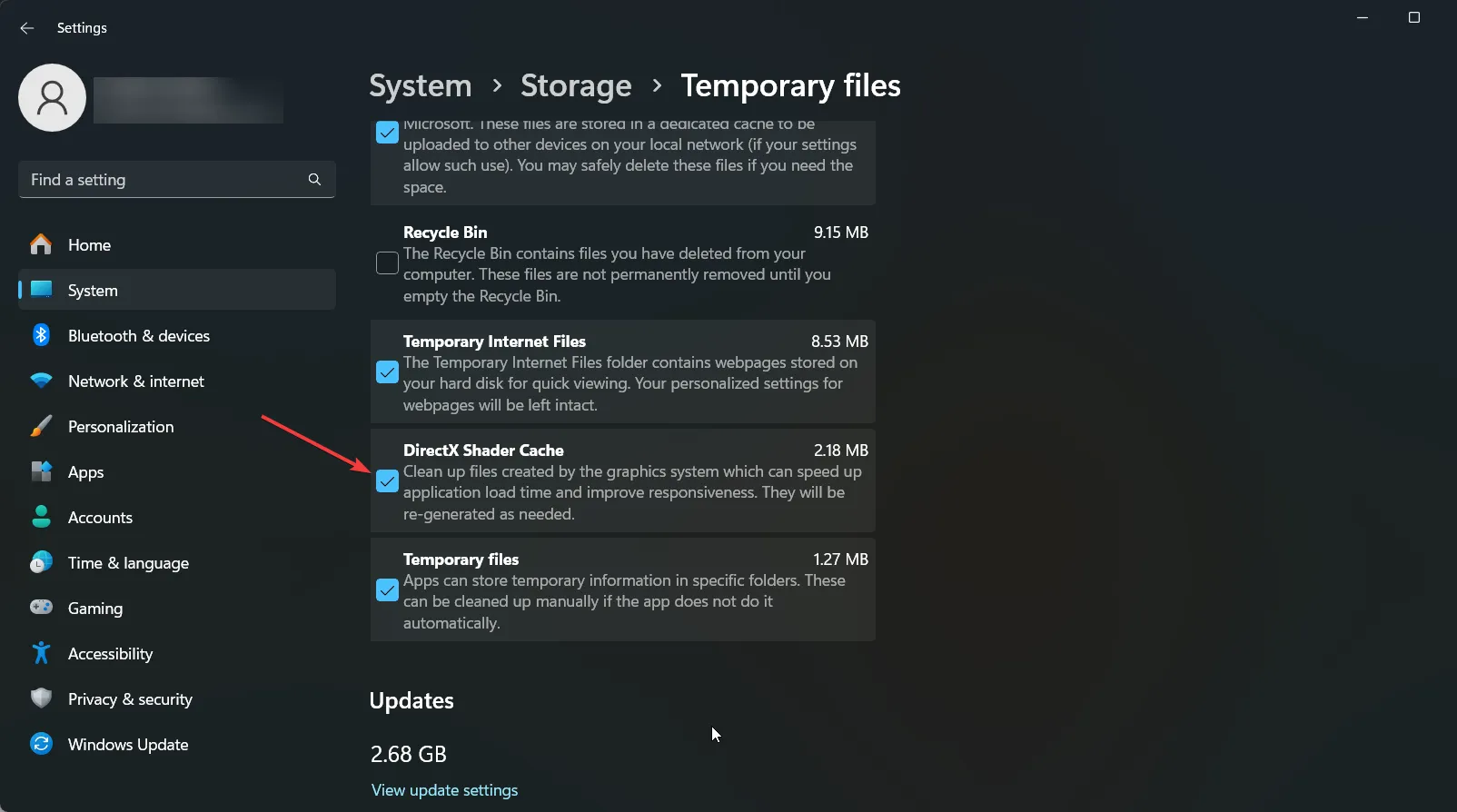
La suppression du cache du shader permet de supprimer tous les fichiers de shader potentiellement corrompus, forçant le jeu à les reconstruire, ce qui peut réduire le bégaiement causé par les problèmes de compilation du shader.
3. Réglez la mise à l’échelle DPI sur Contrôlé par l’application
- Faites un clic droit sur le fichier exécutable du jeu et sélectionnez Propriétés .
- Accédez à l’ onglet Compatibilité .
- Cochez la case pour Remplacer le comportement de mise à l’échelle DPI élevé et sous Mise à l’échelle effectuée par, choisissez Application .
- Cliquez sur Appliquer et OK.
Ce paramètre garantit que le jeu contrôle sa propre mise à l’échelle DPI, ce qui peut parfois résoudre les problèmes de bégaiement liés aux incompatibilités de mise à l’échelle de l’affichage.
4. Désactivez Windows Defender et le pare-feu pour le jeu
- Ouvrez le menu Démarrer et tapez Sécurité Windows et appuyez sur Enter.
- Cliquez sur Protection contre les virus et les menaces .
- Cliquez sur Gérer les paramètres sous Paramètres de protection contre les virus et les menaces.
- Faites défiler jusqu’à Exclusions et cliquez sur Ajouter ou supprimer des exclusions.
- Ajoutez le dossier du jeu et son exécutable à la liste des exclusions.
- Ouvrez le pare-feu et la protection réseau , cliquez sur Autoriser une application via le pare-feu et assurez-vous que votre jeu est autorisé.
L’ajout du jeu aux exclusions dans la sécurité Windows peut empêcher les contrôles de sécurité d’interférer avec les performances du jeu, ce qui peut parfois entraîner des problèmes de bégaiement.
5. Désactiver DWM pour les jeux en plein écran (pour les utilisateurs expérimentés)
- Appuyez sur Windowsla touche + R, tapez regedit et appuyez sur Enter.
- Accédez à la clé suivante :
HKEY_LOCAL_MACHINE\SOFTWARE\Microsoft\Windows\DWM - Cliquez avec le bouton droit sur le volet de droite, sélectionnez Nouveau > Valeur DWORD (32 bits), nommez-le DisableDWM et définissez sa valeur sur 1.
- Redémarrez votre ordinateur.
DWM (Desktop Window Manager) peut parfois entraîner des problèmes de performances avec les jeux en plein écran. Sa désactivation peut réduire la latence d’entrée et le bégaiement, mais elle peut affecter d’autres fonctionnalités du système.
6. Réduisez la fréquence du GPU
- Téléchargez et installez MSI Afterburner.
- Ouvrez MSI Afterburner et localisez le curseur de vitesse d’horloge du cœur.
- Réduisez l’horloge principale de 100 MHz et cliquez sur Appliquer .
- Testez le jeu. Si le bégaiement persiste, réduisez encore par incréments de 25 MHz jusqu’à ce qu’il soit stable.
Certains GPU peuvent fonctionner de manière plus stable à des vitesses d’horloge inférieures, en particulier si les performances du CPU et du GPU ne sont pas identiques ou si le GPU surchauffe. Le downclocking du GPU peut aider à stabiliser les performances.
7. Utilisez RTSS pour limiter le nombre d’images par seconde
- Téléchargez et installez RivaTuner Statistics Server (RTSS).
- Ouvrez RTSS et ajoutez l’exécutable de votre jeu à la liste.
- Définissez la limite de fréquence d’images pour qu’elle corresponde à la fréquence de rafraîchissement de votre moniteur (par exemple, 60, 120, 144 FPS).
- Sauvegardez et fermez RTSS, puis démarrez votre jeu.
Limiter votre FPS avec RTSS peut aider à gérer le rythme d’images du jeu et à réduire le bégaiement causé par les fluctuations de fréquence d’images, offrant ainsi une expérience de jeu plus fluide.
En suivant ces étapes, DirectX 12 ne devrait pas ralentir ni provoquer de saccades dans les jeux. Il existe également un moyen de réinstaller DirectX 12 s’il est corrompu. Vous pouvez également vérifier si votre carte graphique est compatible avec DirectX 12.
Pour que votre système fonctionne correctement, mettez régulièrement à jour vos pilotes et supprimez les fichiers temporaires. Avez-vous réussi à résoudre le problème de latence et de bégaiement de DirectX 12 ? Faites-le nous savoir dans les commentaires ci-dessous.



Laisser un commentaire