Comment imprimer une présentation PowerPoint : diapositives, notes et documents
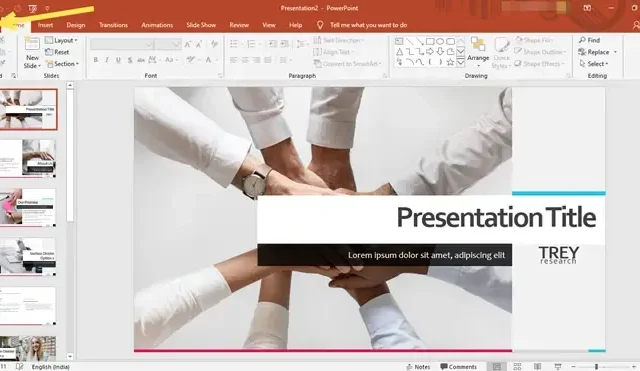
Dans nos articles précédents, nous avons vu comment utiliser et créer une présentation PowerPoint pour votre public afin de créer un impact puissant. Dans cet article, nous verrons comment imprimer une présentation PowerPoint . Dans PowerPoint, vous pouvez imprimer les diapositives, les notes du présentateur, un plan et créer des documents à distribuer à votre public.
Imprimer des diapositives PowerPoint, des notes et des documents
Ouvrez la présentation PowerPoint que vous souhaitez imprimer.
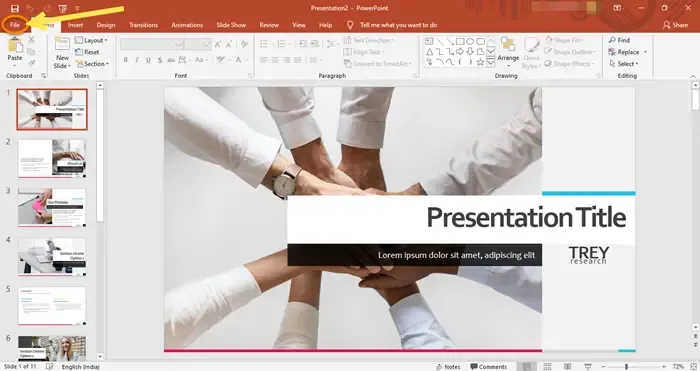
En haut à gauche du ruban, cliquez sur l’option « Fichier ».
Comme vous pouvez le voir sur l’image ci-dessus, un menu avec différents paramètres et commandes apparaîtra dans le volet de gauche. Cliquez sur « Imprimer ». Vous verrez les options de l’imprimante, le nombre de copies et d’autres paramètres tels que le nombre de diapositives à imprimer, la mise en page, les options de couleur, etc.
Imprimante
Sous « Imprimante », cliquez sur la flèche déroulante et sélectionnez l’imprimante sur laquelle vous souhaitez imprimer. Si l’imprimante que vous recherchez n’est pas disponible ou visible dans la liste, vous pouvez choisir l’option « Ajouter une imprimante » pour ajouter l’imprimante de votre choix.
Sélectionnez également le nombre de copies que vous souhaitez imprimer.
Paramètres
Sous « Paramètres », sélectionnez les options souhaitées dans le menu déroulant. Pour les diapositives, choisissez d’imprimer toutes les diapositives, d’imprimer la sélection, d’imprimer la diapositive actuelle ou une plage personnalisée, selon vos préférences. Cela signifie que vous avez le choix d’imprimer la présentation entière, quelques diapositives sélectionnées ou simplement la diapositive actuelle.
Ou, dans la case « Diapositives », vous pouvez saisir la plage de diapositives ou les numéros de diapositives à imprimer, séparés par une virgule.
Ensuite, sélectionnez la mise en page d’impression que vous préférez. Il est possible d’imprimer uniquement les diapositives, uniquement les notes du présentateur, uniquement un plan ou des documents. Si vous souhaitez imprimer 1 diapositive par page, sélectionnez « Diapositives pleine page » pour le faire.
Pour imprimer des diapositives avec des notes, choisissez « Pages de notes ».
Pour imprimer uniquement un contour de texte, choisissez l’option « Contour ».
Sous « Documents », vous verrez une variété de mises en page pour imprimer des documents, verticalement et horizontalement. Plusieurs diapositives, allant de 1 à 9, peuvent être imprimées sur une seule page. Choisissez judicieusement la mise en page souhaitée au cas où vous auriez besoin d’espace pour prendre des notes.
Exemple d’une mise en page idéale de documents pour la prise de notes
Dans l’exemple ci-dessus, j’ai choisi l’option « 3 diapositives » par page en orientation portrait pour les documents. Vous pouvez voir à quel point la mise en page est magnifique, permettant au public de prendre des notes devant chaque diapositive. Vous pouvez choisir l’orientation portrait ou l’orientation paysage.
Sous « Classées », choisissez si vous souhaitez que les feuilles soient assemblées ou non ; c’est-à-dire la manière dont vous souhaitez que les feuilles soient séquencées.
Le paramètre suivant est lié aux préférences « Couleur ». Dans le menu déroulant, choisissez si vous souhaitez une couleur, des niveaux de gris ou du noir et blanc pur.
Modifier l’en-tête et le pied de page
À la fin des paramètres, vous verrez un lien intitulé « Modifier l’en-tête et le pied de page ». Dans cette option, vous pouvez choisir de mentionner la date et l’heure, le numéro de diapositive et le pied de page sur les copies imprimées. Cliquez sur « Appliquer à tous » pour continuer.
Une fois tous ces paramètres sélectionnés, cliquez sur « Imprimer » . Votre public recevra le nombre requis de copies avec les diapositives, la mise en page et les paramètres de couleur choisis.



Laisser un commentaire