Correction – Erreur 0xc0000409 lors de l’installation des mises à jour de Windows 10
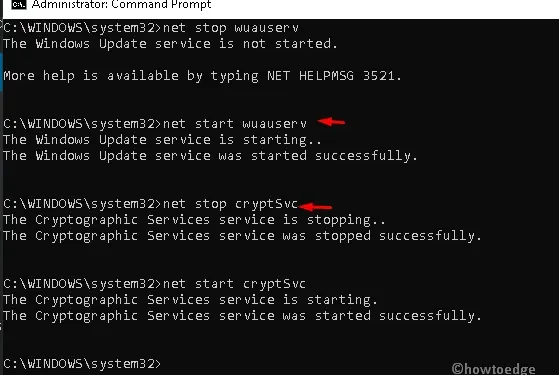
Les utilisateurs de Windows 10 rencontrent souvent le code d’erreur de mise à jour critique 0xc0000409 lors de l’installation des mises à jour système en attente. De nombreuses raisons peuvent être à l’origine de ce problème, comme des mises à jour défectueuses, des composants Windows corrompus, des pare-feu bloqués, etc.
Dans cet article, nous allons illustrer quelques solutions de contournement appropriées pour identifier les raisons qui se cachent derrière et résoudre le problème sur un PC Windows. L’exécution de l’utilitaire de résolution des problèmes , la réinitialisation des composants de Windows Update et la désactivation temporaire du pare-feu Windows sont des solutions probables à ce problème. Cependant, si les fichiers Windows sont corrompus, vous n’avez pas d’autres options que l’installation propre du système d’exploitation .
Corriger le code d’erreur 0xc0000409 lors de l’installation des mises à jour
Si vous avez des difficultés à mettre à jour votre PC Windows en raison d’un code d’erreur 0xc0000409, essayez les solutions ci-dessous l’une après l’autre. Nous espérons que ce problème sera résolu après avoir essayé les solutions ci-dessous.
1. Exécutez l’utilitaire de résolution des problèmes de Windows Update
L’utilitaire de résolution des problèmes de mise à jour est un outil intégré à Windows 11/10 qui permet de diagnostiquer et de réparer les causes qui empêchent les mises à jour de Windows de se dérouler correctement. Vous pouvez lancer cet utilitaire de résolution des problèmes en suivant les étapes ci-dessous :
- Tout d’abord, appuyez sur la touche Fenêtre et R pour lancer la boîte de dialogue Exécuter .
- Dans la zone de texte, copiez et collez ce qui suit et appuyez sur la touche Entrée .
ms-settings:troubleshoot
- En procédant de cette manière, la section Dépannage s’ouvrira dans l’application Paramètres.
- Ensuite, passez au volet de droite et appuyez sur Windows Update, puis sur le bouton Exécuter l’utilitaire de résolution des problèmes .
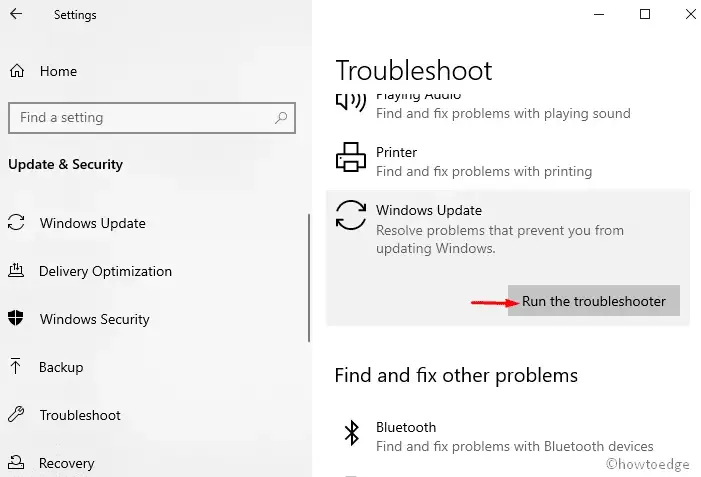
- Soyez patient pendant que le PC détecte la cause sous-jacente.
- Le système vérifiera les causes sous-jacentes et les réparera lui-même.
- Si l’outil de dépannage ne parvient pas à reconnaître le véritable coupable, cliquez sur Donner un avis sur cet outil de dépannage.

- Sur l’écran suivant, cliquez sur Appliquer ce correctif pour réparer ce bug. Si vous recevez plusieurs actions pour résoudre le problème, vous devez appliquer tous les correctifs.
Après avoir appliqué ce correctif, redémarrez votre PC afin que toutes les modifications apportées prennent effet dès la connexion suivante.
2. Réinitialiser manuellement les composants de Windows Update
Une autre raison qui peut provoquer ce code d’erreur 0xc0000409 sur votre PC est la présence de fichiers Windows corrompus. Cela peut même interrompre le processus d’installation en cours, il est donc essentiel de réinitialiser les composants Windows . Lisez et appliquez les étapes ci-dessous pour réinitialiser manuellement les composants de mise à jour corrompus sur votre PC –
- Cliquez sur l’icône Rechercher et tapez Invite de commandes.
- Cliquez avec le bouton droit sur le résultat correspondant et choisissez Exécuter en tant qu’administrateur .
- Si la fenêtre Contrôle de compte d’utilisateur s’affiche, sélectionnez Oui pour authentifier l’accès.
- Ici, exécutez les lignes de commande suivantes l’une après l’autre, suivies de la touche Entrée séparément. Ces codes désactiveront certains services exécutés en arrière-plan tels que les services BITS, MSI Installer, Windows Update et les services cryptographiques.
net stop wuauserv
net stop cryptSvc
net stop bits
net stop msiserver
- Ensuite, vous devez renommer les répertoires comme SoftwareDistribution et Catroot2 . Pour effectuer cette tâche, exécutez les codes ci-dessous un par un et appuyez sur la touche Entrée à la fin.
ren C:\Windows\SoftwareDistribution SoftwareDistribution.old
ren C:\Windows\System32\catroot2 Catroot2.old
- Une fois les codes ci-dessus exécutés avec succès, vous devez les réactiver. Pour ce faire, exécutez ces lignes de commande à proximité du curseur clignotant. Assurez-vous d’appuyer sur la touche Entrée à la fin de chaque commande.
net start wuauserv
net start cryptSvc
net start bits
net start msiserver
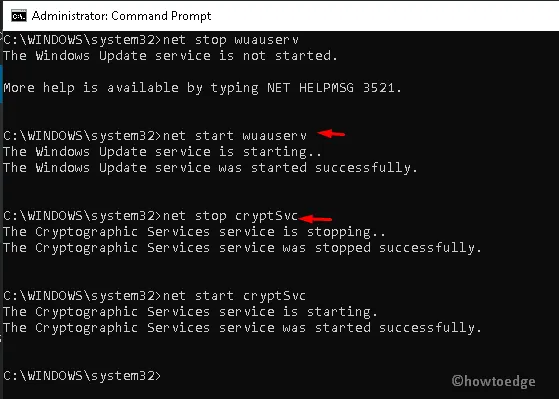
- Enfin, fermez la fenêtre CMD et redémarrez votre PC.
Lorsque Windows se recharge, vérifiez si vous pouvez mettre à jour votre système d’exploitation sans obtenir l’erreur 0xc0000409.
3. Désactivez le pare-feu Windows Defender
Le pare-feu Windows empêche l’installation de fausses applications sur votre système. Parfois, cette fonctionnalité peut même bloquer le programme authentique et, par conséquent, une erreur aléatoire apparaît. C’est pourquoi vous pouvez essayer de désactiver temporairement l’ outil Pare-feu Windows Defender et de télécharger à nouveau les mises à jour en attente. Voici comment procéder :
- Tapez « Panneau de configuration » dans la zone de recherche et appuyez sur la touche Entrée .
- Lorsque cette application de bureau apparaît, cliquez sur l’ option Pare-feu Windows Defender .
- Ensuite, cliquez sur Activer ou désactiver le pare-feu Windows Defender .
- Sur l’écran suivant, cochez la case Désactiver le pare-feu Windows Defender (non recommandé) .
- Enfin, appuyez sur OK pour enregistrer les modifications récentes.
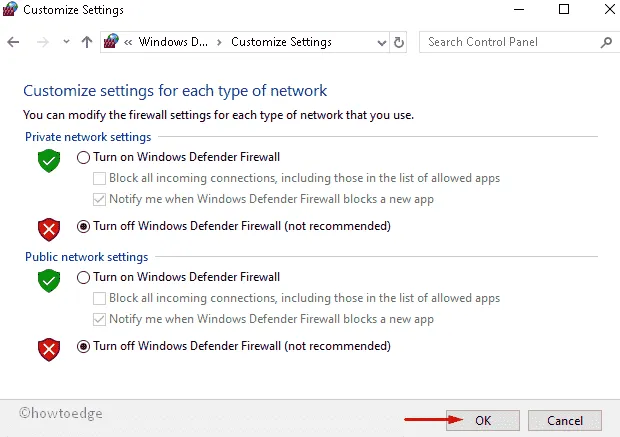
- Voilà, vous pouvez maintenant fermer les applications en cours d’exécution et vérifier les mises à jour Windows en attente.
4. Réparer Windows 10
Si aucune des solutions de contournement ci-dessus ne permet de résoudre le code d’erreur 0xc0000409, envisagez de réparer votre système d’exploitation Windows 10. Pour ce faire, vous aurez besoin d’une image de démarrage du système d’exploitation Windows. Téléchargez le fichier ISO de Windows 10 à partir de son site officiel et rendez-le bootable à l’aide de Media Creation ou de Rufus.
Créez ensuite un point de restauration système afin de pouvoir restaurer votre PC dans le pire des cas. Connectez le support de démarrage à l’un des ports de votre appareil et redémarrez votre ordinateur. Lorsque Windows 10 se recharge, appuyez sur la touche de démarrage comme Échap, f6, f11, etc. Cette touche varie d’un fabricant à l’autre.
- Dans l’installation de Windows, recherchez et cliquez sur Réparer votre ordinateur .
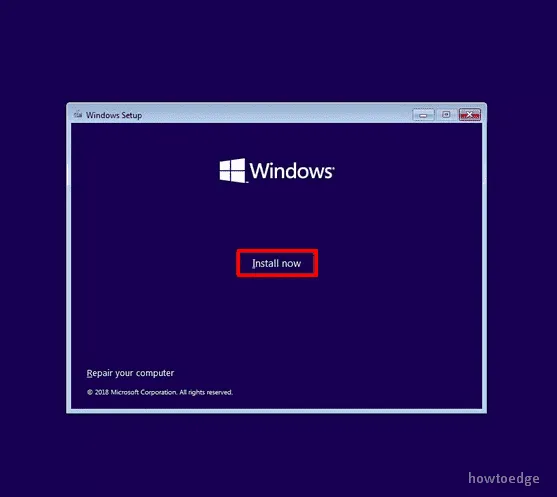
- Suivez les instructions à l’écran et laissez le système détecter et résoudre automatiquement la corruption de fichier sur votre PC Windows.
J’espère que cette image bootable répare avec succès les causes sous-jacentes qui empêchaient Windows Update de se produire. Si cette méthode échoue également, allez-y et effectuez une nouvelle installation du système d’exploitation Windows 11/10.
5. Effectuez une nouvelle installation de Windows 10
Lorsque vous effectuez une nouvelle installation, tous les fichiers, dossiers et autres données de votre système sont supprimés. Transférez les fichiers les plus importants sur un périphérique externe et suivez les instructions ci-dessous :
- Tout d’abord, visitez le site Web officiel de Microsoft pour télécharger l’ outil de création de média.
- Lorsque le site s’ouvre, cliquez sur le bouton Télécharger l’outil maintenant ; cela stockera le fichier d’installation à l’emplacement spécifié.
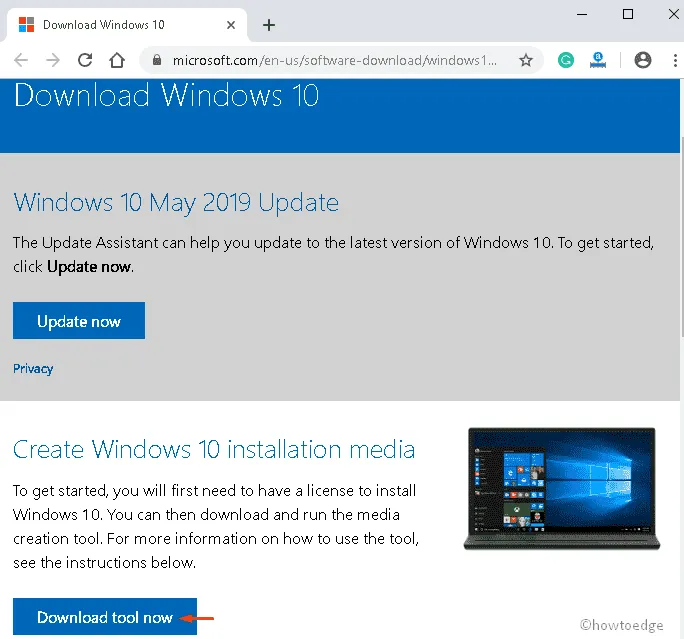
- Une fois terminé, cliquez sur le fichier d’installation, puis appuyez sur Oui dans UAC (si vous y êtes invité) pour vous authentifier.
- Dans l’assistant de configuration suivant, cliquez sur Mettre à niveau ce PC maintenant , puis sur Suivant pour continuer.
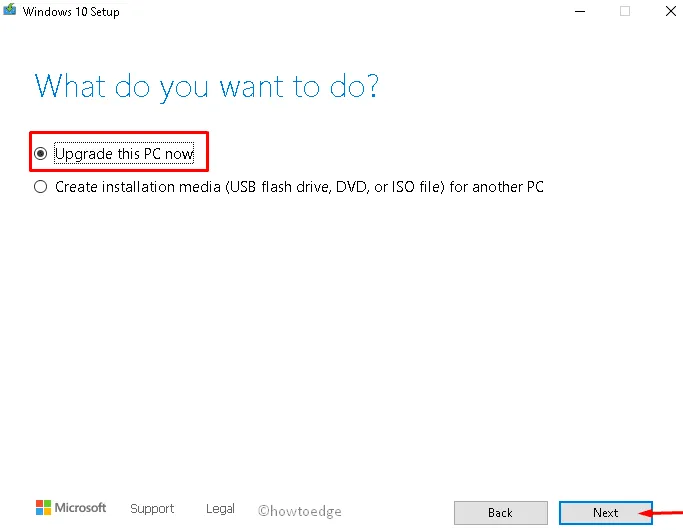
- Le compteur de préparation des choses apparaîtra immédiatement après, attendez qu’il atteigne 100 %.
- Après cela, cliquez sur l’option « Télécharger et installer les mises à jour » puis sur Suivant pour continuer.
- Désormais, acceptez les termes de la licence sur la page d’installation de Windows, puis cliquez à nouveau sur le bouton Suivant .

- Vous recevrez la page prête à installer, cliquez sur Installer puis cochez l’ option Conserver les fichiers personnels et les applications .
- Enfin, suivez les instructions à l’écran pour terminer le processus restant jusqu’à ce que vous répariez complètement Windows 10.



Laisser un commentaire