Comment créer une sauvegarde du registre sur Windows 10
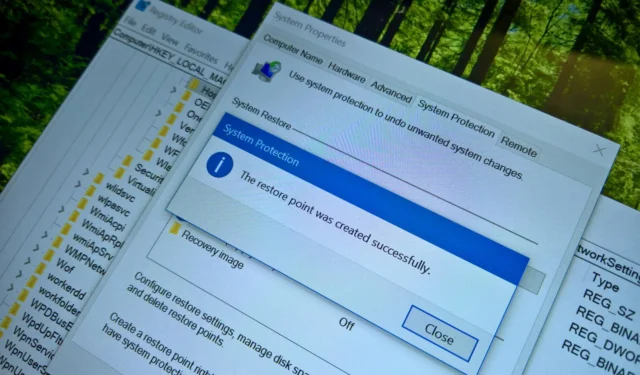
- Pour créer une sauvegarde du registre Windows 10, ouvrez la Restauration du système et cliquez sur Créer . (Le point de restauration inclura une copie du registre.)
- Pour restaurer la sauvegarde du formulaire de Registre, ouvrez l’ assistant de restauration du système et sélectionnez le point de restauration.
Les modifications apportées au Registre sous Windows 10 peuvent entraîner des problèmes et empêcher votre ordinateur de démarrer correctement. Par conséquent, même si vous connaissez bien la base de données, une sauvegarde du Registre peut vous aider à restaurer les paramètres d’origine en cas de problème.
Le Registre fait partie de Windows depuis longtemps et c’est une base de données hiérarchique qui stocke les paramètres de bas niveau du système d’exploitation et des applications conçues pour utiliser le Registre.
Avoir une sauvegarde du registre peut vous aider à restaurer votre ordinateur en état de fonctionnement lorsque ce jour arrivera.
Il existe de nombreuses façons de créer une sauvegarde du registre Windows, mais le moyen le plus rapide et le plus simple est d’utiliser la restauration du système.
La restauration du système est un outil intégré à Windows 10 (et aux versions antérieures) qui vous permet de restaurer votre appareil à un état antérieur lorsque tout fonctionnait correctement. Lorsque vous créez un point de restauration, l’outil sauvegarde les fichiers système, les applications installées, les paramètres système et le registre. Vous pouvez ensuite utiliser le même outil pour restaurer votre appareil à un état de fonctionnement.
Dans ce guide, je vais vous expliquer les étapes à suivre pour créer une sauvegarde du registre sur Windows 10 à l’aide de la restauration du système et restaurer la base de données même lorsque votre ordinateur ne peut pas démarrer. Si vous utilisez Windows 11, les instructions pour sauvegarder cette base de données sont très similaires.
Créer une sauvegarde du registre sur Windows 10
Pour créer une sauvegarde du Registre sous Windows 10, procédez comme suit :
-
Ouvrez Démarrer sur Windows 10.
-
Recherchez Créer un point de restauration et cliquez sur le premier résultat pour ouvrir l’application.
-
Sélectionnez le lecteur système et cliquez sur le bouton Configurer sous la section « Paramètres de protection ».
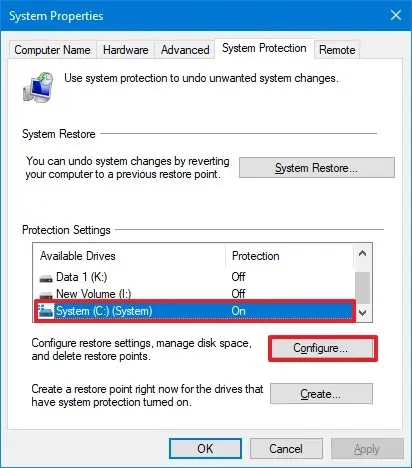
-
Sélectionnez l’ option « Activer la protection du système » .
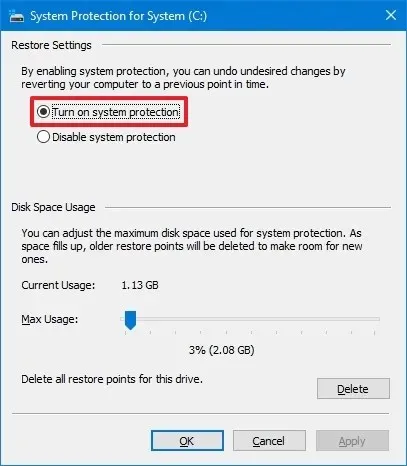
-
Cliquez sur le bouton Appliquer .
-
Cliquez sur le bouton OK .
-
Cliquez sur le bouton Créer .
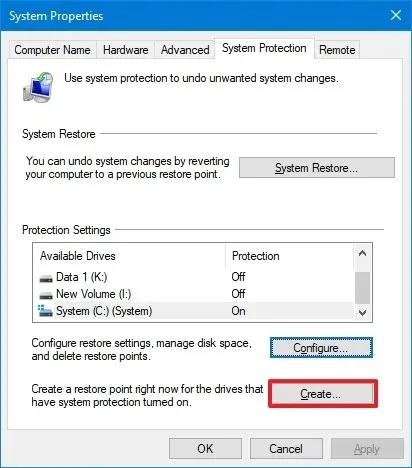
-
Confirmez un nom pour le point de restauration. (Vous pouvez utiliser n’importe quel nom, mais choisissez-le descriptif.)
-
Cliquez sur le bouton Créer .
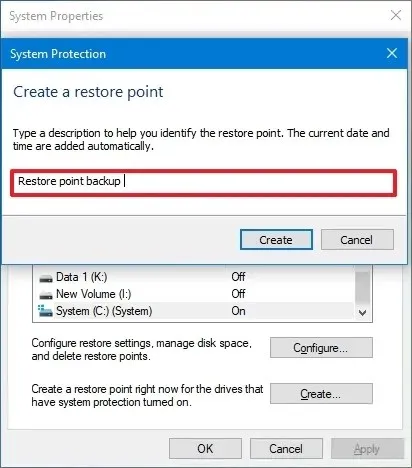
-
Cliquez sur le bouton Fermer .
-
Cliquez sur le bouton OK .
Une fois les étapes terminées, vous pouvez modifier le Registre, sachant que vous pouvez toujours revenir aux paramètres précédents.
Restaurer la sauvegarde du registre sur Windows 10
Il existe au moins trois méthodes pour restaurer le Registre à l’aide de la fonction Restauration du système. Si vous avez toujours accès au bureau de votre ordinateur, vous pouvez utiliser la fonction Restauration du système pour restaurer la base de données à son état précédent pendant le chargement du système d’exploitation. Si l’ordinateur ne démarre pas correctement, vous pouvez utiliser l’outil de récupération en mode sans échec ou les paramètres de démarrage avancés.
Ensuite, vous pouvez continuer avec les étapes ci-dessous. Si vous ne parvenez pas à démarrer votre ordinateur, utilisez ce guide pour accéder aux options de démarrage avancées sur Windows 10. Dans les options de démarrage avancées, cliquez sur Restauration du système, puis continuez avec les étapes ci-dessous à l’étape 4.
Pour restaurer le registre à partir d’une sauvegarde sous Windows 10, procédez comme suit :
-
Ouvrir Démarrer .
-
Recherchez Créer un point de restauration et cliquez sur le premier résultat pour ouvrir l’application.
-
Cliquez sur le bouton Restauration du système .
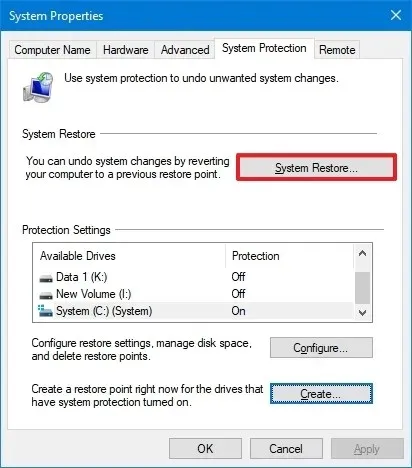
-
Cliquez sur le bouton Suivant .
-
Sélectionnez le point de restauration pour restaurer le Registre à une version antérieure.
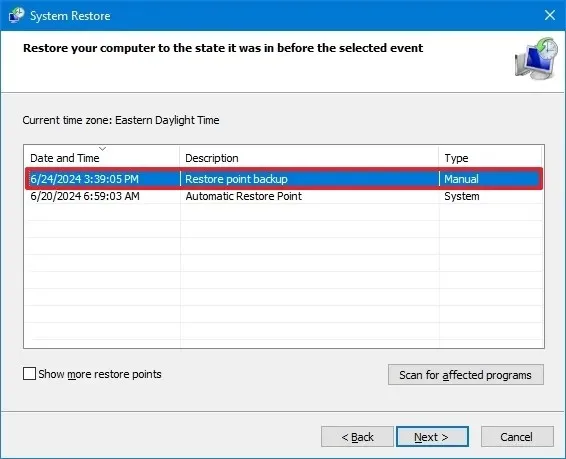
-
Cliquez sur le bouton Suivant .
-
Cliquez sur le bouton Terminer .
Vous devrez également redémarrer votre ordinateur pour terminer le processus.
L’utilisation d’un point de restauration n’affectera aucun de vos fichiers, mais restaurera une version précédente du Registre, ainsi que les paramètres système, les fichiers système et les applications que vous avez peut-être installés depuis la dernière sauvegarde seront supprimés.
Mise à jour le 25 juin 2024 : Ce guide a été mis à jour pour garantir son exactitude et refléter les changements apportés au processus.



Laisser un commentaire