YouTube ne fonctionne pas sur le Wi-Fi sur iPhone : solution

La meilleure expérience de streaming de vidéos sur YouTube peut être réalisée lorsque vous êtes connecté au Wi-Fi. Mais que se passe-t-il si YouTube arrête de lire des vidéos sur le Wi-Fi ? Il existe des raisons compréhensibles pour lesquelles YouTube ne peut pas diffuser de vidéos en mode cellulaire, mais les choses ne sont pas les mêmes lorsque vous êtes en Wi-Fi. Dans ce cas, ces solutions résoudront le problème.
Correction 1 – Activez le mode avion et vérifiez
Pour commencer, vous devez régler l’iPhone en mode avion, puis le désactiver et vérifier si YouTube fonctionne ou non.
Étape 1 – Faites simplement glisser votre doigt vers le bas. Appuyez ensuite sur le bouton Mode avion pour l’ activer .

Vous remarquerez que tous les réseaux (Wi-Fi, paramètres de l’opérateur et Bluetooth) sont désactivés.
Attendez 15 à 20 secondes.
Étape 2 – Ensuite, ouvrez le centre de contrôle de la même manière. Désactivez le mode Avion.
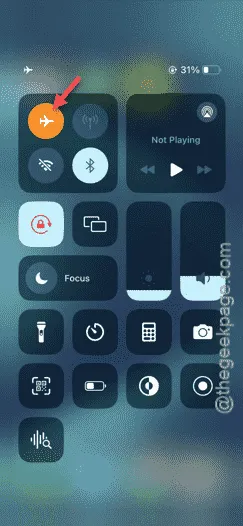
Tous les réseaux et connexions Wi-Fi seront rétablis en quelques secondes. Si votre iPhone ne se connecte pas automatiquement au Wi-Fi, vous devez vous y connecter manuellement.
Essayez l’application YouTube.
Solution 2 – Redémarrez le routeur et testez
Il existe une procédure que vous pouvez mettre en œuvre pour vérifier si le routeur est à l’origine du problème ou non.
Étape 1 – Déconnectez l’iPhone du Wi-Fi.
Étape 2 – Ensuite, éteignez le routeur. Débranchez – le de la prise de courant.
Étape 3 – Ensuite, attendez au moins une demi-minute.
Étape 4 – Plus tard, vous pouvez brancher le routeur sur la prise de courant et l’allumer.
Revenez sur votre iPhone et activez le Wi-Fi. Lorsque le Wi-Fi est en ligne et que vous vous y êtes connecté, essayez de lire n’importe quelle vidéo à partir du flux d’accueil.
Correction 3 – Modifier les préférences de qualité vidéo
Les préférences de qualité vidéo actuelles peuvent influencer la vidéo sur l’application YouTube.
Étape 1 – Ouvrez l’application YouTube. Ignorez-les, même si les vidéos ne sont pas lues.
Étape 2 – Ensuite, appuyez sur l’image de votre compte dans le coin inférieur droit.
Étape 3 – Sur la nouvelle page, appuyez sur le bouton ⚙ pour ouvrir les paramètres YouTube.
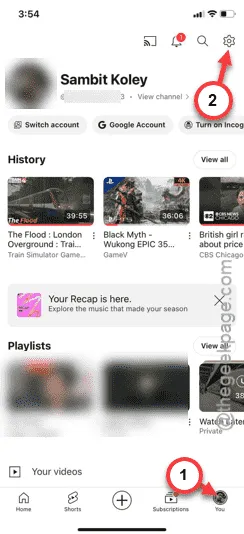
Étape 4 – Appuyez pour ouvrir les « Préférences de qualité vidéo ».
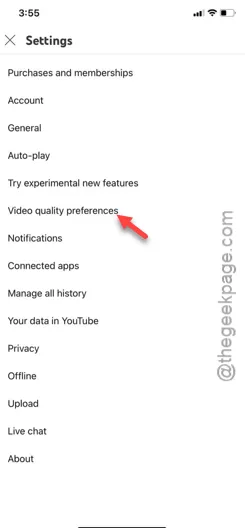
Étape 5 – À l’intérieur, vous trouverez deux paramètres, mais vous devez ouvrir l’ option « Sur Wi-Fi ».
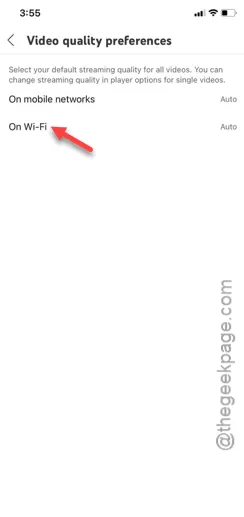
Étape 6 – Réglez la « Qualité vidéo sur Wi-Fi » sur le mode « Auto (recommandé) ».
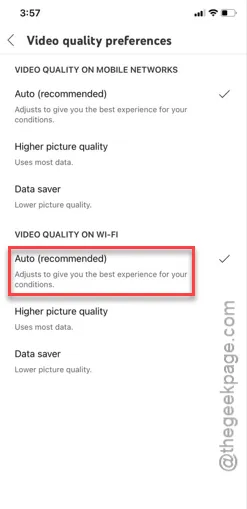
Après avoir modifié la préférence de qualité vidéo dans les paramètres Wi-Fi, essayez de diffuser une vidéo.
Vérifiez si cela aide.
Solution 3 – Oubliez le réseau Wi-Fi et reconnectez-vous
Oubliez le réseau Wi-Fi et reconnectez-vous au même réseau.
Étape 1 – Accédez aux paramètres de l’iPhone et ouvrez les paramètres « Wi-Fi ».
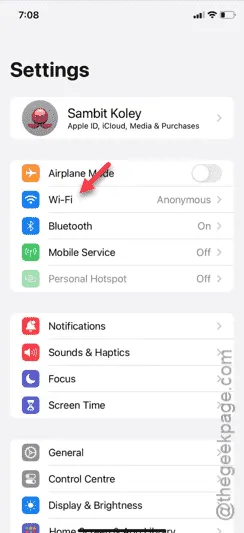
Étape 2 – Vous verrez un petit bouton bleu ℹ à cet endroit. Appuyez dessus pour ouvrir ses paramètres.

Étape 3 – Appuyez sur l’option « Oublier ce réseau ».
Étape 4 – Appuyez sur l’option « Oublier » pour oublier le réseau.
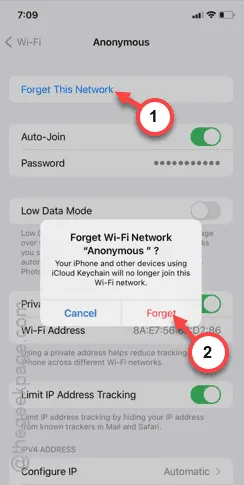
Cela signifie que le mot de passe enregistré sera supprimé pour ce SSID spécifique. Vous devez donc vous connecter à nouveau au Wi-Fi.
Étape 5 – Revenez à la page Wi-Fi principale.
Étape 6 – Appuyez sur ce SSID pour vous y connecter.
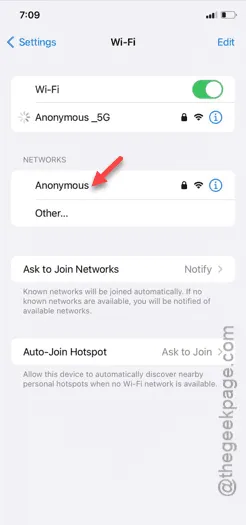
Étape 7 – Vous devez fournir le mot de passe Wi-Fi, puis appuyer sur le bouton « Rejoindre » pour vous connecter à ce Wi-Fi.
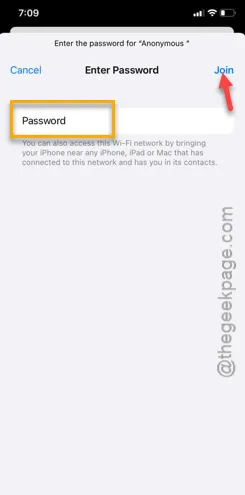
Une fois connecté au Wi-Fi, vous pouvez à nouveau diffuser les vidéos.
Solution 4 – Réinitialiser la configuration Internet
Réinitialiser complètement la configuration de l’iPhone.
Étape 1 – Vous pouvez démarrer cette approche à partir de la page d’accueil des Paramètres.
Étape 2 – Ensuite, suivez ce chemin –
General > Transfer or reset iPhone

Étape 3 – Là, sur la page suivante, appuyez sur le bouton « Réinitialiser ».
Étape 4 – Vous remarquerez un certain nombre d’options de réinitialisation. Appuyez sur l’option « Réinitialiser les paramètres réseau ».
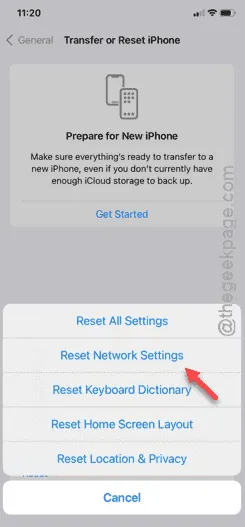
Une fois que vous avez ajusté la configuration réseau sur votre iPhone, votre appareil redémarre. Il s’agit du processus standard. Ne vous inquiétez donc pas.
Reconnectez-vous au Wi-Fi en utilisant le mot de passe approprié. Vous pouvez désormais profiter des vidéos YouTube sur Wi-Fi sans aucun problème.



Laisser un commentaire