Comment empêcher Microsoft 365 de s’ouvrir dans le navigateur ?

Voici un tutoriel pour vous montrer comment empêcher les liens de fichiers dans Microsoft Office de s’ouvrir dans un navigateur Web . Les utilisateurs ont des préférences différentes pour ouvrir les liens vers les fichiers dans les applications Office comme OneDrive, Outlook, SharePoint, etc. Certains utilisateurs souhaitent les ouvrir dans les applications Web Office, tandis que beaucoup souhaitent ouvrir les liens vers les fichiers directement dans les applications de bureau Office au lieu d’un navigateur. Si vous préférez cette dernière option, ce guide vous intéressera.

Pourquoi Office 365 s’ouvre dans le navigateur ?
Les documents et fichiers Office peuvent s’ouvrir dans un navigateur Web dans divers scénarios. L’une des raisons les plus courantes est liée aux paramètres de votre application, qui peuvent être configurés pour ouvrir les liens de fichiers dans un navigateur plutôt que dans des applications de bureau. Les fichiers ouverts à partir de services cloud comme OneDrive ou SharePoint peuvent s’ouvrir dans des applications Web en raison de la modification en temps réel. De plus, si vous avez ouvert un fichier dans un navigateur Web, il continuera à s’ouvrir uniquement dans le navigateur.
Vous rencontrerez ce problème si vous n’êtes pas connecté à votre compte Microsoft 365 ou si vous n’avez pas d’abonnement Office valide. Assurez-vous donc que vous disposez d’un abonnement à Office 365 et que des applications de bureau sont installées sur votre ordinateur. Dans le cas contraire, vous pouvez ouvrir l’application Microsoft 365, cliquer sur le bouton Installer les applications et suivre les instructions à l’écran.
Ce problème peut se produire si vous avez téléchargé et installé Office à partir du Microsoft Store sur votre PC Windows. Si tel est le cas, téléchargez la version d’Office installée à partir du site Web de Microsoft et installez-la sur votre ordinateur.
Les comptes Outlook Premium avec protection contre le phishing d’URL en temps réel activée sur toutes les plates-formes peuvent également rencontrer ce problème.
D’autres causes potentielles de ce problème incluent les liens vers des fichiers non enregistrés sur OneDrive ou SharePoint dans Microsoft 365, les liens reçus pour les notifications et les domaines personnalisés SharePoint.
Comment empêcher Microsoft 365 de s’ouvrir dans le navigateur ?
Si vous ne souhaitez pas ouvrir les liens de fichiers dans les applications Microsoft 365 telles qu’Outlook, OneDrive ou SharePoint dans un navigateur Web, vous pouvez utiliser les éléments suivants :
- Modifier les paramètres Outlook.
- Modifiez les options de Word, Excel ou PowerPoint.
- Utilisez l’option Ouvrir avec.
1] Modifier les paramètres Outlook
Si vous souhaitez ouvrir des fichiers à partir de vos e-mails Outlook dans des applications Office de bureau au lieu d’un navigateur Web, vous pouvez modifier ses paramètres. Voici comment procéder :
- Tout d’abord, ouvrez Outlook et allez dans Fichier > Options .
- Passez maintenant à l’ onglet Avancé dans la fenêtre Options.
- Après cela, recherchez la section Préférences de fichier et de navigateur .
- Ensuite, définissez l’option « Ouvrir les fichiers Word, Excel et PowerPoint avec » sur Bureau .
- Enfin, cliquez sur le bouton OK pour enregistrer les modifications.
Vous pouvez désormais cliquer sur un lien de fichier dans Outlook et il s’ouvrira dans l’application Office correspondante plutôt que dans un navigateur.
2] Modifier les options de Word, Excel ou PowerPoint
Une autre chose que vous pouvez faire pour empêcher les liens de fichiers de s’ouvrir dans un navigateur Web est de modifier les paramètres respectifs dans les applications Office telles que Word, Excel ou PowerPoint. Les applications Office fournissent une option dédiée pour modifier les préférences d’ouverture de fichiers. Vous pouvez simplement la modifier pour résoudre le problème. Voici les étapes à suivre pour y parvenir :
- Tout d’abord, ouvrez n’importe quelle application Office parmi Word, Excel et PowerPoint.
- Maintenant, cliquez sur Fichier > Options et accédez à l’ onglet Avancé .
- Ensuite, faites défiler jusqu’à la section Préférences d’ouverture de fichier et définissez l’ option Ouvrir les fichiers Word, Excel et PowerPoint à l’aide de sur Bureau .
- S’il existe une option de gestion des liens dans votre version d’Office, cochez la case Ouvrir les liens hypertexte pris en charge vers les fichiers Office dans les applications de bureau Office .
- Enfin, appuyez sur le bouton OK pour enregistrer les modifications.
3] Utilisez l’option Ouvrir avec
À l’aide de leur menu contextuel accessible par clic droit, vous pouvez définir l’application par défaut pour ouvrir les fichiers OneDrive ou SharePoint dans une application Office préférée.
Pour ce faire, cliquez avec le bouton droit de la souris sur un fichier Word, Excel ou PowerPoint sur OneDrive/SharePoint et choisissez l’ option Option avec dans le menu contextuel. Ensuite, sélectionnez l’application Office préférée pour ouvrir le fichier sélectionné, puis cliquez sur Toujours . Le fichier s’ouvrira désormais dans l’application de bureau au lieu d’un navigateur.
Vous devez répéter la procédure ci-dessus pour tous les types de fichiers que vous souhaitez ouvrir dans les applications Office de bureau.
J’espère que ça aide!
Comment empêcher Edge d’ouvrir les fichiers Office dans le navigateur ?
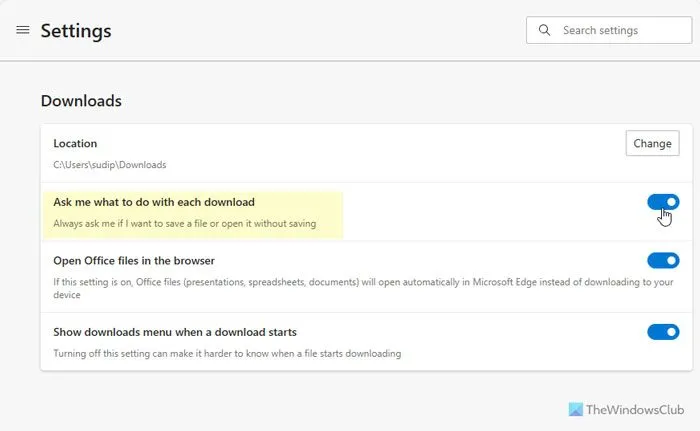
Vous pouvez empêcher Microsoft Edge d’ouvrir les fichiers Office dans le navigateur et lui permettre de les télécharger et de les ouvrir dans les applications de bureau. Pour ce faire, vous devrez modifier ses paramètres. Voici comment procéder :
- Tout d’abord, cliquez sur le bouton de menu Paramètres et plus dans Edge.
- Maintenant, choisissez l’ option Paramètres .
- Ensuite, allez dans l’ onglet Téléchargements .
- Enfin, désactivez le bouton bascule Ouvrir les fichiers Office dans le navigateur .



Laisser un commentaire