Correction d’une erreur de périphérique non démarré (igfx) sous Windows 11/10
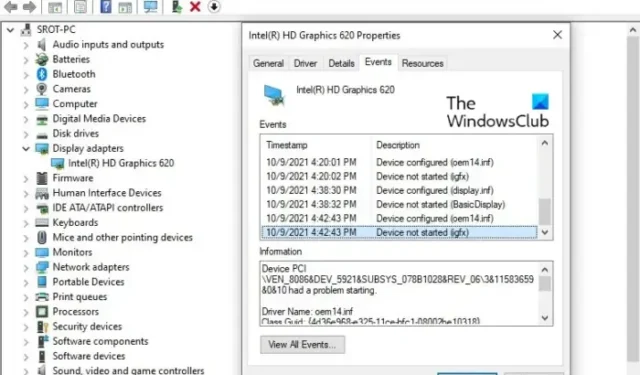
Cet article présente des solutions pour corriger l’erreur de périphérique non démarré (igfx) sous Windows 11/10. IGFX est l’Intel Graphics Media Accelerator, une puce graphique embarquée. Igfxem.exe est le module de contrôle principal des cartes graphiques d’Intel. Ce module est fixé entre la carte graphique Intel et le système d’exploitation Windows qui permet de faire pivoter l’écran et de contrôler plusieurs fonctionnalités importantes de la carte graphique. Mais récemment, de nombreux utilisateurs se sont plaints de cette erreur sous Windows. Heureusement, vous pouvez suivre quelques étapes simples pour corriger cette erreur.
Correction d’une erreur de périphérique non démarré (igfx) sous Windows 11/10
Pour corriger l’erreur Périphérique non démarré (igfx) sur votre ordinateur Windows, mettez d’abord à jour les pilotes et logiciels Intel Graphics de votre périphérique avec le BIOS de votre carte mère. Cependant, si cela ne fonctionne pas, vous pouvez envisager l’option de restauration du système.
Les pilotes Intel obsolètes ou corrompus peuvent être responsables d’erreurs Windows. À l’aide des mises à jour facultatives de Windows, téléchargez et installez tous les composants du pilote d’affichage proposés sur votre système.

C’est toujours une bonne idée de s’assurer que votre système d’exploitation Windows 11/10 est mis à jour.
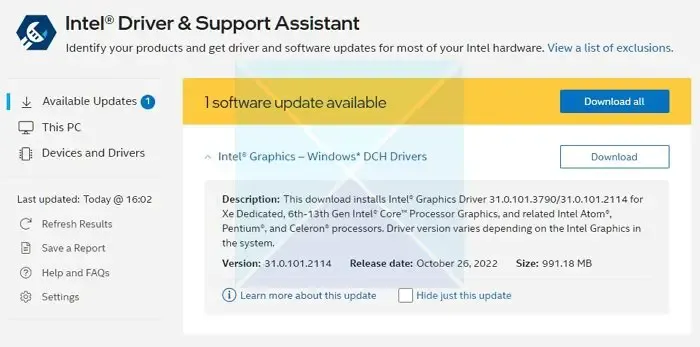
Ensuite, vous devez mettre à jour le pilote graphique Intel.
L’utilisation de l’utilitaire de mise à jour des pilotes Intel est une option que vous pouvez envisager.
- Téléchargez et installez Intel Driver & Support Assistant depuis intel.com et redémarrez votre PC.
- Une fois de retour dans votre compte, localisez l’assistant dans le menu Démarrer et ouvrez-le.
- Il ouvrira un lien dans le navigateur, qui vérifiera ensuite si vous avez besoin d’une mise à jour ou s’il manque un pilote.
- Une fois qu’il l’aura trouvé, vous obtiendrez une liste de pilotes que vous pouvez installer sur votre PC.
- Cliquez sur le bouton Télécharger et installez le fichier d’installation.
Une fois que tout est terminé, redémarrez votre PC.
Vous pouvez également installer manuellement le pilote à partir du centre de téléchargement Intel.

- Déterminez le numéro du processeur Intel® et notez-le (exemple : i7-1165G7). Voici comment trouver le numéro de processeur :
- Appuyez sur la touche Windows et saisissez les informations système . Sélectionnez Informations système dans les résultats de la recherche. Dans la nouvelle fenêtre, recherchez et notez ou copiez-collez le numéro donné à côté de Processeur .
- Ensuite, accédez au Centre de téléchargement et saisissez le numéro du processeur dans la barre de recherche.
- Choisissez le résultat de pilote souhaité : Pour les mises à jour de pilote les plus récentes, il est conseillé de choisir les pilotes Intel Graphics – Windows* DCH, mais il existe d’autres options.
- Ensuite, cliquez sur Télécharger et ouvrez le fichier EXE.
- Veuillez poursuivre l’installation jusqu’à ce qu’il indique Installation terminée dans le programme d’installation.
- Redémarrez l’ordinateur.
Assurez-vous de rechercher le pilote exact en le faisant correspondre à la version de votre processeur et de votre GPU, car vous pouvez le voir dans le gestionnaire de périphériques ou la page d’informations système.
Si cela ne vous aide pas, effectuez une restauration du système pour revenir au point précédant le début du problème. L’exécution d’une restauration du système peut remettre votre appareil en état de marche sans réinstaller le système d’exploitation. Cela réparera l’environnement Windows en installant les fichiers et les paramètres enregistrés dans le point de restauration.
Faites-nous savoir si quelque chose ici vous a aidé.



Laisser un commentaire