Vous pouvez toujours restaurer l’Explorateur de fichiers Windows 10 dans Windows 11 24H2
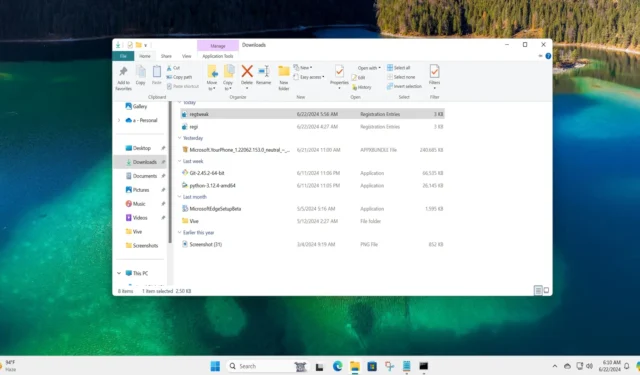
Le nouvel explorateur de fichiers moderne a été critiqué lors de sa première apparition avec Windows 11. Depuis, d’innombrables modifications et ajouts de fonctionnalités l’ont rendu plus supportable. Cependant, certains utilisateurs pensent toujours que l’ancien explorateur de fichiers de Windows 10 était beaucoup plus rapide et plus fiable.
Bien que Microsoft ait clairement indiqué que la conception héritée ne reviendra jamais à mesure que Windows 11 évolue vers une interface utilisateur basée sur XAML, l’ancien explorateur de fichiers est présent dans Windows 11. Grâce à un nouveau script, vous pouvez facilement restaurer l’ancienne conception dans l’explorateur de fichiers moderne dans Windows 11 22H2, 23H2 et même 24H2.
Mais comment fonctionne le script ? Le premier bloc du code crée une nouvelle entrée CLSID pour CLSID_ItemsViewAdapter. Il définit InProcServer32 pour utiliser Windows.UI.FileExplorer.dll_, qui contient certains éléments de l’ancienne interface. Nous demandons essentiellement à Windows 11 d’utiliser Windows.UI.FileExplorer.dll_ pour l’interface utilisateur de l’Explorateur de fichiers.
Le deuxième bloc de code fait la même chose que le premier bloc, mais pour une autre partie de l’Explorateur de fichiers. Il utilise un identifiant unique différent {6480100b-5a83-4d1e-9f69-8ae5a88e9a33} et le nomme File Explorer Xaml Island View Adapter.
Enfin, le script modifie la disposition de la barre d’outils dans le ShellBrowser (ce qui affecte l’Explorateur de fichiers).
Bien que le script soit généralement sûr à utiliser, nous vous recommandons de créer au préalable une sauvegarde du registre. Ensuite, répétez les étapes suivantes :
- Tout d’abord, ouvrez le Bloc-notes et copiez l’extrait de code suivant dans un nouveau fichier Bloc-notes.
Windows Registry Editor Version 5.00[HKEY_CURRENT_USER\Software\Classes\CLSID\{2aa9162e-c906-4dd9-ad0b-3d24a8eef5a0}]
@="CLSID_ItemsViewAdapter"
[HKEY_CURRENT_USER\Software\Classes\CLSID\{2aa9162e-c906-4dd9-ad0b-3d24a8eef5a0}\InProcServer32]
@="C:\\Windows\\System32\\Windows.UI.FileExplorer.dll_"
"ThreadingModel"="Apartment"
[HKEY_CURRENT_USER\Software\Classes\CLSID\{6480100b-5a83-4d1e-9f69-8ae5a88e9a33}]
@="File Explorer Xaml Island View Adapter"
[HKEY_CURRENT_USER\Software\Classes\CLSID\{6480100b-5a83-4d1e-9f69-8ae5a88e9a33}\InProcServer32]
@="C:\\Windows\\System32\\Windows.UI.FileExplorer.dll_"
"ThreadingModel"="Apartment"
[HKEY_CURRENT_USER\Software\Microsoft\Internet Explorer\Toolbar\ShellBrowser]
"ITBar7Layout"=hex:13,00,00,00,00,00,00,00,00,00,00,00,20,00,00,00,10,00,01,00,\
00,00,00,00,01,00,00,00,01,07,00,00,5e,01,00,00,00,00,00,00,00,00,00,00,00,\
00,00,00,00,00,00,00,00,00,00,00,00,00,00,00,00,00,00,00,00,00,00,00,00,00,\
00,00,00,00,00,00,00,00,00,00,00,00,00,00,00,00,00,00,00,00,00,00,00,00,00,\
00,00,00,00,00,00,00,00,00,00,00,00,00,00,00,00,00,00,00,00,00,00,00,00,00,\
00,00,00,00,00,00,00,00,00,00,00,00,00,00,00,00,00,00,00,00,00,00,00,00,00,\
00,00,00,00,00,00,00,00,00,00,00,00,00,00,00,00,00,00,00,00,00,00,00,00,00,\
00,00,00,00,00,00,00,00,00,00,00,00,00,00,00,00,00,00,00,00,00,00,00,00,00,\
00,00,00,00,00,00,00,00,00,00,00,00,00,00,00,00,00,00,00,00,00,00,00,00,00,\
00,00,00,00,00,00,00,00,00,00,00,00,00,00,00,00,00,00,00,00,00,00,00,00,00,\
00,00,00,00,00,00,00,00,00,00,00,00,00,00,00,00,00,00,00,00,00,00,00,00,00,\
00,00,00,00,00,00,00,00,00,00,00,00,00,00,00,00,00,00,00,00,00,00,00,00,00,\
00,00,00,00,00,00,00,00,00,00,00,00,00,00,00,00,00,00,00,00,00,00,00,00,00,\
00,00,00,00,00,00,00,00,00,00,00,00,00,00,00,00,00,00,00,00,00,00,00,00,00,\
00,00,00,00,00,00,00,00,00,00,00,00,00,00,00,00,00,00,00,00,00,00,00,00,00,\
00,00,00,00,00,00,00,00,00,00,00,00,00,00,00,00,00,00,00,00,00,00,00,00,00,\
00,00,00,00,00,00,00,00,00,00,00,00,00,00,00,00,00,00,00,00,00,00,00,00,00,\
00,00,00,00,00,00,00,00,00,00,00,00,00,00,00,00,00,00,00,00,00,00,00,00,00,\
00,00,00,00,00,00,00,00,00,00,00,00,00,00,00,00,00,00,00,00,00,00,00,00,00,\
00,00,00,00,00,00,00,00,00,00,00,00,00,00,00,00,00,00,00,00,00,00,00,00,00,\
00,00,00,00,00,00,00,00,00,00,00,00,00,00,00,00,00,00,00,00,00,00,00,00,00,\
00,00,00,00,00,00,00,00,00,00,00,00,00,00,00,00,00,00,00,00,00,00,00,00,00,\
00,00,00,00,00,00,00,00,00,00,00,00,00,00,00,00,00,00,00,00,00,00,00
La chaîne hexadécimale (les tonnes de nombres que vous verrez au bas du script) décrit la disposition que nous configurons pour la barre d’outils dans l’Explorateur de fichiers.

- Ensuite, ouvrez la fenêtre Enregistrer sous, nommez le fichier « regtweak.reg » et enregistrez le fichier sur votre PC. Notez que vous pouvez utiliser n’importe quel nom pour le fichier, mais l’extension doit être . reg uniquement.
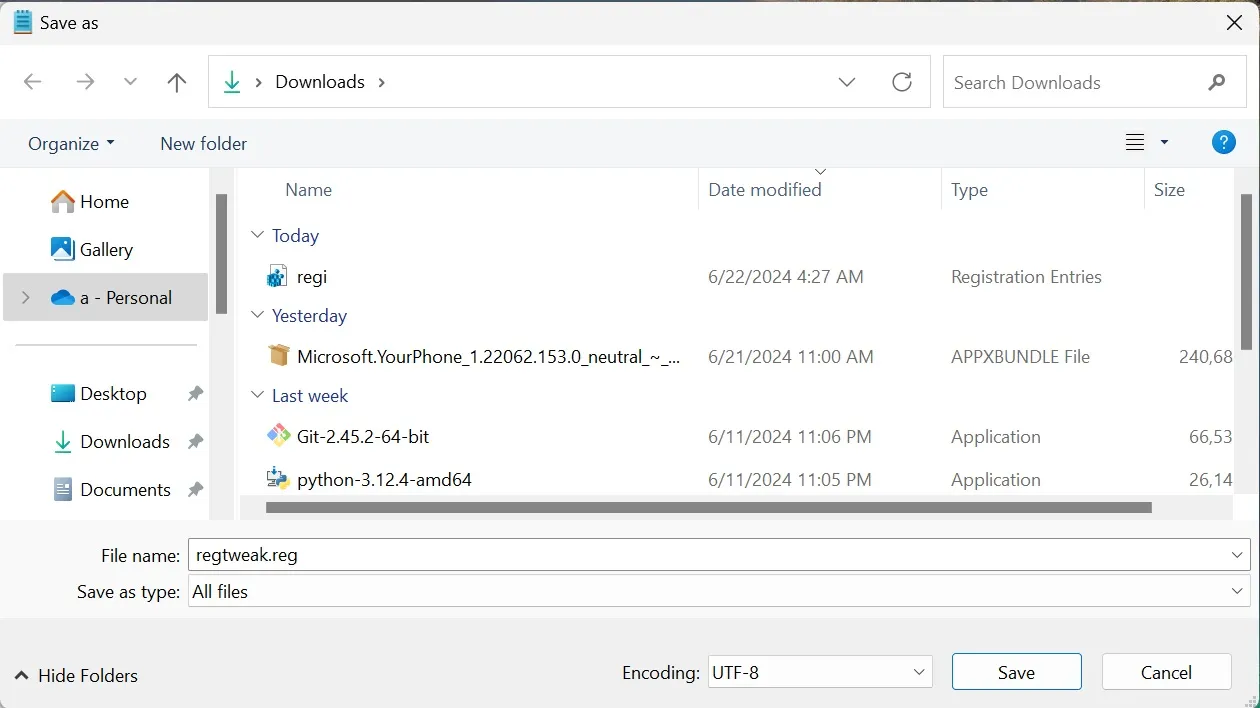
- Maintenant, visitez l’endroit où vous avez enregistré le fichier et double-cliquez dessus pour l’exécuter.
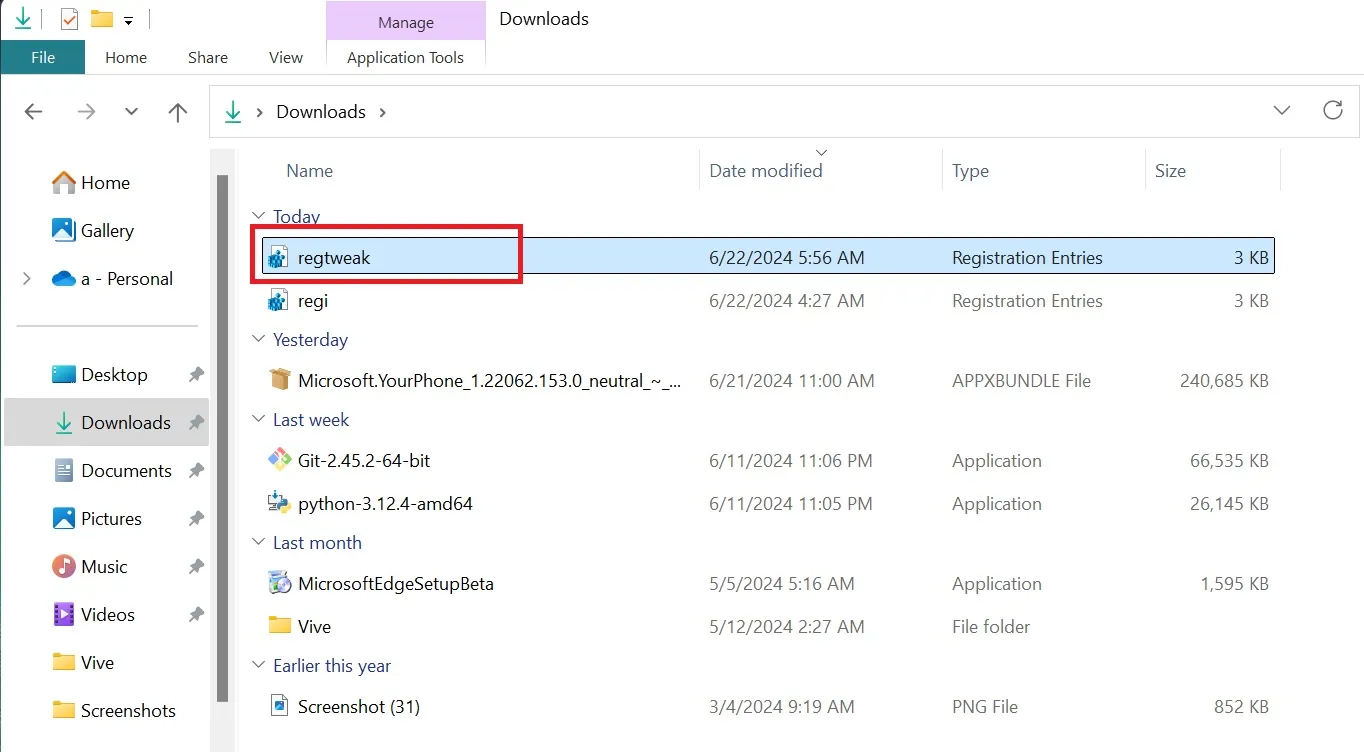
- Cliquez sur le bouton OK pour appliquer la modification du registre. Fermez la fenêtre une fois le message de confirmation affiché.
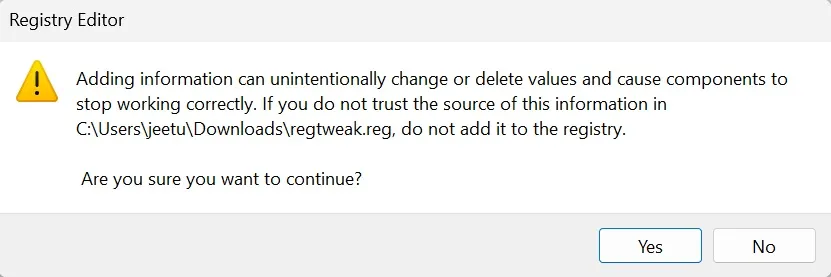
- Redémarrez votre PC pour appliquer les modifications.
L’ancienne interface utilisateur du ruban en vaut-elle la peine ?
Lors du lancement de l’Explorateur de fichiers, l’ancienne interface utilisateur du ruban apparaît en haut. En le comparant à l’Explorateur de fichiers de Windows 11, on constate à quel point la barre supérieure et la barre de menus sont devenues plus condensées.
L’ancienne conception proposait plusieurs sections et toutes les options possibles liées à un fichier ou un dossier apparaissaient ici. Il n’est pas nécessaire de naviguer vers des options imbriquées dans les menus contextuels.
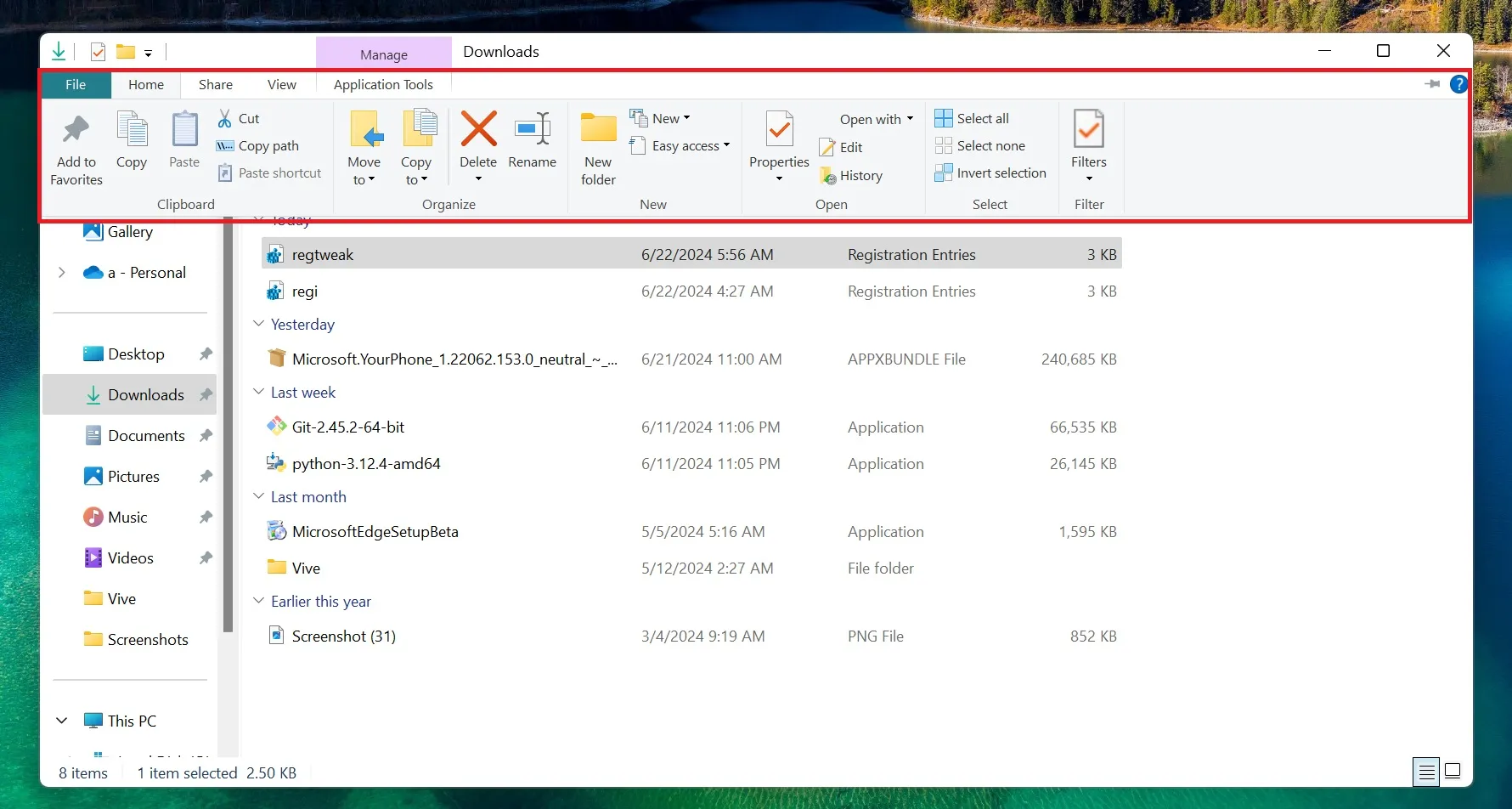
Mais même après avoir appliqué cette modification du registre, vous ne récupérez pas l’intégralité de l’ancien explorateur de fichiers.
Vous n’aurez que l’ancienne interface utilisateur du ruban. Elle apparaît comme un mélange d’anciennes et de nouvelles interfaces utilisateur, ce qui la rend étrange. N’oubliez pas que cette modification est destinée aux personnes qui préfèrent les performances à une conception d’interface utilisateur inutile.
De plus, il prive l’explorateur de fichiers d’une fonctionnalité essentielle : les onglets. Sans eux, vous devez jongler avec plusieurs fenêtres ouvertes, ce qui n’est pas une expérience agréable.
Il est également possible de restaurer l’ancien menu contextuel, qui remplace le menu moderne. Comme vous le savez, le nouveau menu contextuel est plus petit et ajoute une étape supplémentaire avant d’accéder au menu complet.
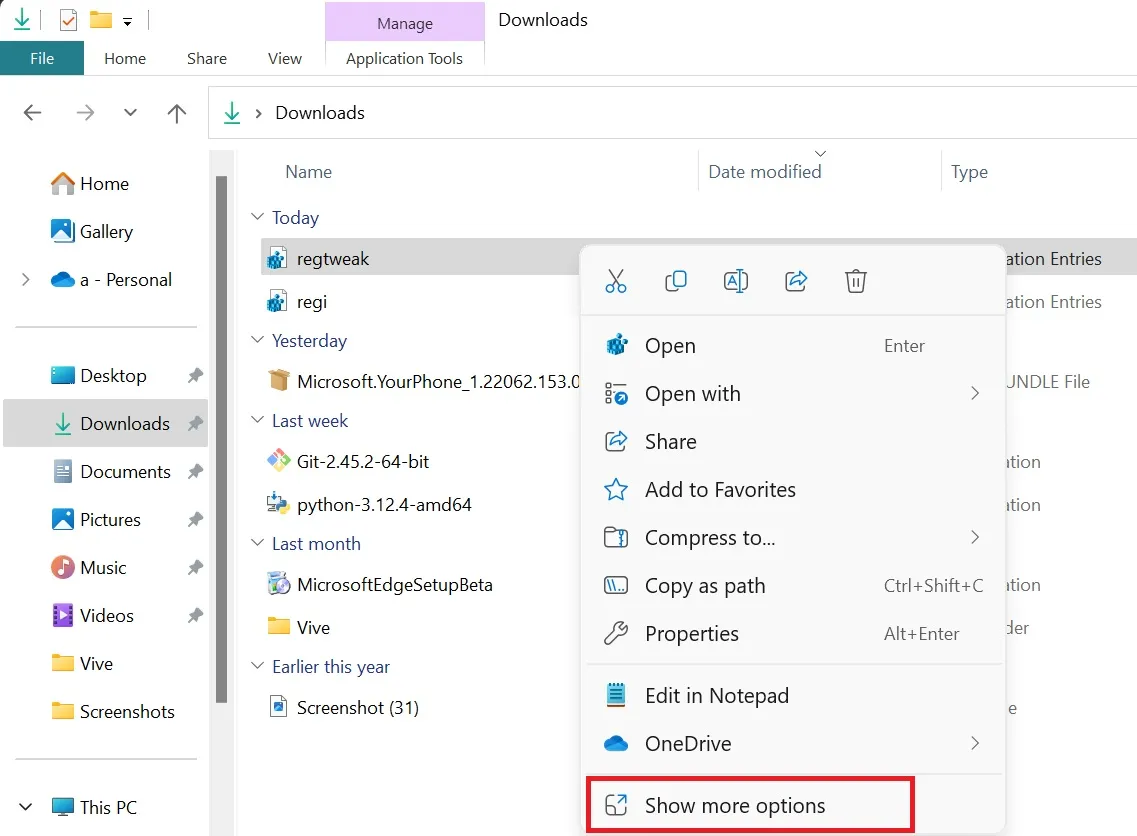
Cependant, le réglage du Registre pour désactiver le nouveau menu contextuel ne fonctionne que sous Windows 11 21H2 et 22H2. La première version est obsolète, et la seconde va bientôt mordre la poussière .
Bien que vous puissiez rétablir l’ancien Explorateur de fichiers, vous devrez toujours utiliser l’option « Afficher plus d’options » pour ouvrir l’ancien menu. Le réglage de l’interface utilisateur du ruban mentionné ci-dessus pourrait cesser de fonctionner une fois que Microsoft l’aura corrigé.



Laisser un commentaire